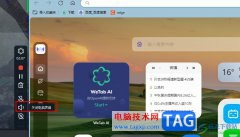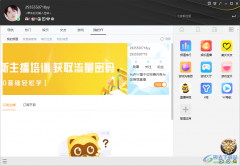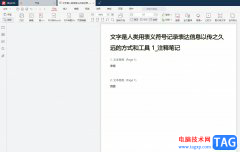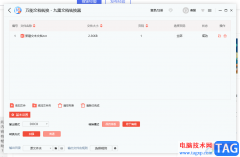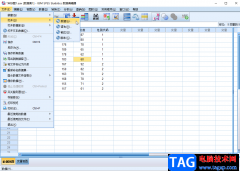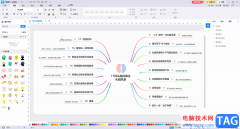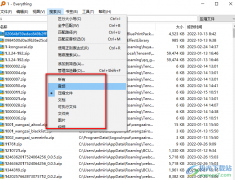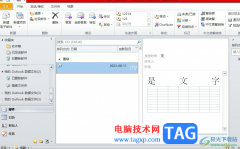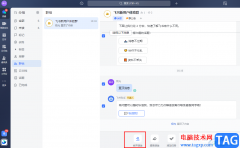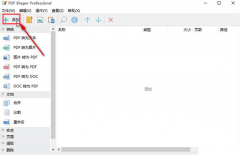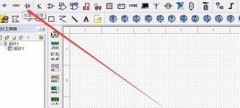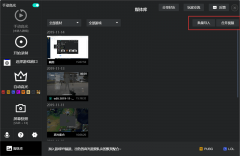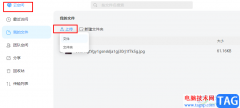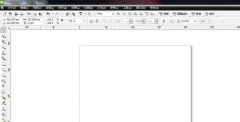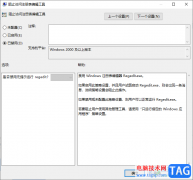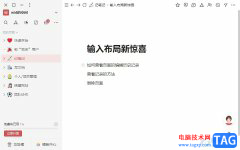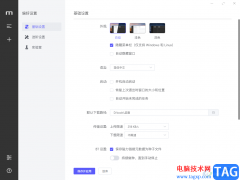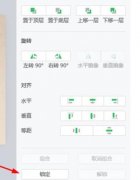本教程主要给各位亲们讲解了Edge浏览器怎么新建Inprivate窗口步骤,需要了解的亲们可以一起去看看下文Edge浏览器新建Inprivate窗口的操作方法,希望能够帮助到大家。
1、打开新一代的Microsoft Edge浏览器窗口;
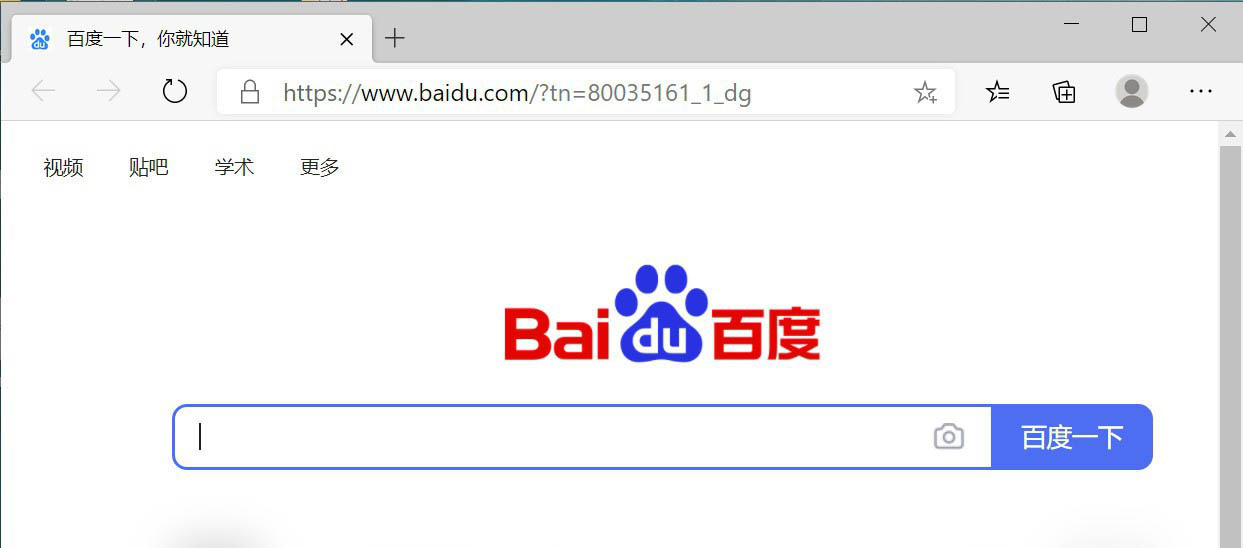
2、点击右上角的更多按钮;
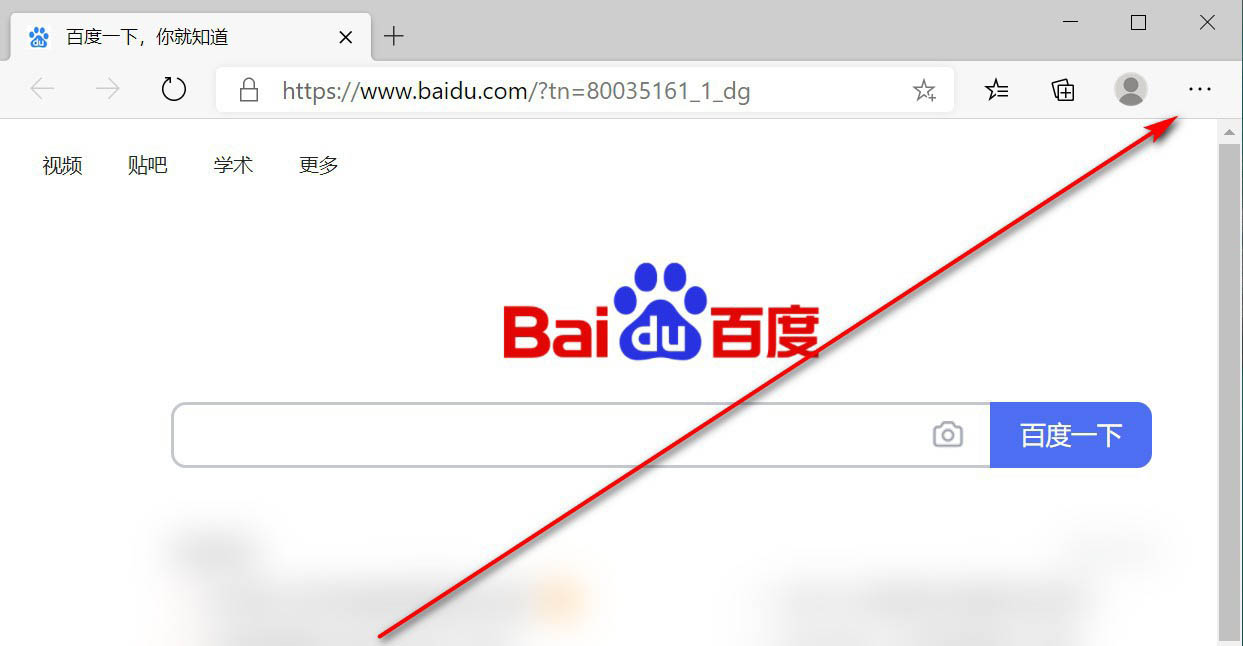
3、Edge浏览器管理菜单自动打开;
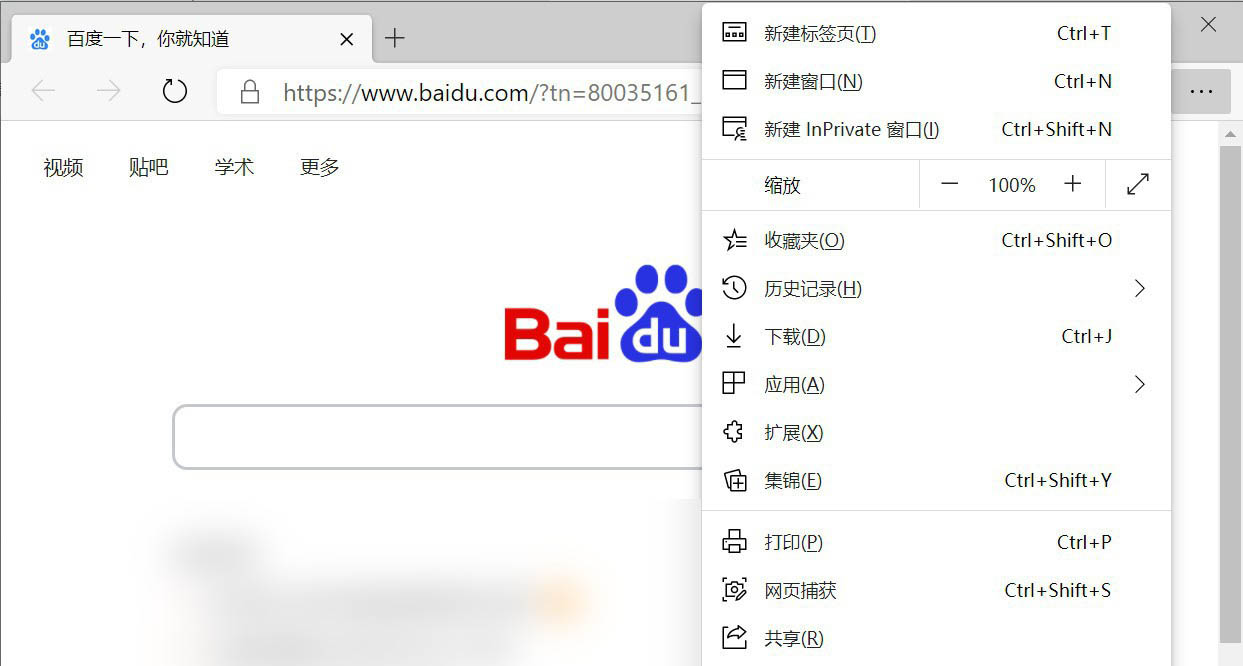
4、点击菜单中的“新建Inprivate窗口”按钮;
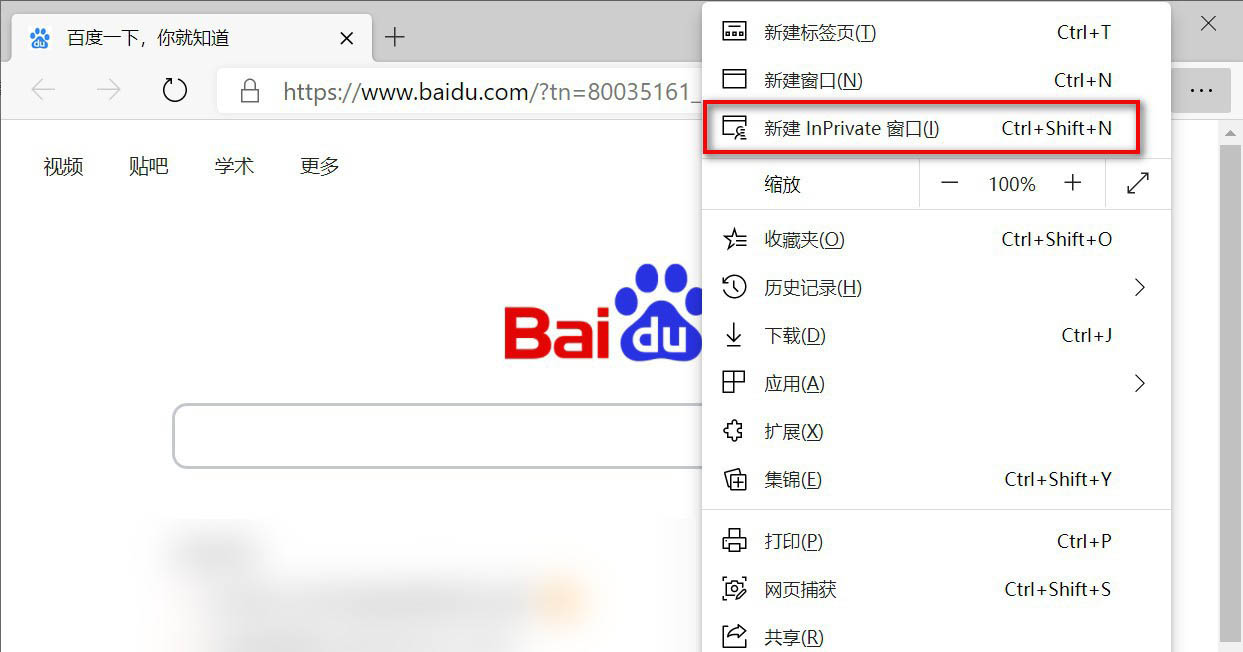
5、自动弹出一个新的Inprivate窗口,默认情况下为黑色系窗口;
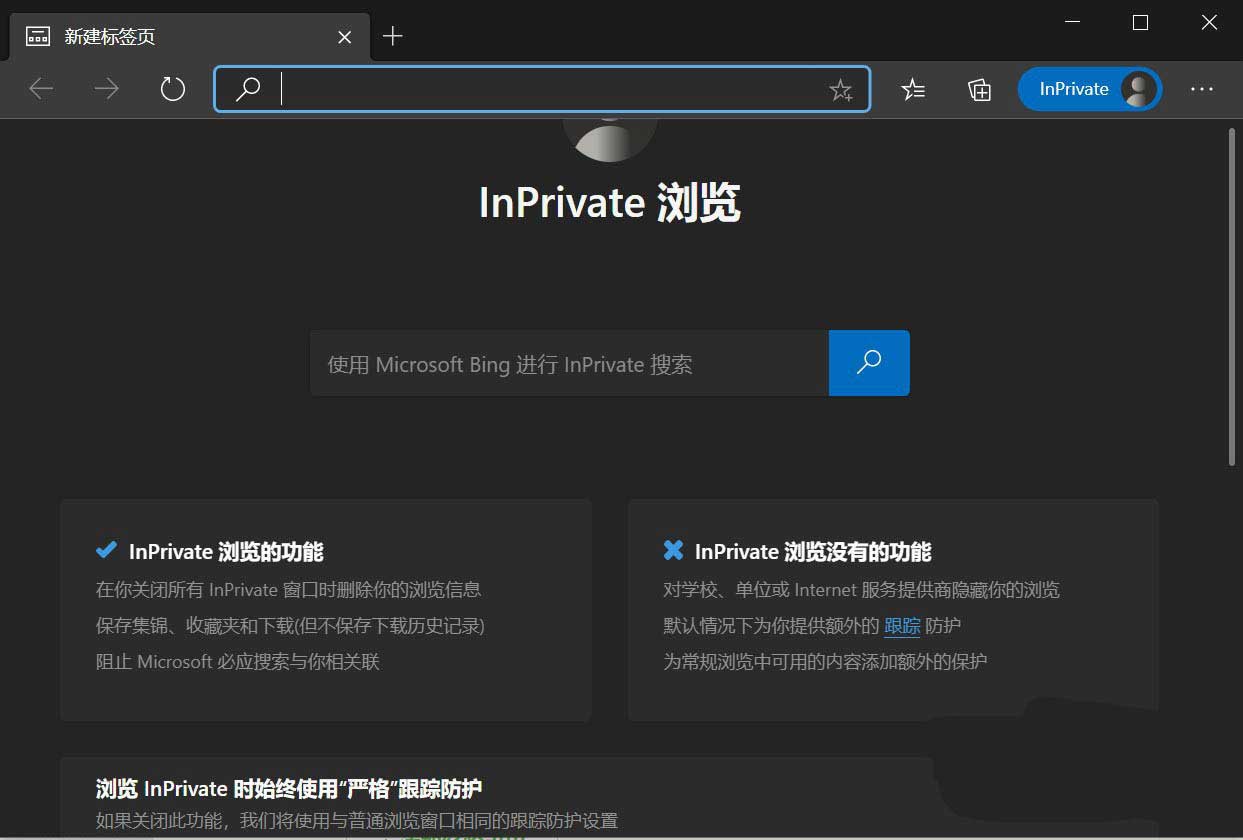
6、在新建的Inprivate窗口中,可以看到Inprivate提示;值得一提Windows bing也将采用Inprivate模式搜索;
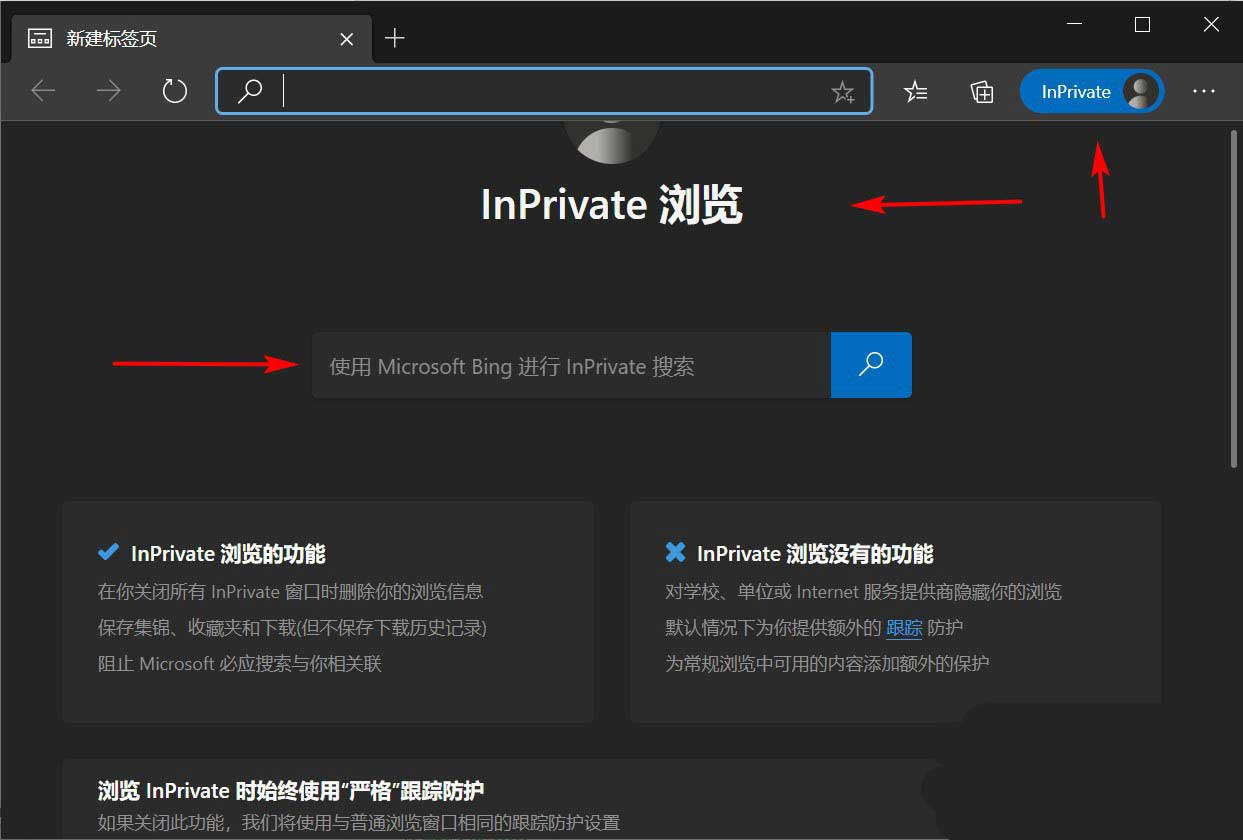
7、还可以根据需求,选择更多的Inprivate功能。
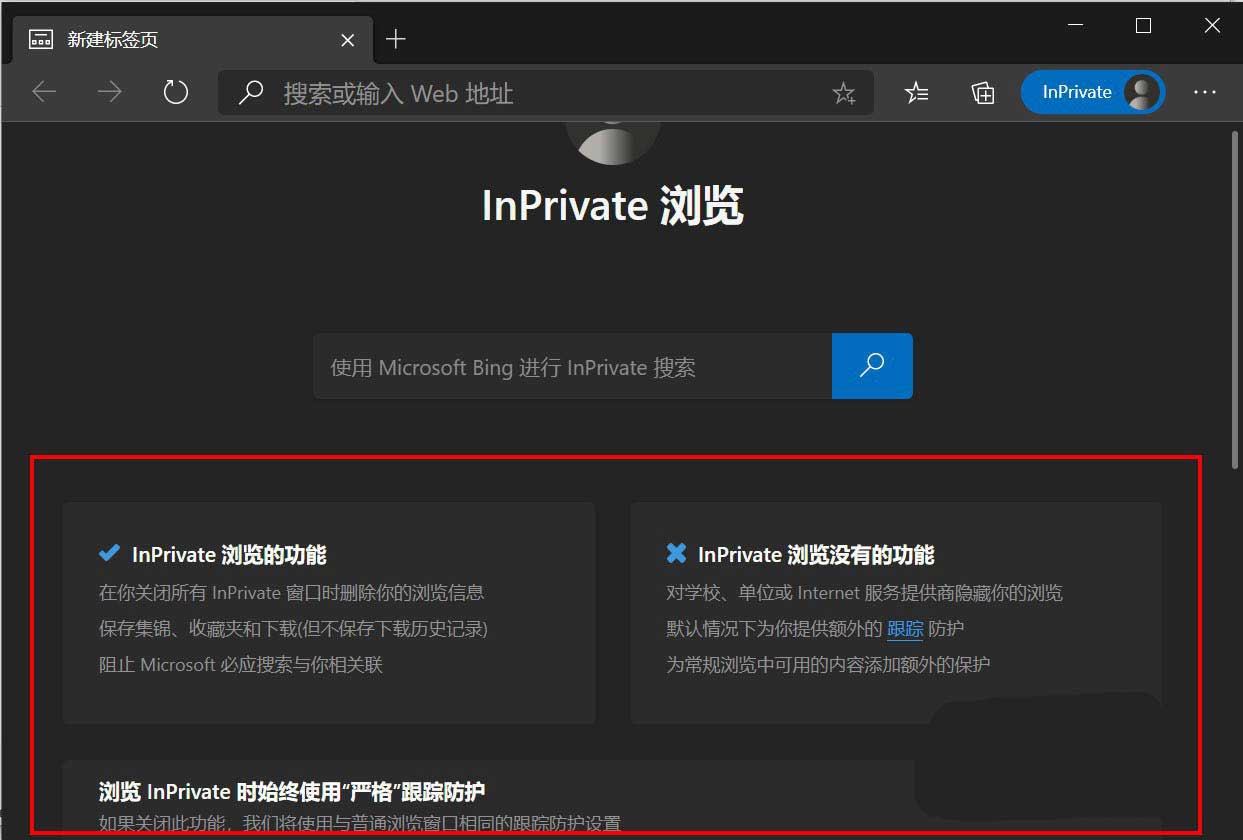
以上就是Edge浏览器新建Inprivate窗口的技巧,希望大家喜欢哦!