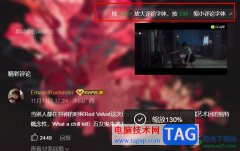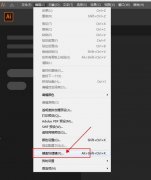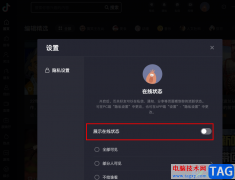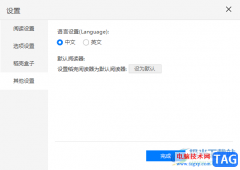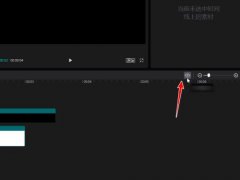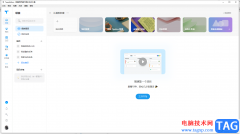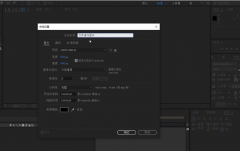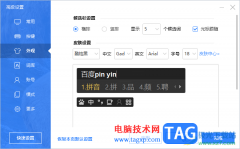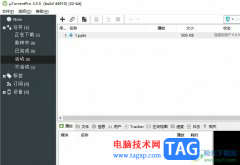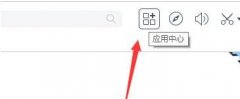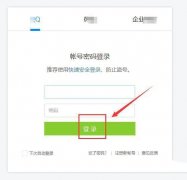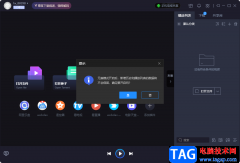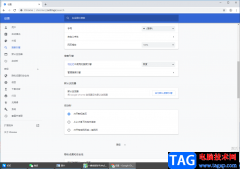作为一款功能强大的pdf文件处理软件,极光pdf软件深受不少用户的喜欢,在这款软件中用户可以用来转换格式、合并压缩、批量处理或是注释翻译等,满足用户多样的编辑需求,因此极光pdf软件深受用户的喜爱,当用户在极光pdf软件中编辑pdf文件时,会根据需求在页面上添加注释内容,用户在遇到打印的情况时,可以选择将文档的注释内容打印下来,说到这儿,用户应该怎么将文档中的注释内容打印下来呢,其实操作的过程是很简单的,用户打开打印窗口,接着在内容设置的下拉选项卡中点击文档与注释内容选项即可解决问题,那么接下来就让小编来向大家分享一下极光pdf将文档中的注释内容打印下来的方法教程吧。
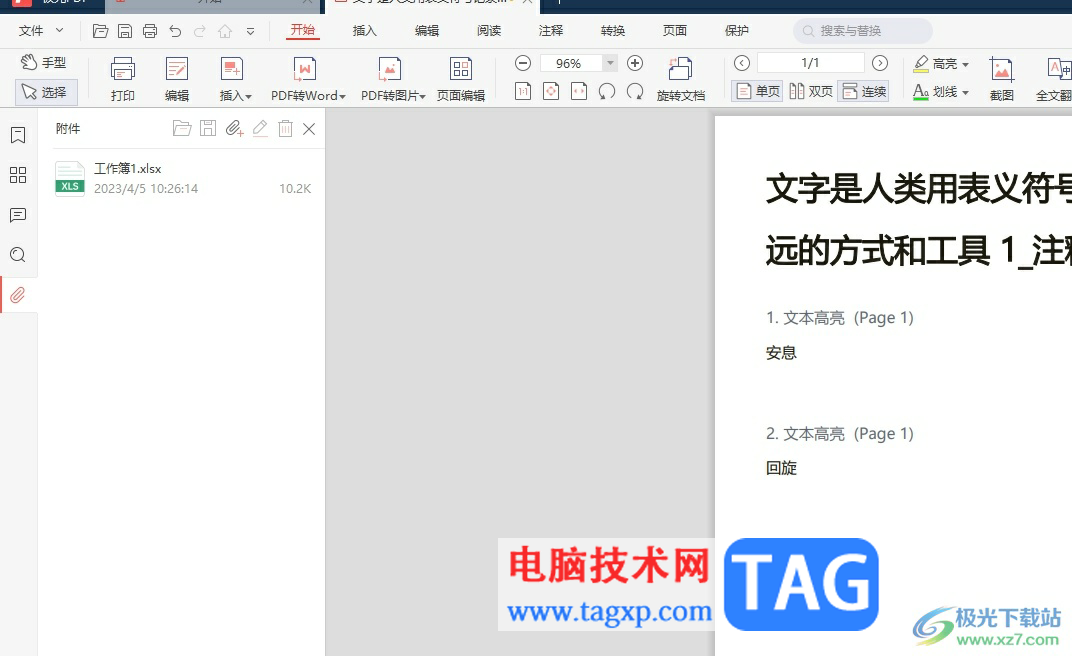
方法步骤
1.用户打开极光pdf软件,并来到pdf文件的编辑页面上来按需添加注释内容
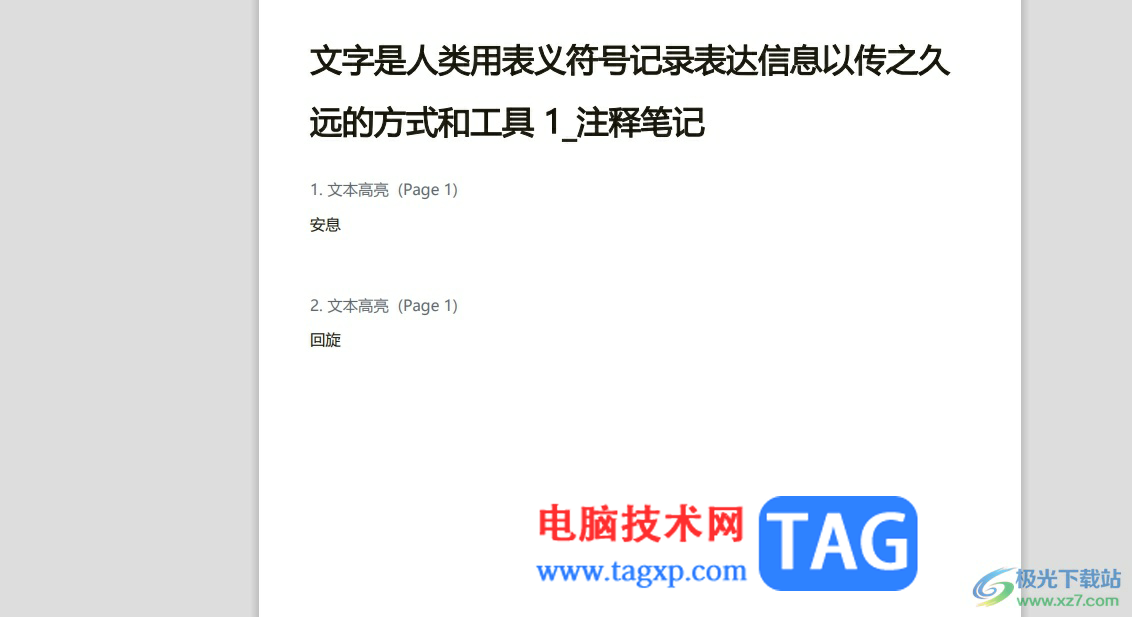
2.接着在页面上方的菜单栏中点击开始选项,将会显示出相关的选项卡,用户选择打印选项
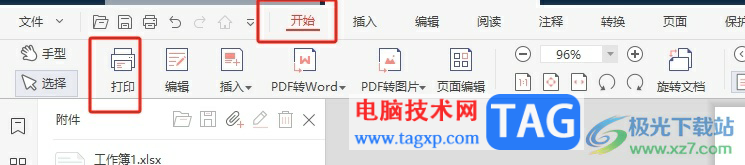
3.进入到打印窗口中,用户点击打印内容选项的下拉箭头,将会弹出下拉选项卡
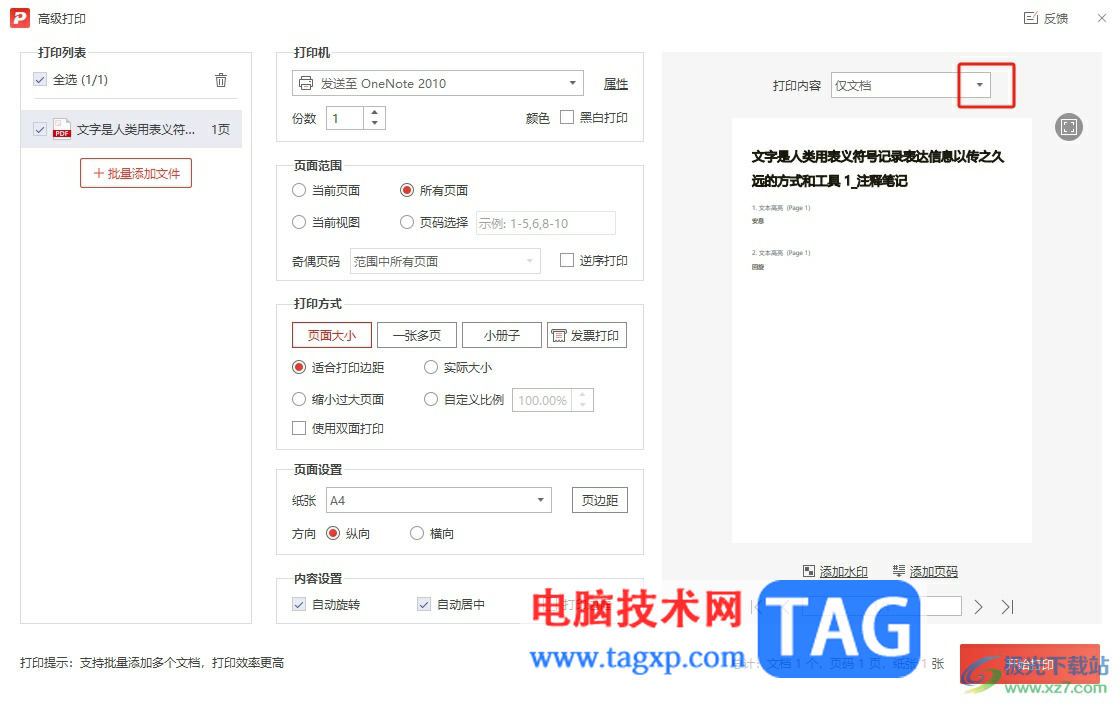
4.在弹出来的下拉选项卡中,用户按照需求来选择文档与注释内容选项即可解决问题
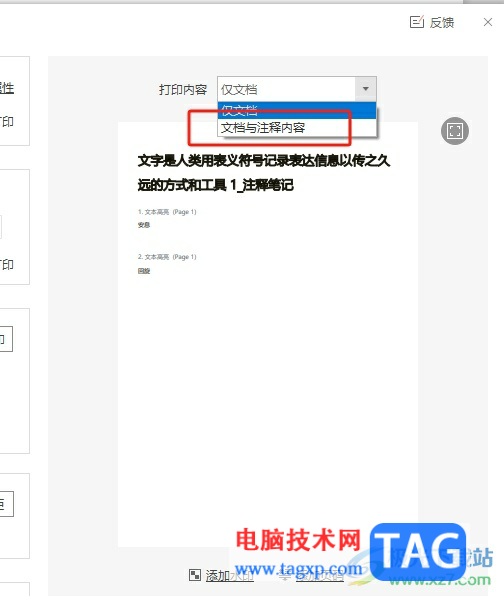
5.最后,用户设置好页面范围和打印方式后,在窗口的右下角按下开始打印按钮就可以了
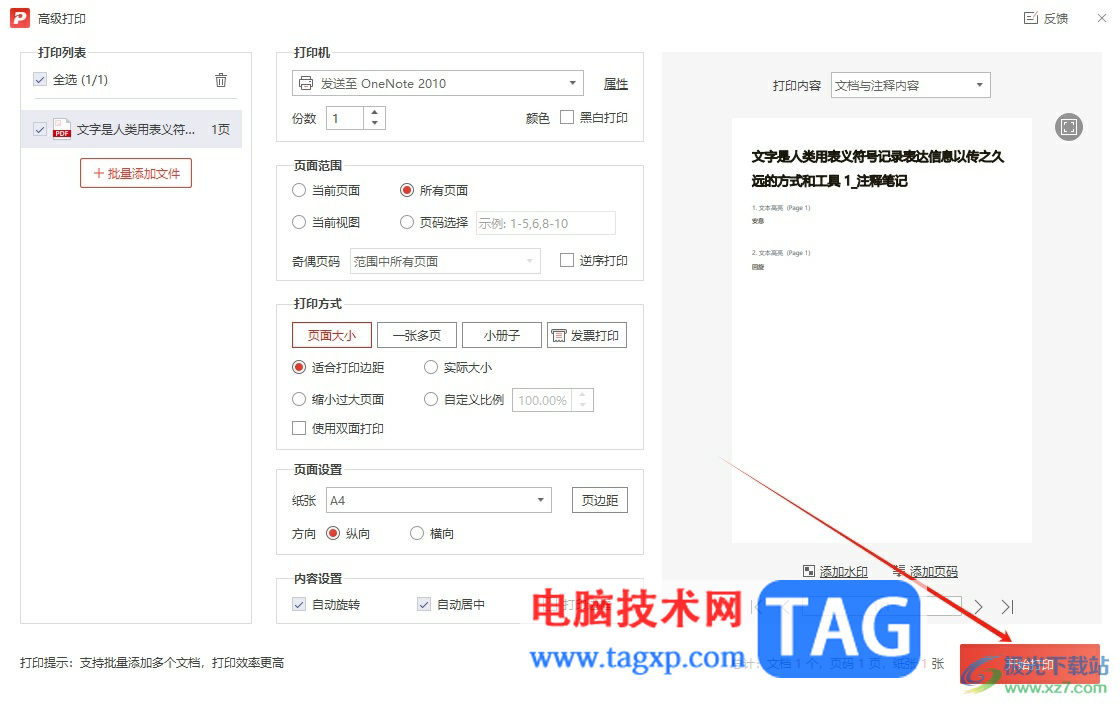
以上就是小编对用户提出问题整理出来的方法步骤,用户从中知道了大致的操作过程为点击打印——打印内容——文档与注释内容——开始打印这几步,操作的过程是很简单的,因此有遇到同样问题的用户可以跟着小编的教程操作试试看。