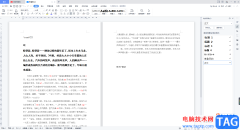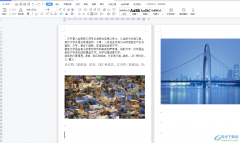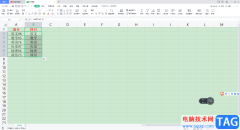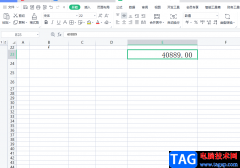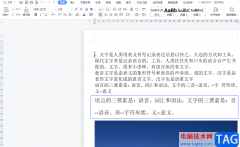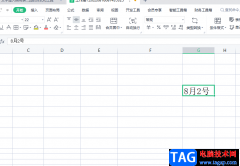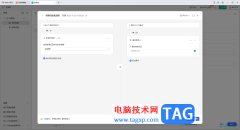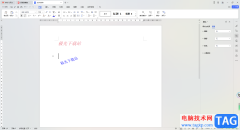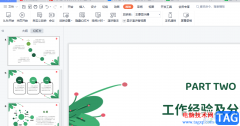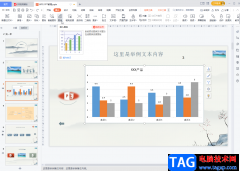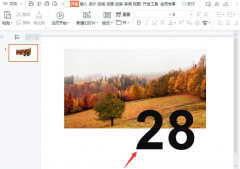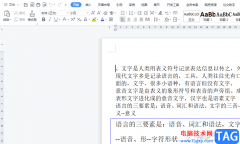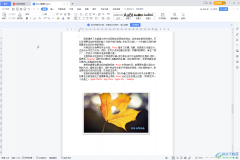我们在wps PPT中进行编辑和制作幻灯片的时候,很多时候我们都会进行图表的插入,在插入图表之后,我们会对图表中的数据进行修改以及类别的添加等设置,比如当我们插入了一个扇形图之后,我们想要将扇形图中显示出来的内容分类重新再添加其他的一些分类,那么我们就可以通过编辑数据这个功能来操作,当我们点击编辑数据功能之后,就会进入到WPS excel表格的编辑页面中,在表格的编辑页面中编辑自己想要添加的类别内容就好了,那么编辑出来的内容同样会作用到我们的WPS PPT中,如果你不清楚该问题的具体操作方法,那么你可以和小编一起来看看下方的方法教程,操作起来是很简单的,如果你需要的情况下可以看看方法教程,希望可以帮助到大家。
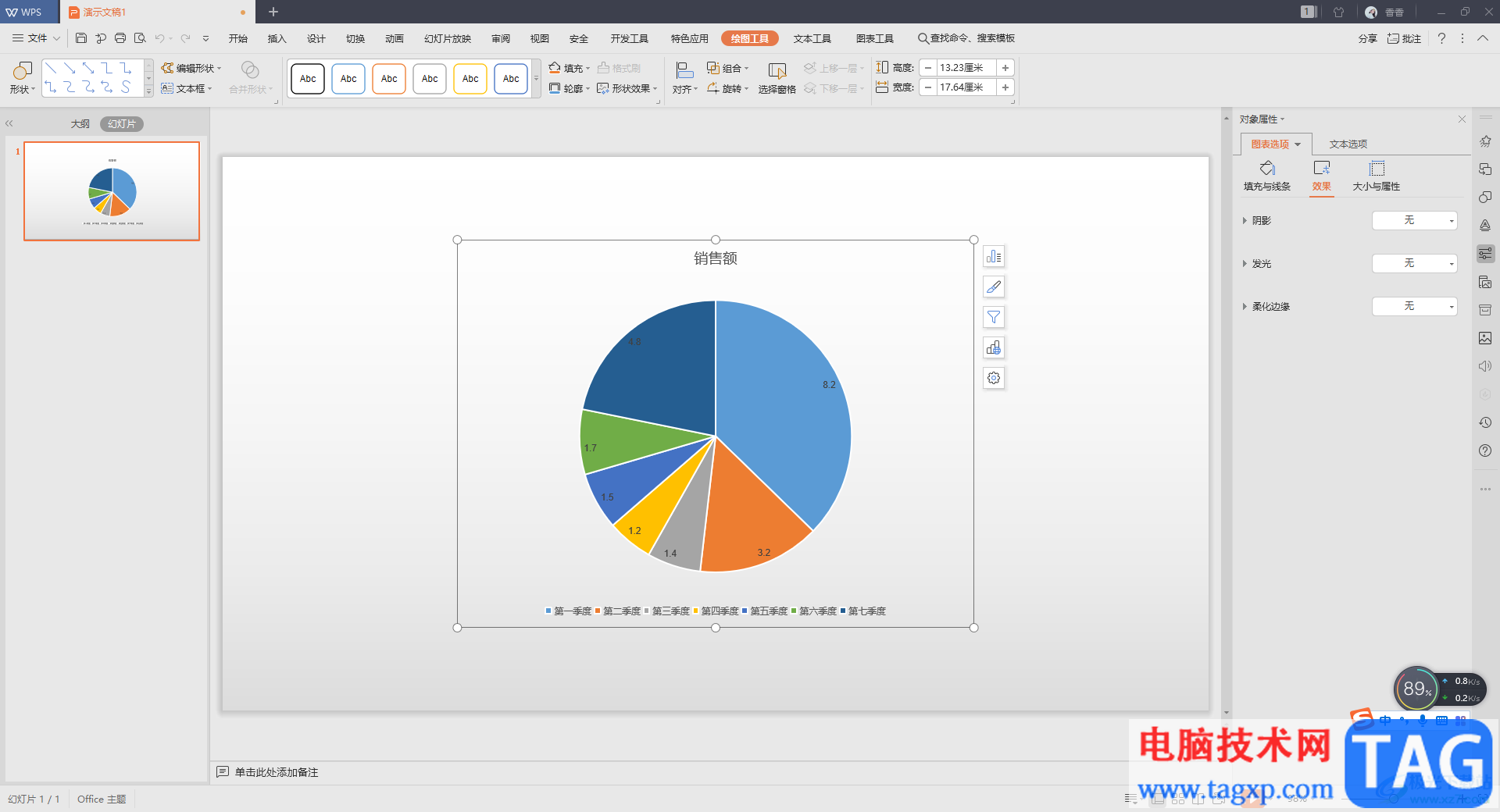
方法步骤
1.首先我们将WPS PPT打开,然后点击【插入】选项,再点击【图表】选项,如图所示。
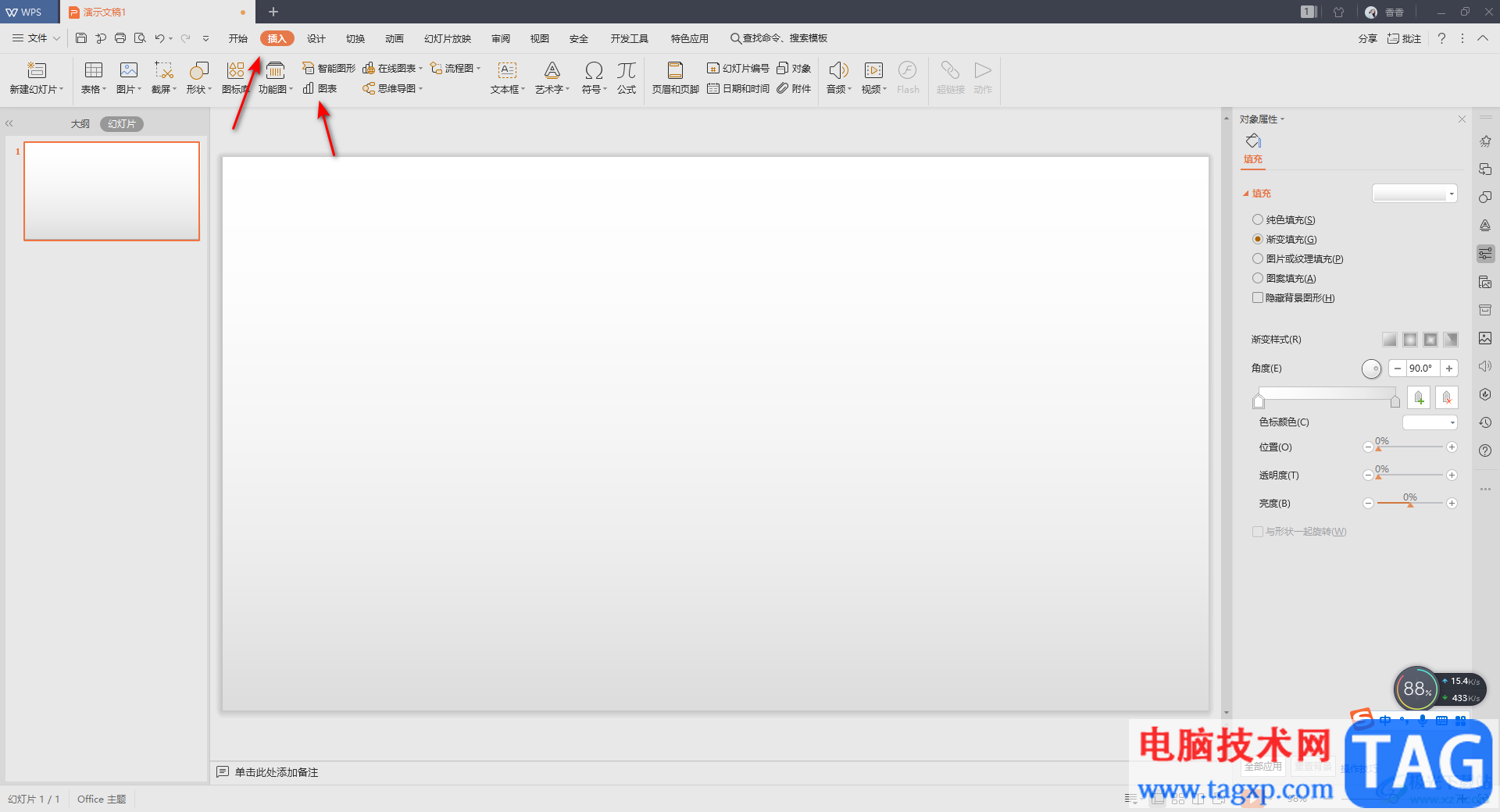
2.在打开的窗口中,将我们需要插入的图表选中,之后点击右下角的【插入】按钮,将图表插入到自己的幻灯片页面中。
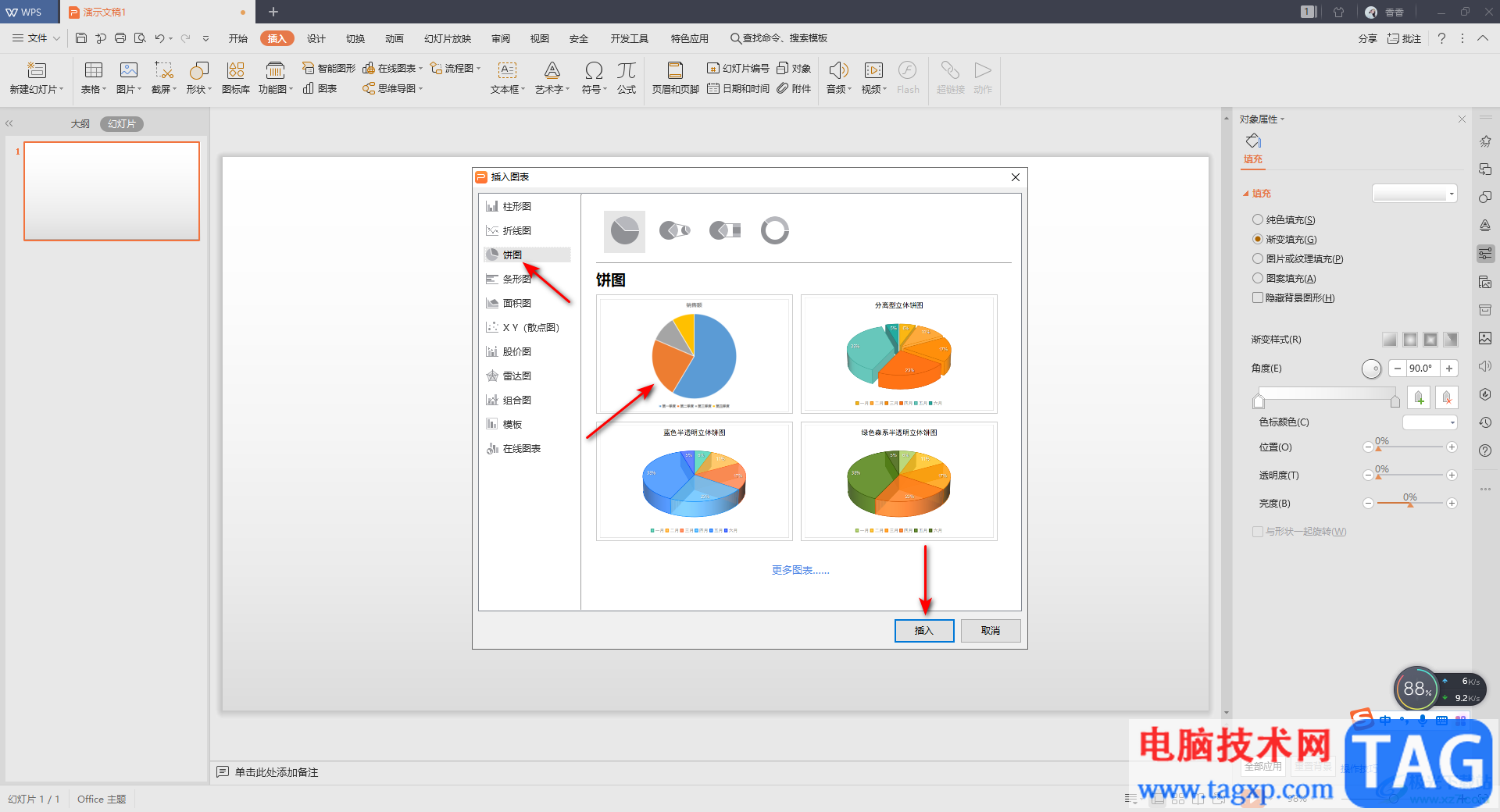
3.随后我们将扇形图右上角的图标进行点击,你可以将【数据标签】进行勾选,那么扇形图中的数据就会自动的显示出来。
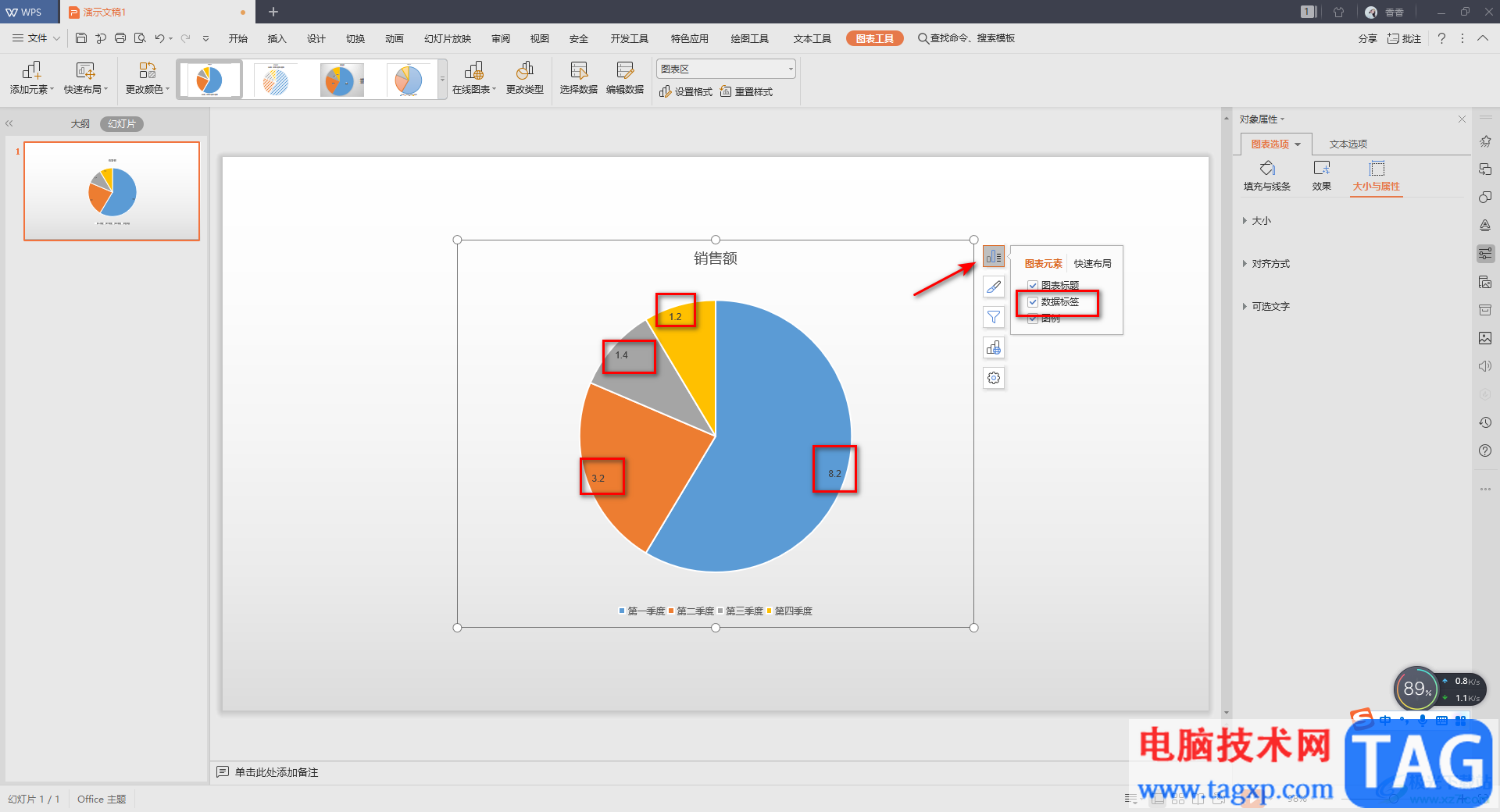
4.当我们插入图表的时候,一般在图表的底部或者左侧右侧会显示出一个内容的分类,如果你想要添加自己需要的分类内容,那么我们就需要通过编辑数据功能进行添加。
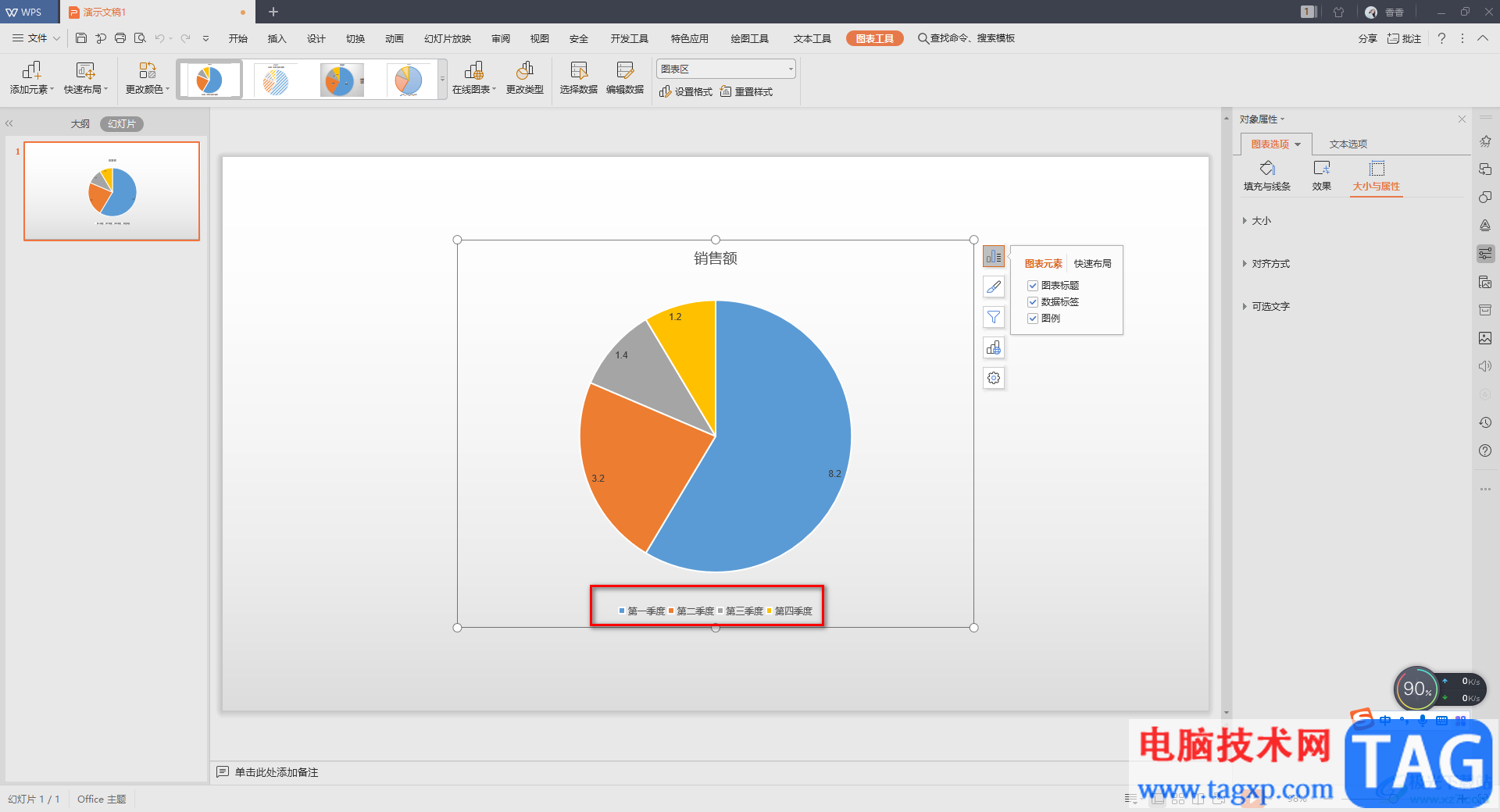
5.在图表工具下,有一个【编辑数据】的功能选项,将该功能用鼠标左键进行单击,随后就会进入到WPS Excel的编辑页面中。
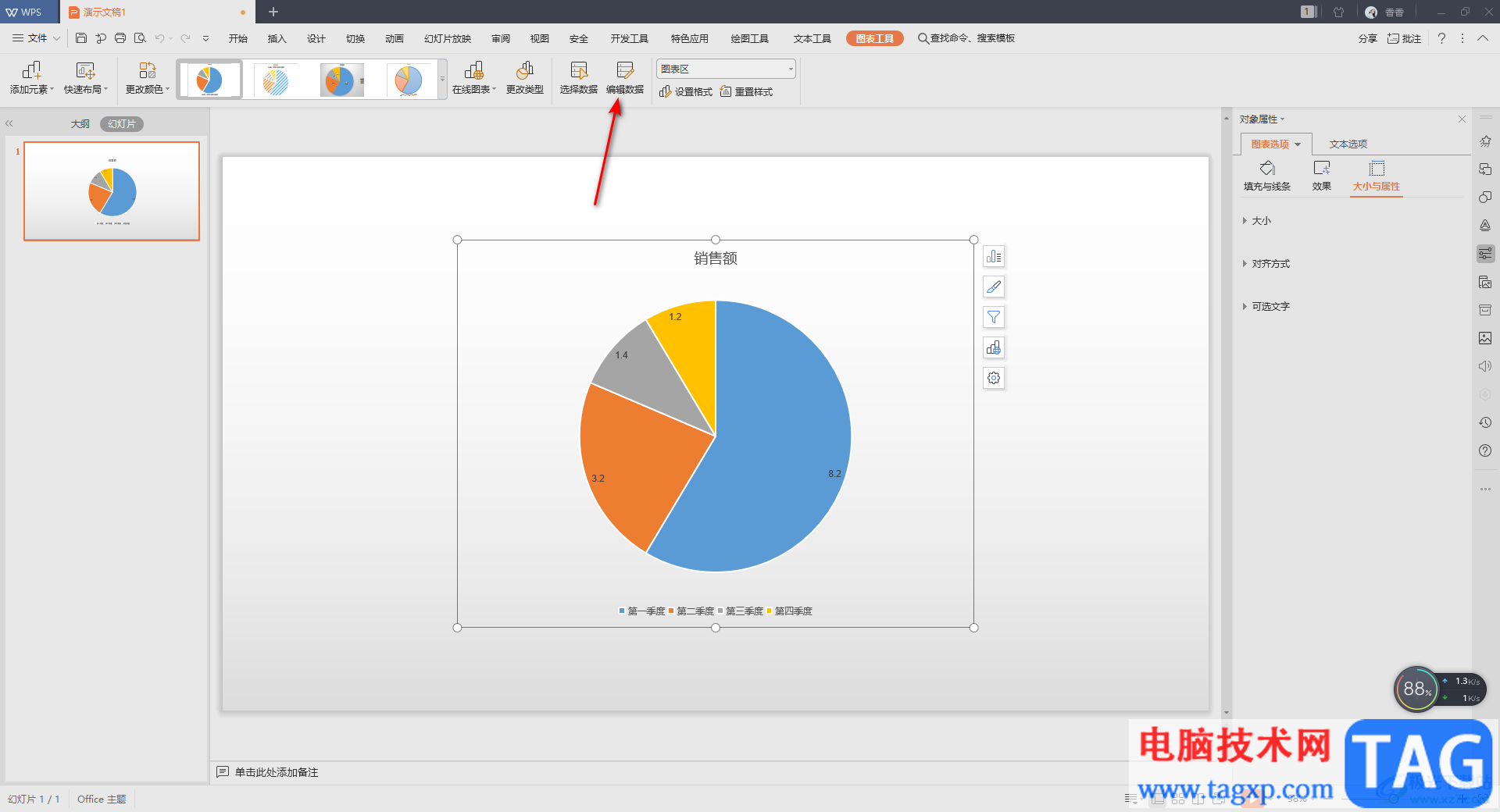
6.我们在表格中添加自己想要的类别就好了,如图所示。
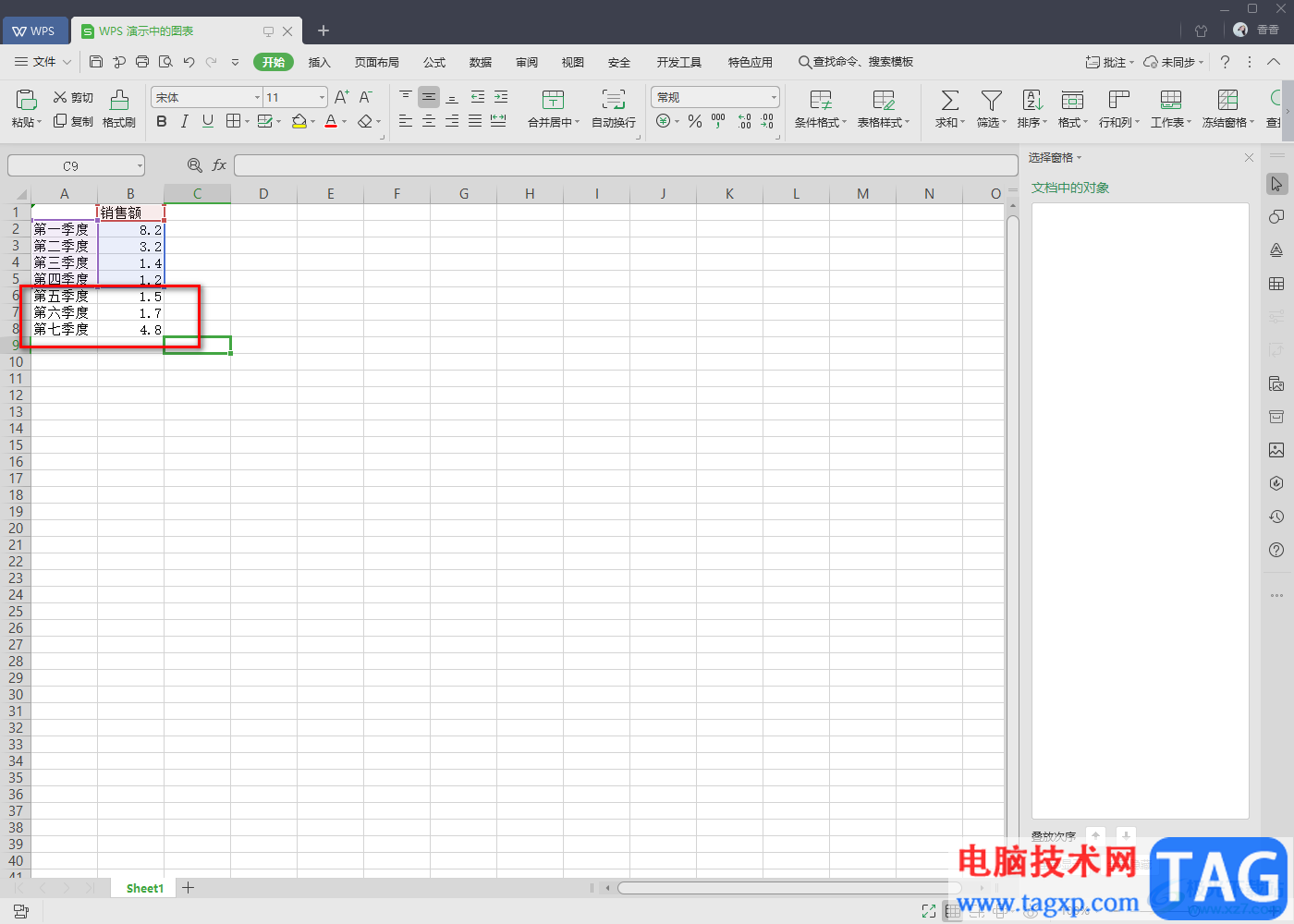
7.然后我们分别需要将表格中添加的所有内容都选中,如图所示。
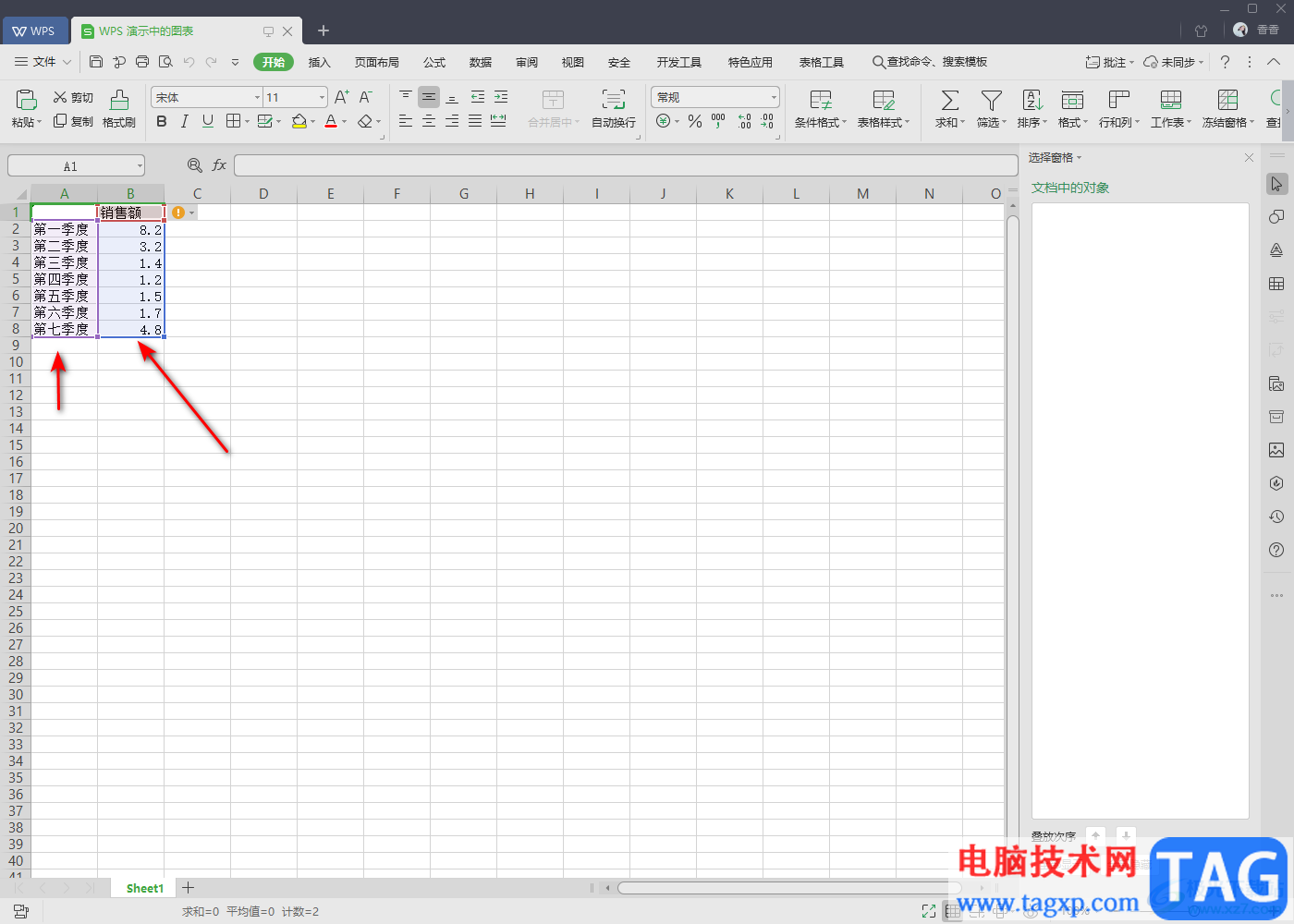
8.这时再返回到我们的WPS PPT编辑页面中,就会看到我们插入的图表的类别已经添加好了,设置好之后,你可以将刚刚打开WPS Excel表格关闭掉就好了。
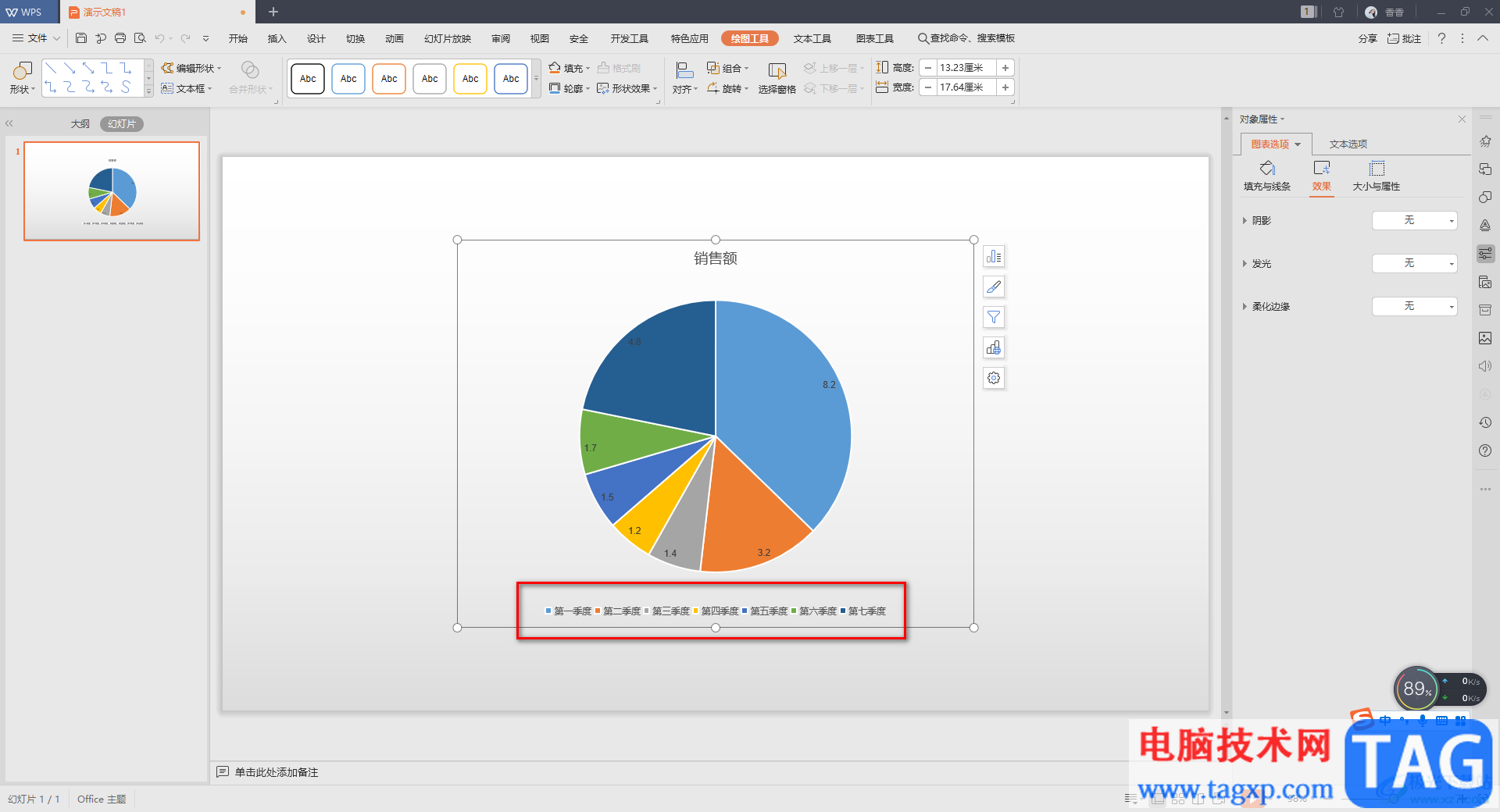
以上就是关于如何使用WPS PPT添加类别的具体操作方法,我们经常会在幻灯片中插入图表进行数据的一个统计操作,有时候需要给插入的图表重新再添加其他的一些类别内容,那么你可以通过上述方法来操作,只需要进入到编辑数据的功能页面中,打开WPS Excel表格进行编辑即可,感兴趣的话可以自己操作试试。