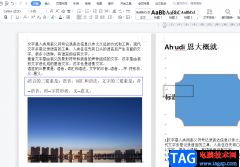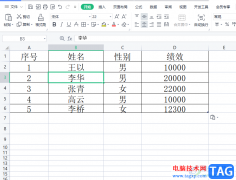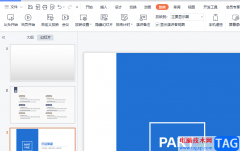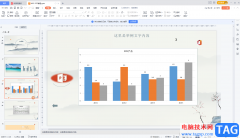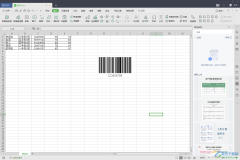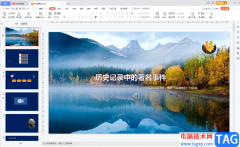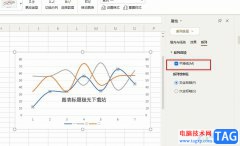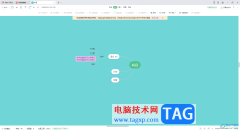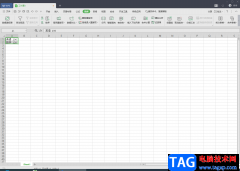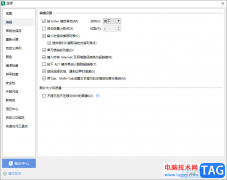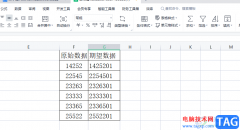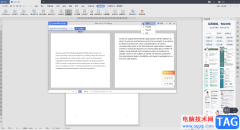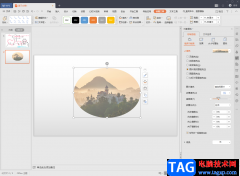wps幻灯片是很多小伙伴都在使用的一款办公软件,在其中我们可以轻松完成想要的幻灯片编辑和制作。如果我们在电脑版WPS幻灯片中为多个对象设置了动画效果,后续希望这些动画效果同时播放,小伙伴们知道具体该如何进行操作吗,其实操作方法是非常简单的。我们只需要设置动画的开始方式为“与上一动画同时”就可以了,操作步骤其实是非常简单的,小伙伴们可以打开自己的电脑版WPS幻灯片后,跟着下面的图文步骤一起动手操作起来。接下来,小编就来和小伙伴们分享具体的操作步骤了,有需要或者是有兴趣了了解的小伙伴们快来和小编一起往下看看吧!
操作步骤
第一步:双击打开WPS PPT;
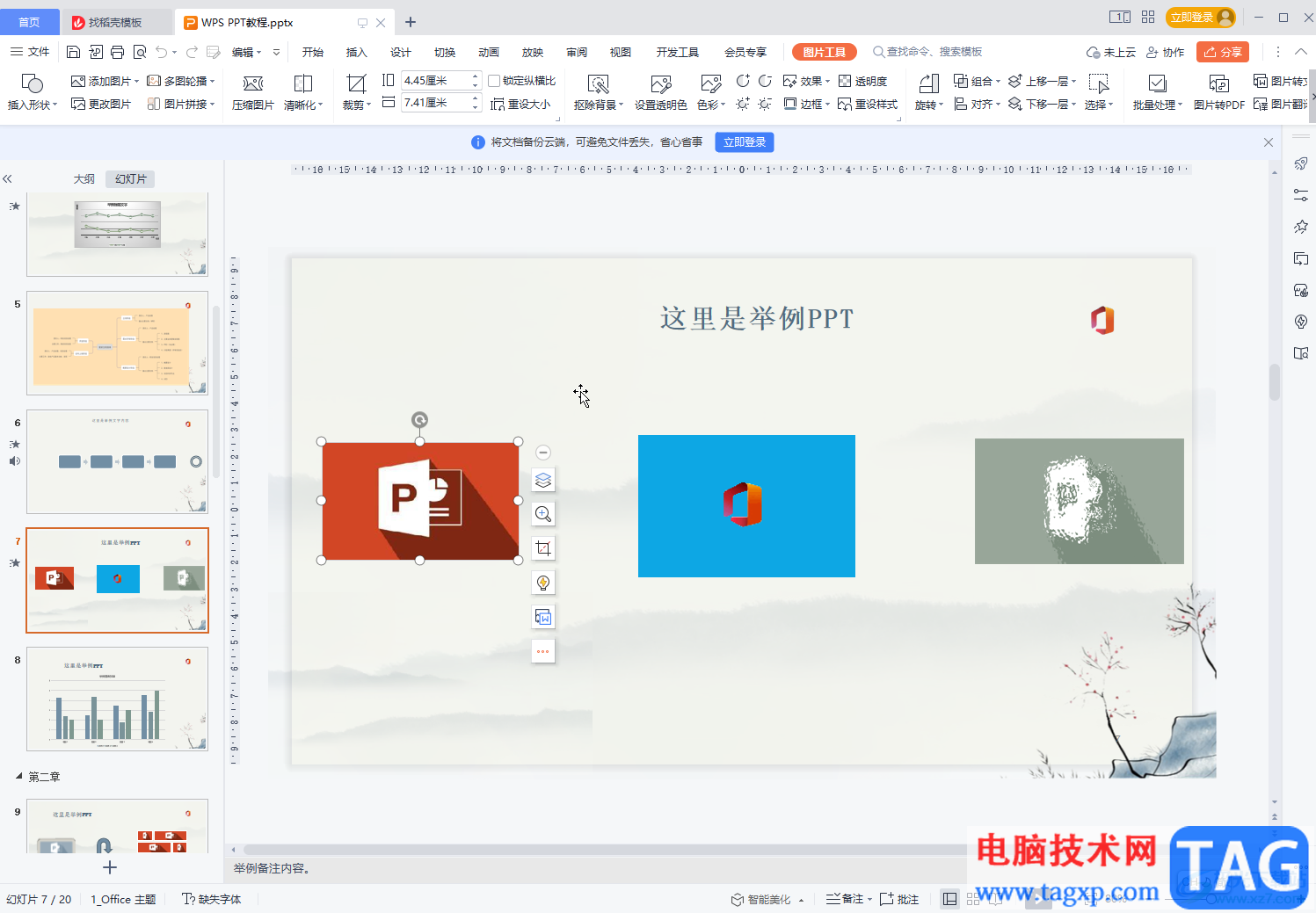
第二步:点击选中一个对象后,在“动画”选项卡中点击选择一个动画效果;
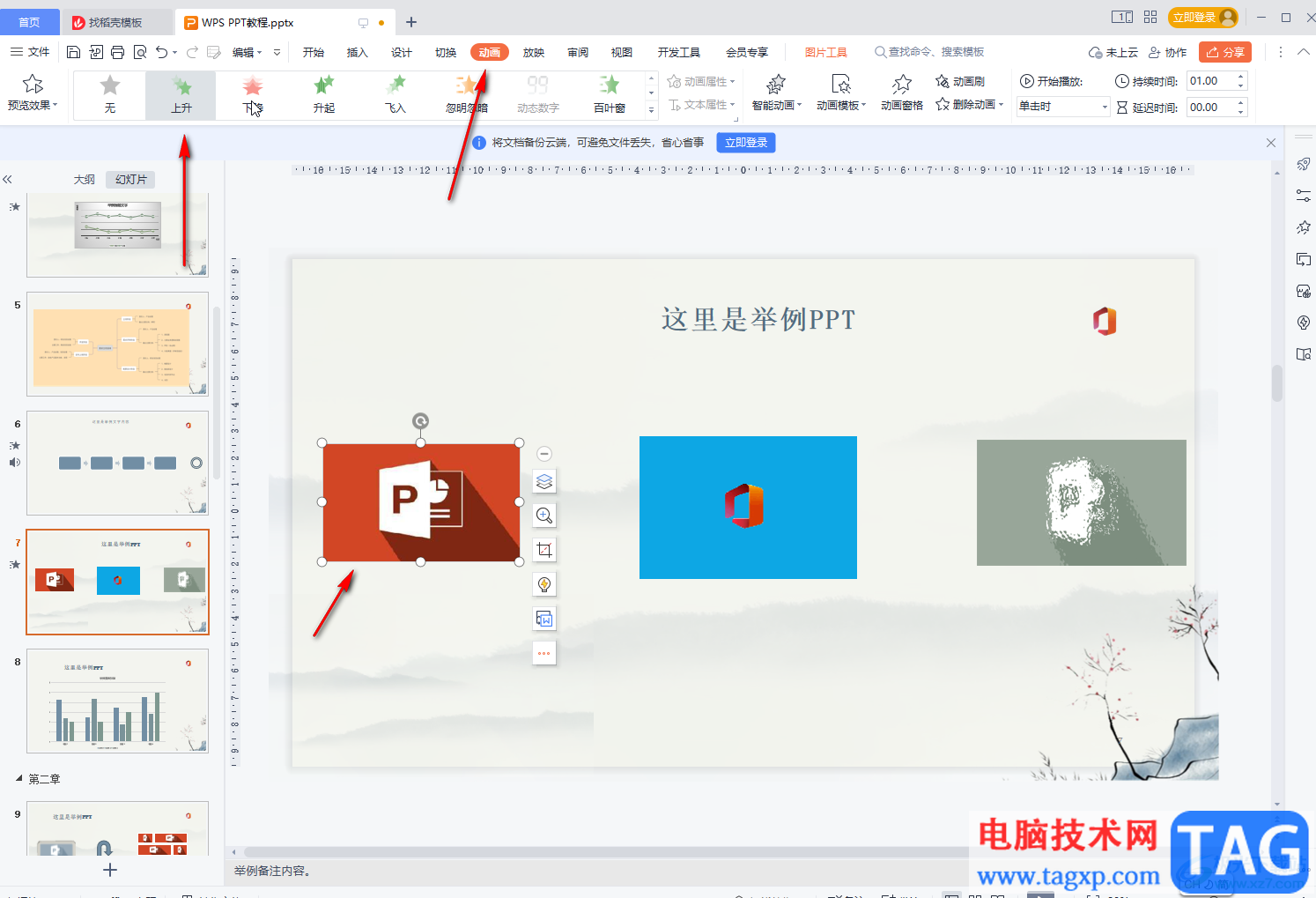
第三步:点击选中另一个对象后,添加想要的动画效果;
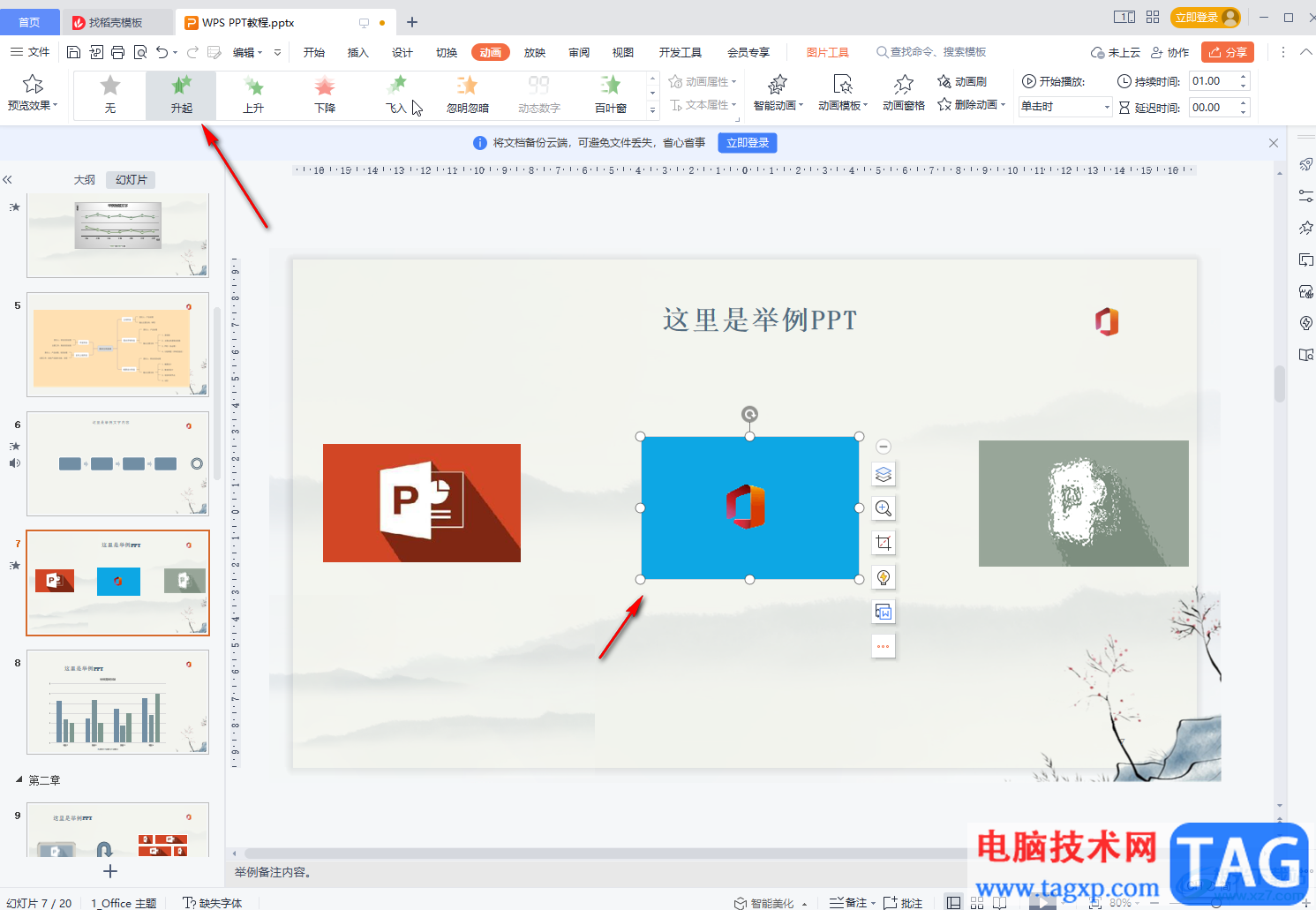
第四步:点击“动画窗格”按钮或者点击右侧的动画窗格图标打开侧边栏;
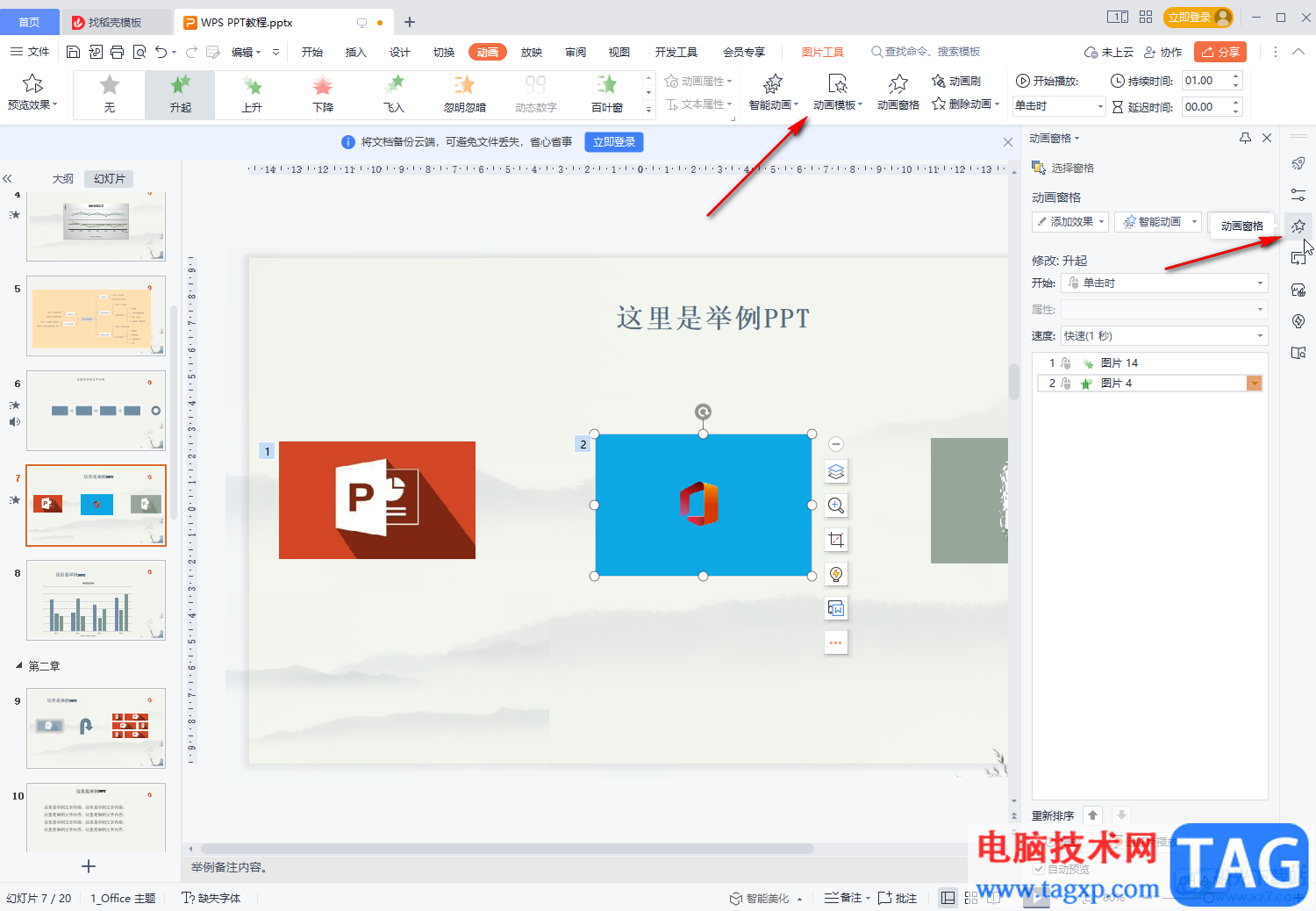
第五步:点击第二个元素的动画处的下拉箭头,选中“与上一动画同时”就可以了,后续添加的其他动画都设置为“与上一动画同时”就可以了。
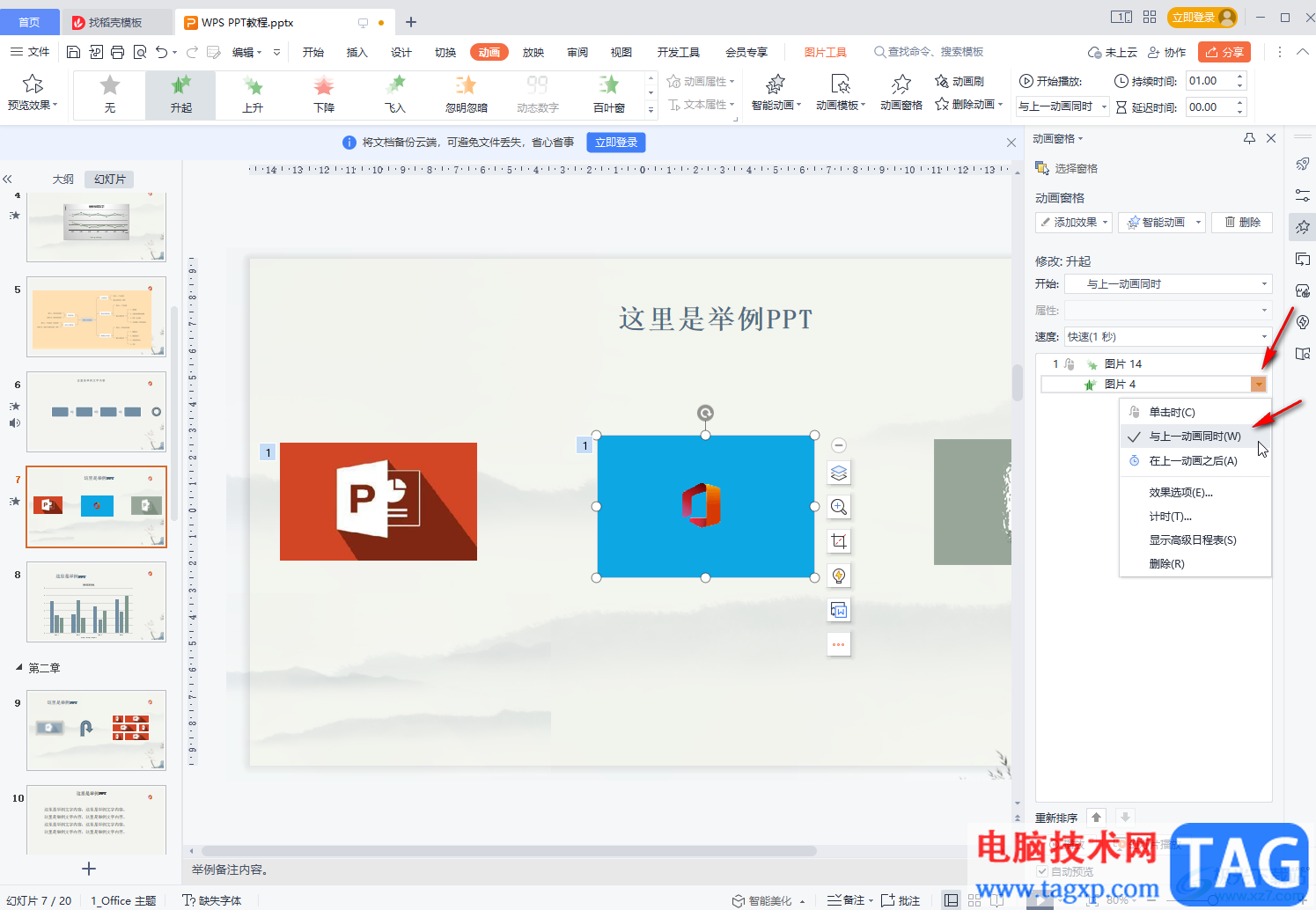
以上就是电脑版WPS幻灯片中设置多个动画效果同时播放的方法教程的全部内容了。我们还可以选择“在上一动画之后”,这样上一个动画播放完成后自动播放下一个动画,小伙伴们可以按需设置。