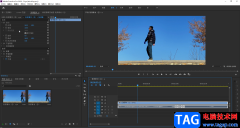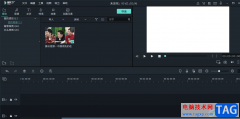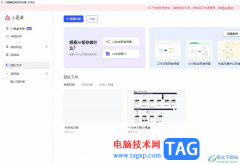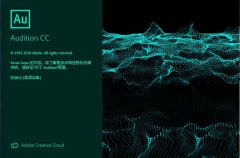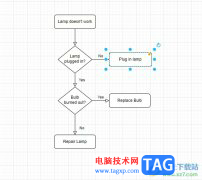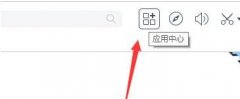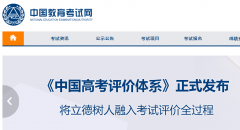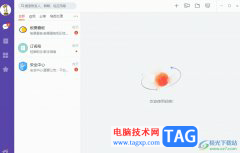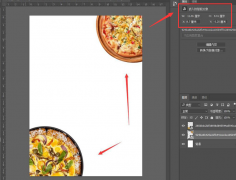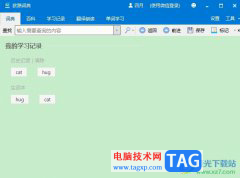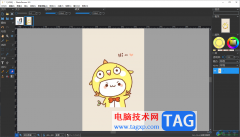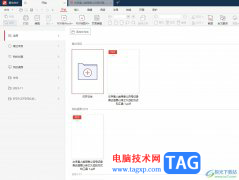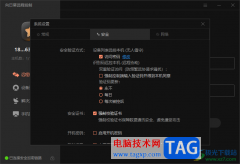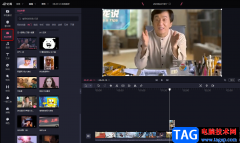会声会影是一款非常好用的视频剪辑软件,在其中我们可以轻松进行视频的间距操作。如果我们希望在会声会影中添加局部马赛克效果,小伙伴们知道具体该如何进行操作吗,其实操作方法是非常简单的。我们只需要借助会声会影中的“fx”滤镜功能就可以轻松添加了。在界面中点击“fx”打开滤镜库后,找到并将“像素器”滤镜拖动到时间轴的素材中,右键点击并选择“打开选项面板”,然后点击“自定义滤镜”按钮,就可以在窗口中进行调整了。接下来,小编就来和小伙伴们分享具体更多操作步骤了,有需要或者是有兴趣了解的小伙伴们快来和小编一起往下看一看吧!
操作步骤
第一步:双击打开会声会影,在时间轴右键点击,导入需要的素材;
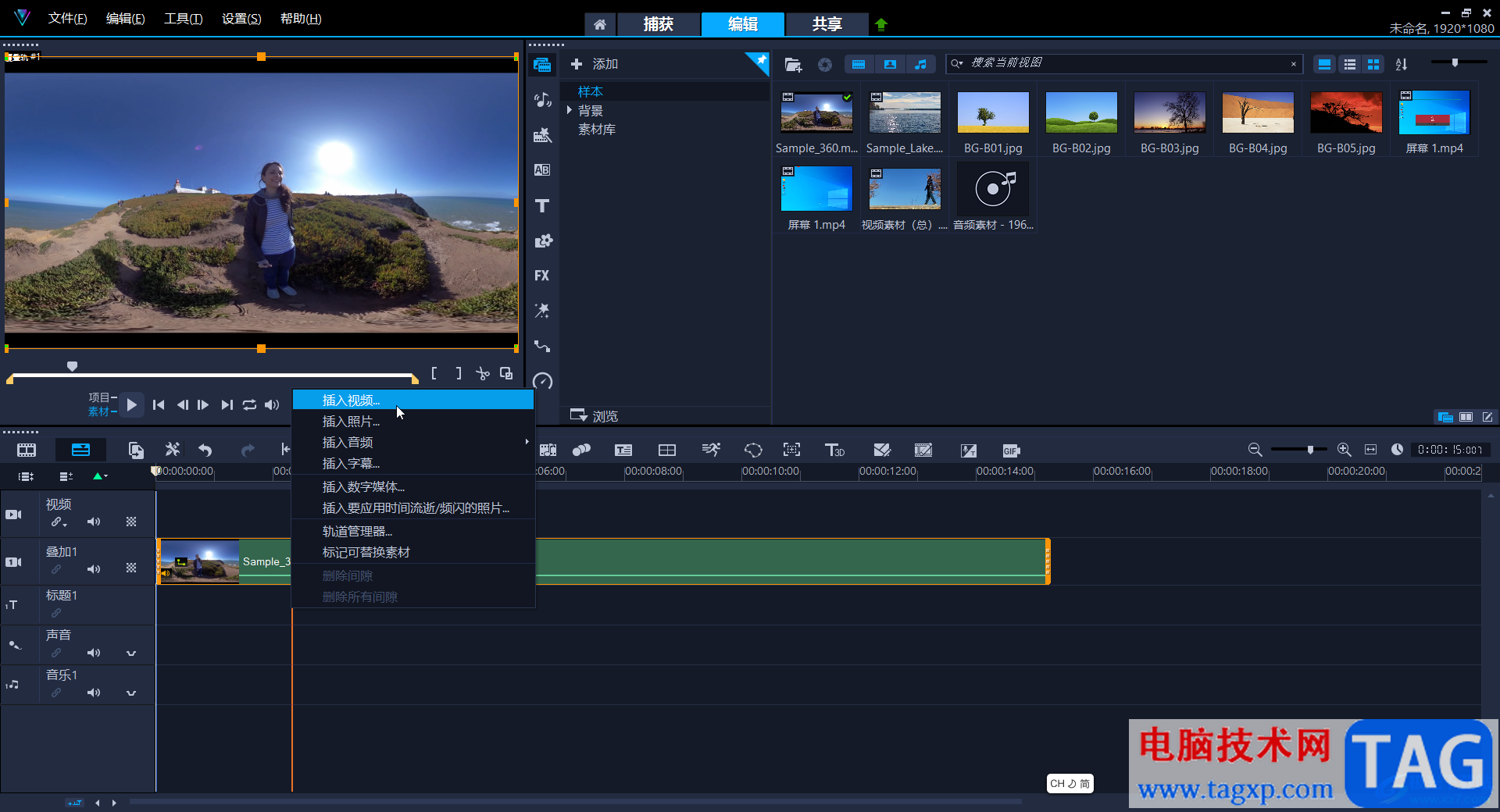
第二步:在时间轴中拖动指针到需要添加马赛克的片段开头和结尾位置, 点击上方的剪刀图标,将其单独分割出来,如果是整段视频都需要添加马赛克可以忽略此步骤;
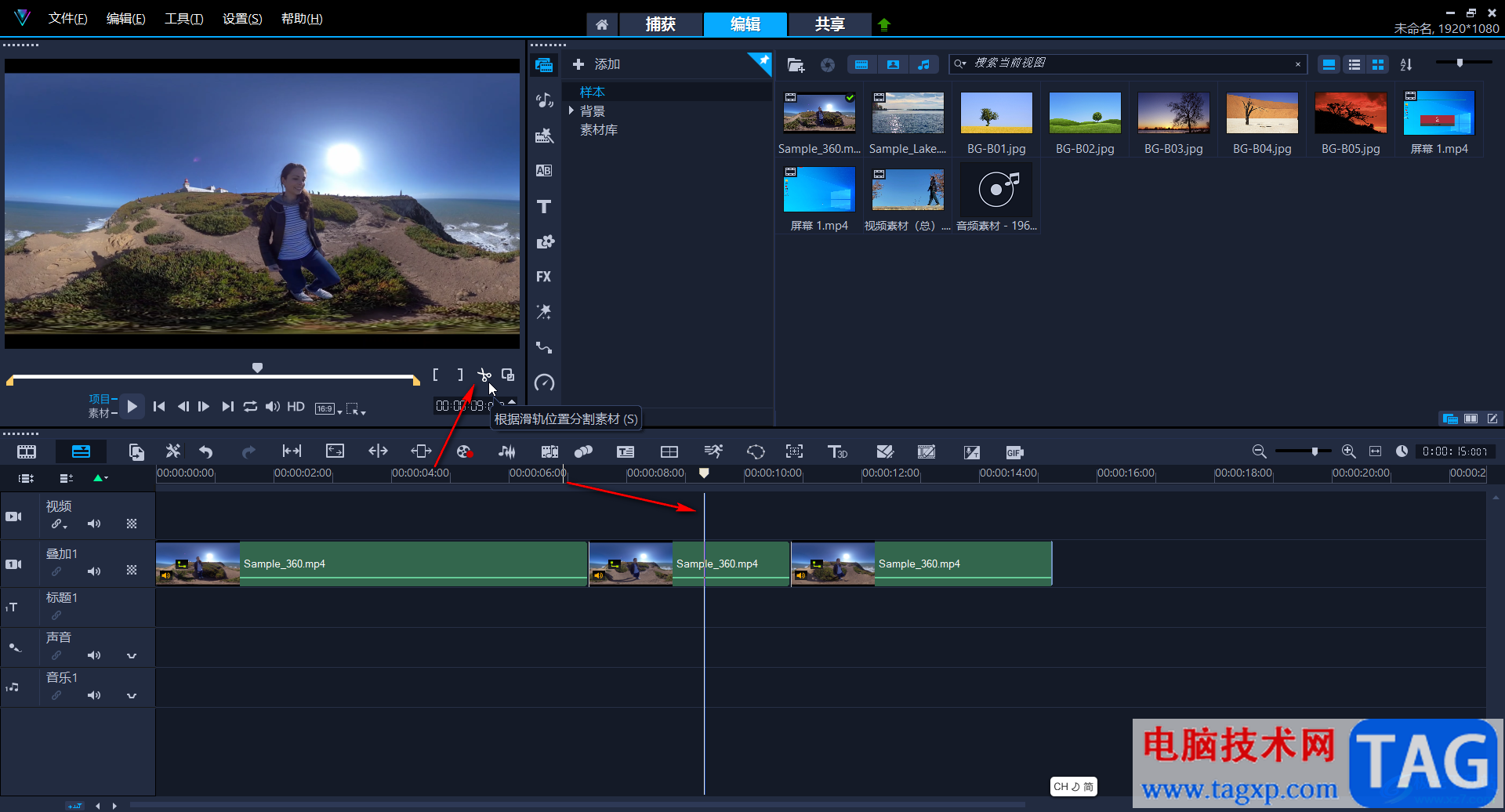
第三步:在界面中点击“FX”,然后在搜索框中输入“像素器”,找到后将其拖动到时间轴中需要添加马赛克的素材上;
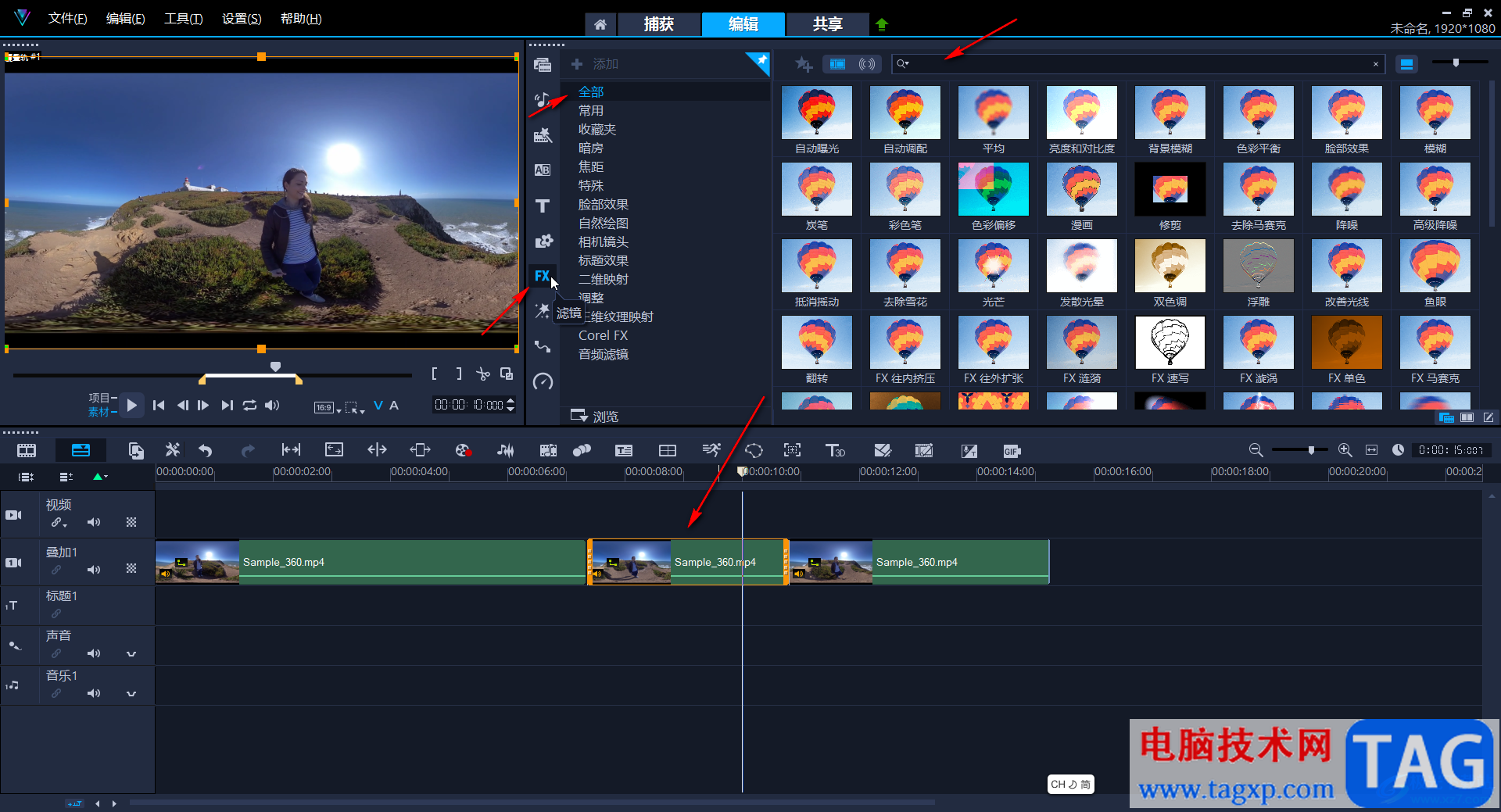
第四步:添加后右键点击一下选择“打开选项面板”,或者在时间轴右上方点击如图所示的图标打开选项面板,然后点击“自定义滤镜”;
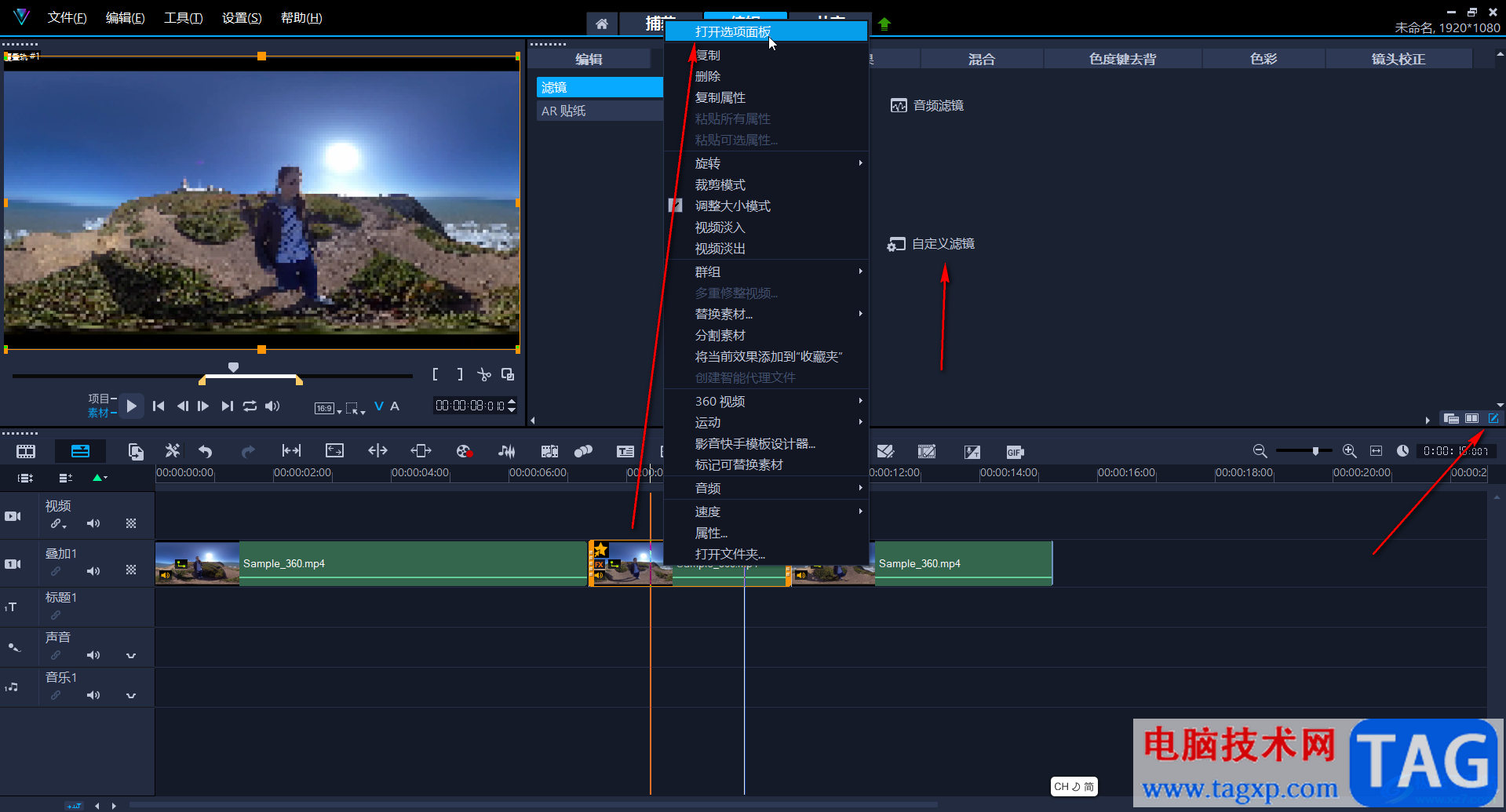
第五步:在打开的窗口左上方可以拖动调整马赛克的中心位置,也可以通过设置XY值来调整马萨卡的位置,下方可以调整马赛克的大小。

以上就是会声会影中添加局部马赛克的方法教程的全部内容了。如果我们需要添加全屏马赛克,就可以在点击FX之后,选择“马赛克”滤镜进行添加和设置,操作起来都是非常简单的。