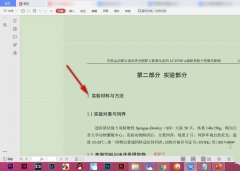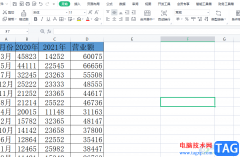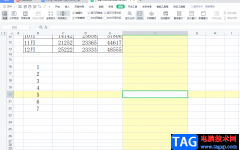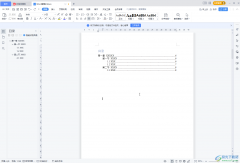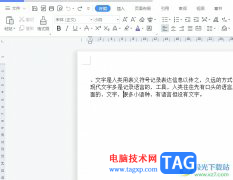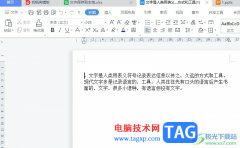wps表格是一款非常好用的数据处理软件,在WPS表格中编辑和处理数据时我们经常会插入一些图表,帮助我们更加直观地观察和分析数据。如果我们希望在电脑版WPS表格中插入数据透视图,小伙伴们知道具体该如何进行操作吗,其实操作方法是非常简单的,我们只需要点击选中数据后,在“插入”选项卡中点击“数据透视图”,选择想要的图表放置位置,然后设置好想要的图例,轴,值等字段,就可以成功生成一个数据透视图了,非常简单的。接下来,小编就来和小伙伴们分享具体的操作步骤了,有需要或者是有兴趣了解的小伙伴们快来和小编一起往下看看吧!
操作步骤
第一步:双击打开电脑版WPS表格,选中数据区域;

第二步:在“开始”选项卡中点击“数据透视图”,然后在打开的窗口中可以设置数据透视图的位置,比如我们直接选择放在当前工作表,然后点击选择一个位置并进行确定;
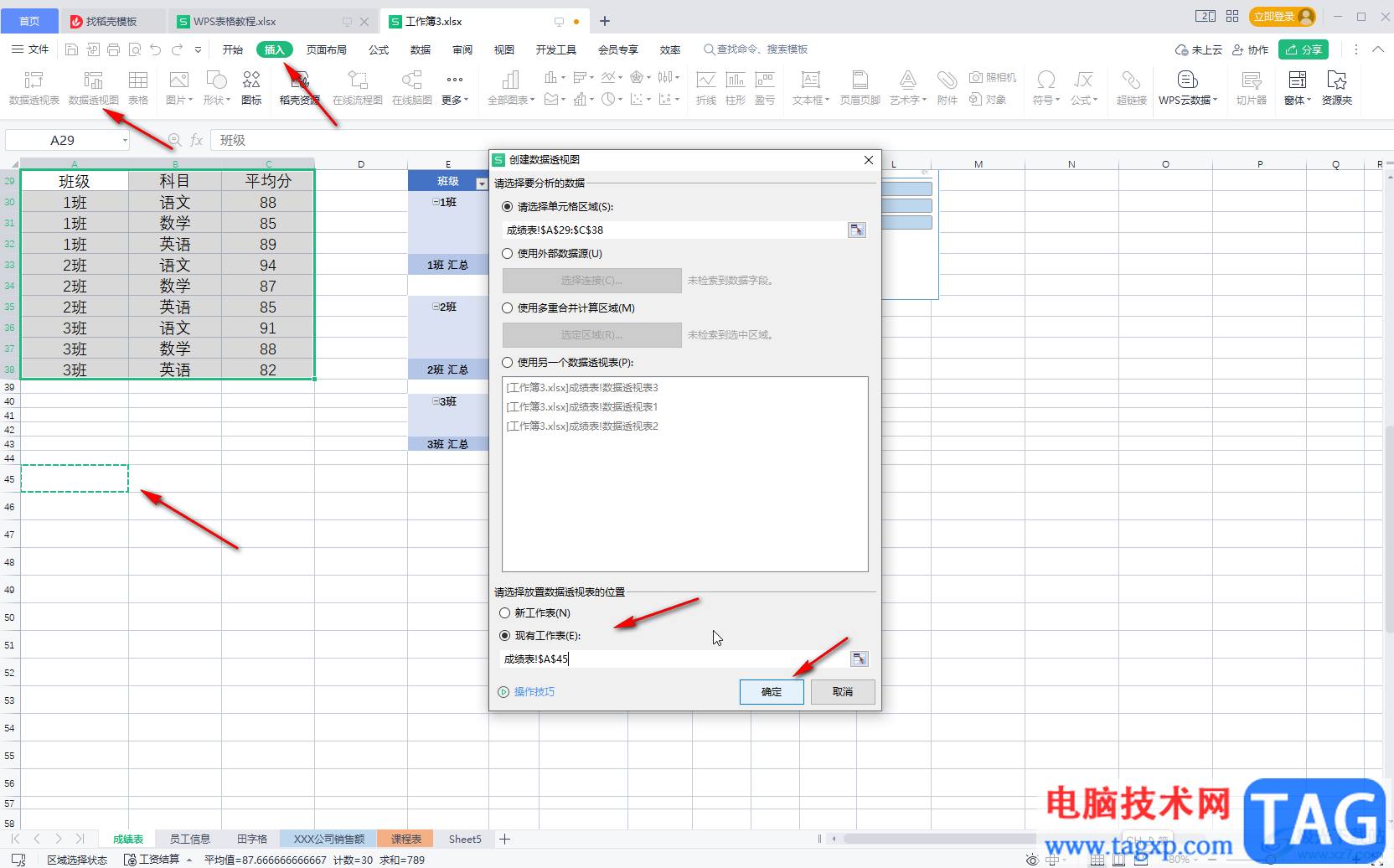
第三步:在侧边栏中将需要的数据拖动到想要的区域,生成数据透视图;
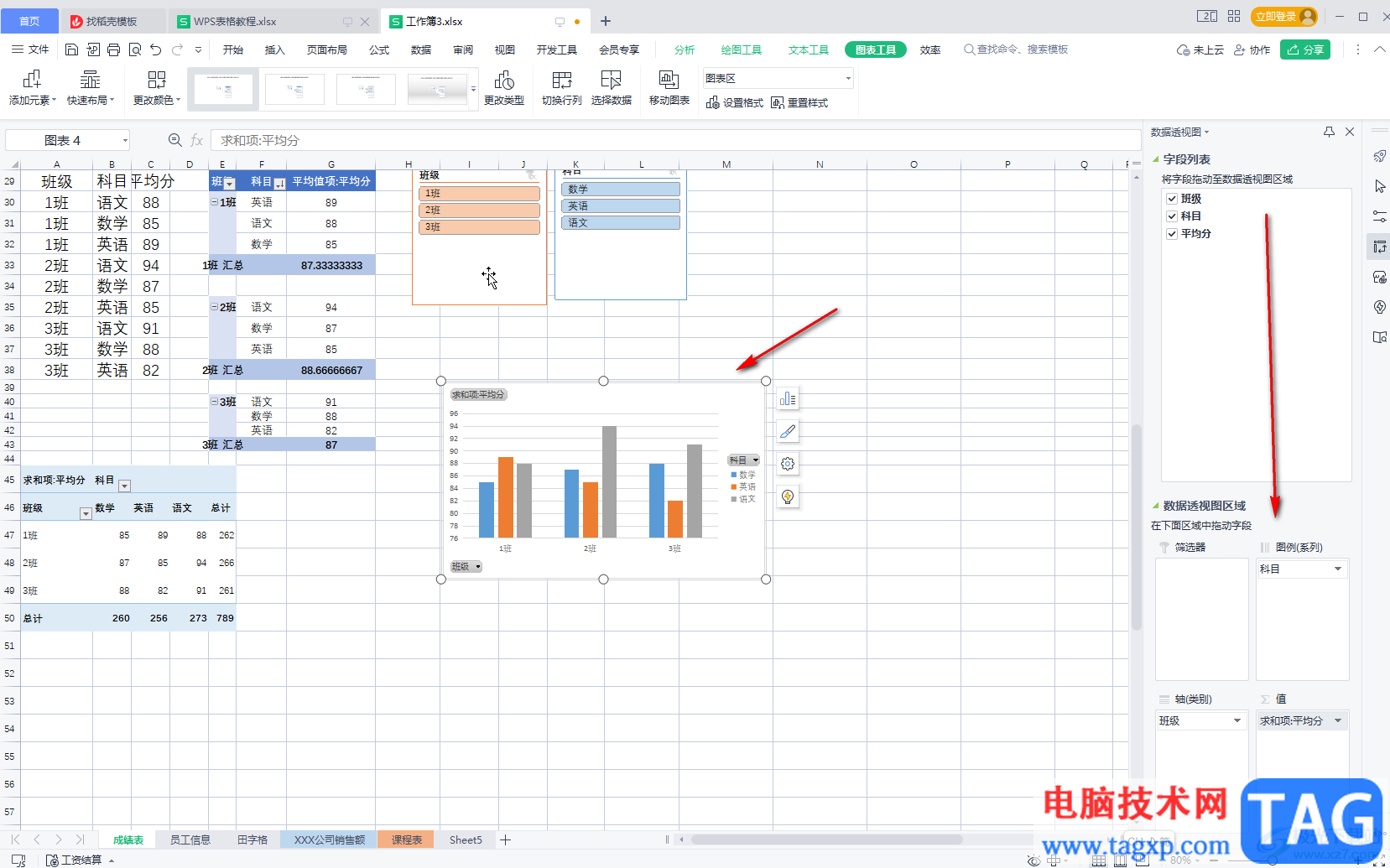
第四步:在数据透视图汇总可以点击按钮筛选需要查看的数据;
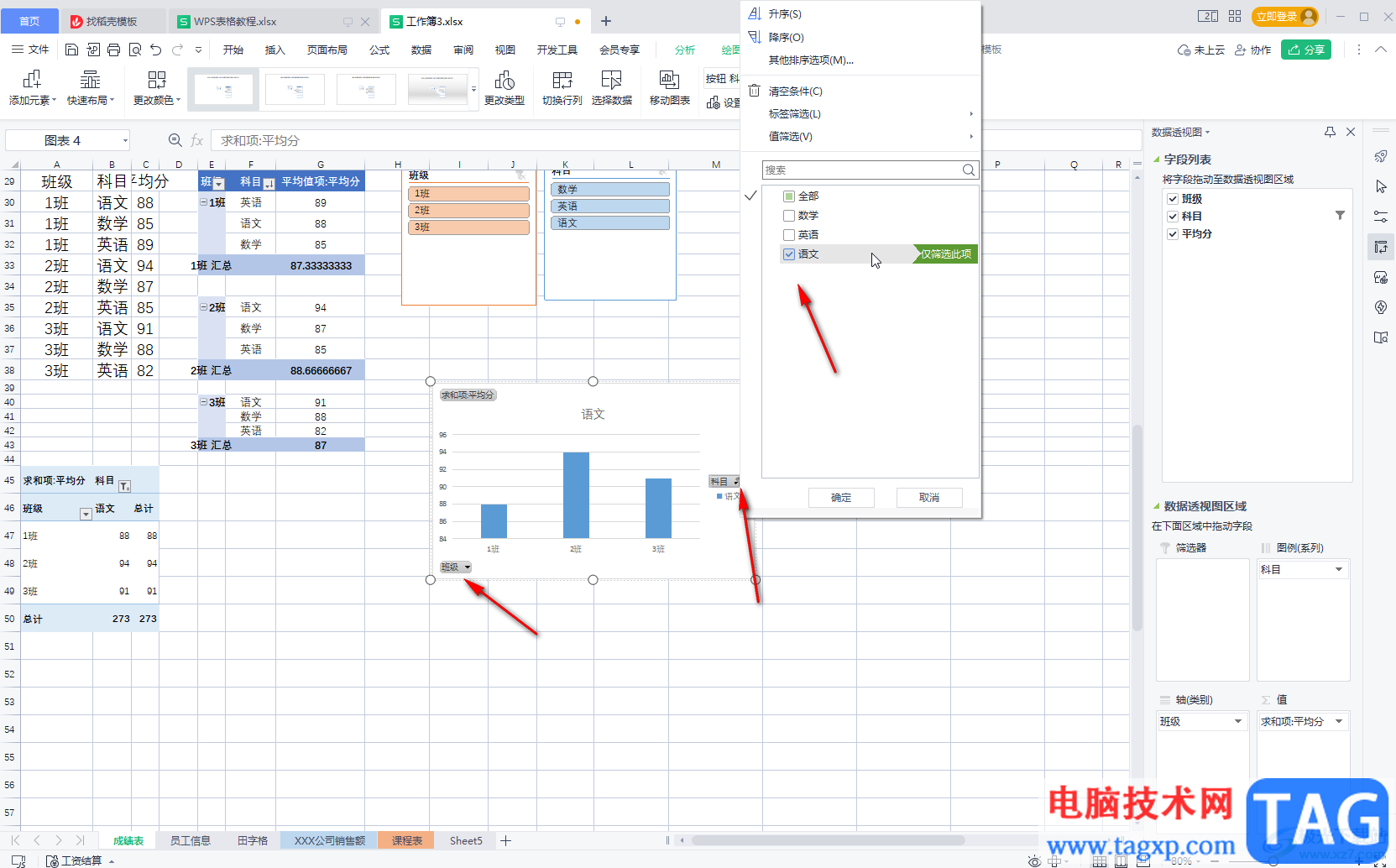
第五步:我们这里可以使用“科目”和“班级”按钮进行筛选,在界面上方还会出现“图表工具”可供我们使用。
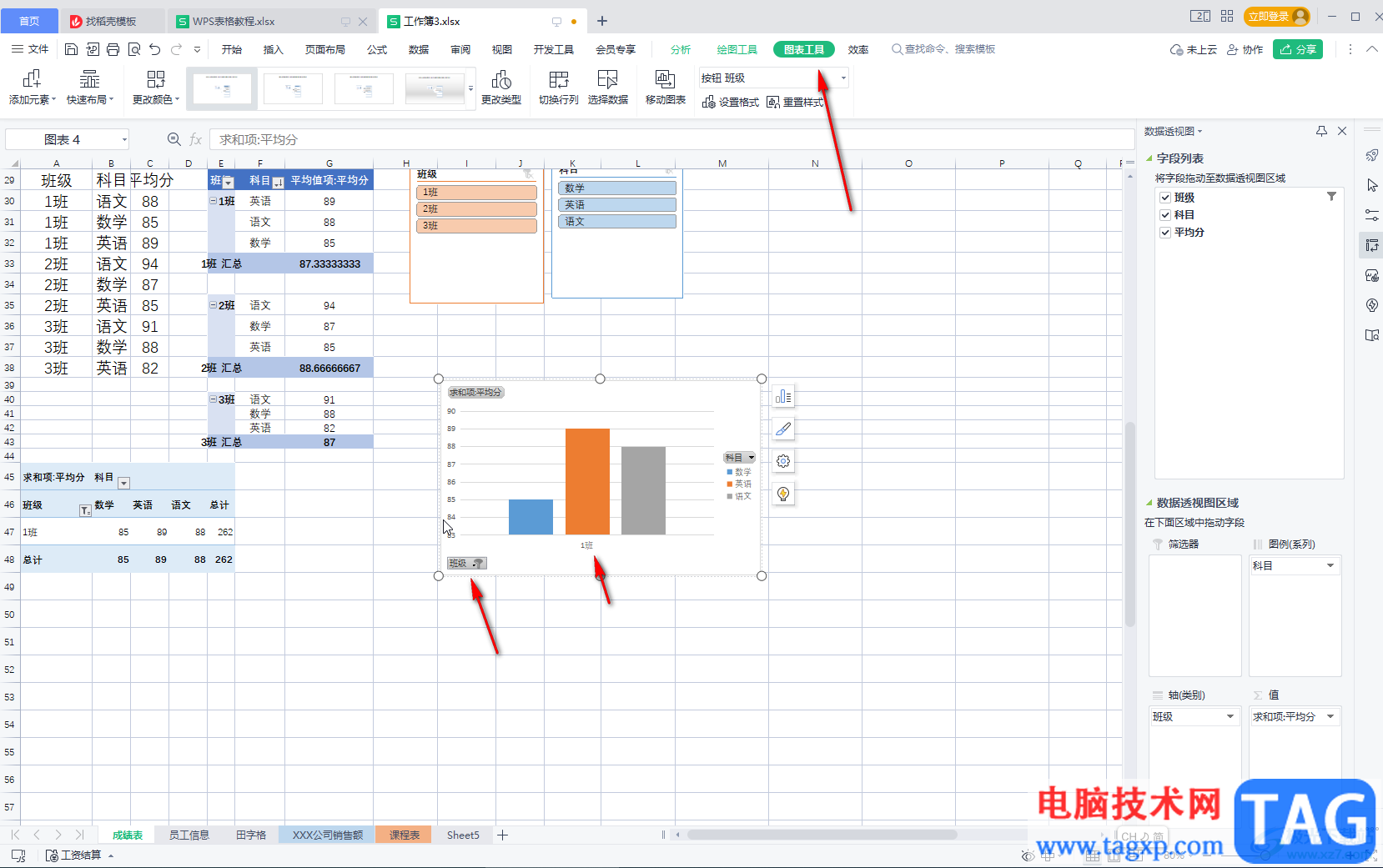
以上就是电脑版WPS表格中插入数据透视图的方法教程的全部内容了。在“图表工具”下我们可以更改颜色,更改类型,切换行列,移动图表等等。