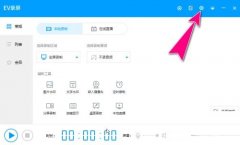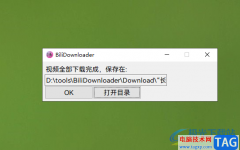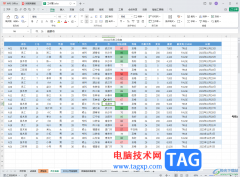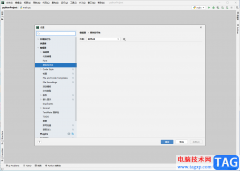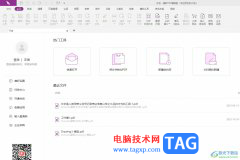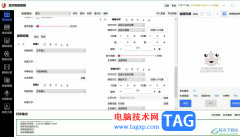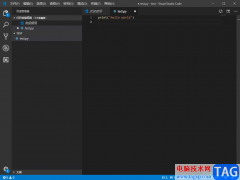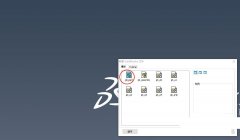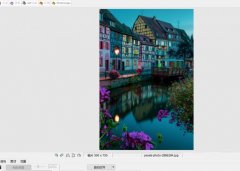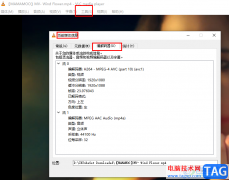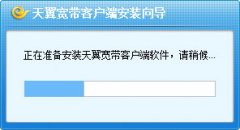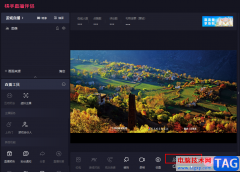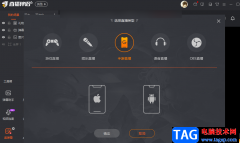众所周知Adobe
indesign是一款很强大的出版排版软件,为用户带来了许多的便利,在这款软件中用户可以享受到强大排版功能带来的优质服务,用户可以运用排版功能来创建复杂的多页文档,能够轻松完成其中的编辑任务,当用户在使用Adobe
InDesign软件时,在页面上添加上了各种元素,用户应该怎么来填充颜色呢,这个问题需要用户点击其中的添加上的元素,接着在右侧的属性窗口中找到外观板块,随后点击其中的填色选项,就可以根据自己的喜好来设置填充的颜色了,那么接下来就让小编来向大家介绍一下Adobe
InDesign填充颜色的方法步骤吧,希望用户在看了小编的教程后,能够从中获取到有用的经验。
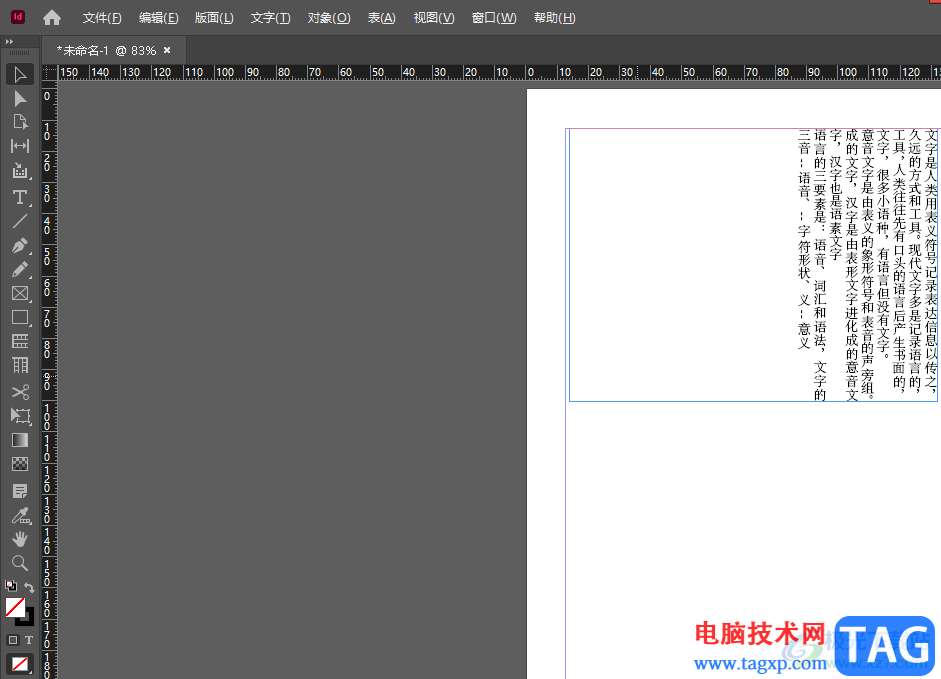
方法步骤
1.用户在电脑桌面上打开Adobe InDesign软件,并新建画布进入到编辑页面上
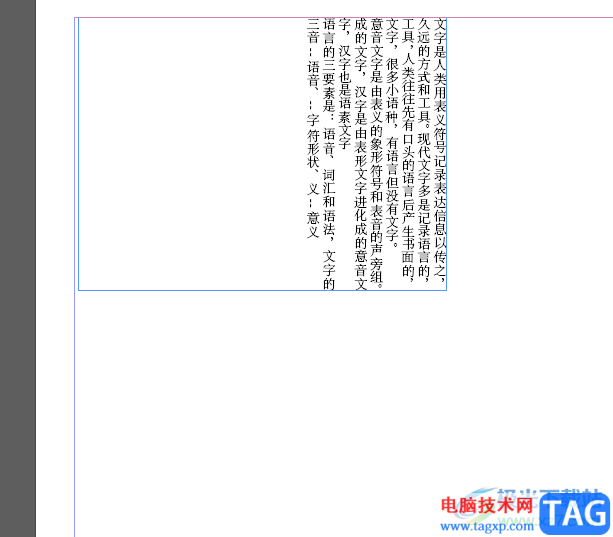
2.用户点击左侧工具栏中的矩形工具并用鼠标右键点击,将会弹出矩形、圆形、多边形这几个形状选项,用户根据喜好选择形状工具
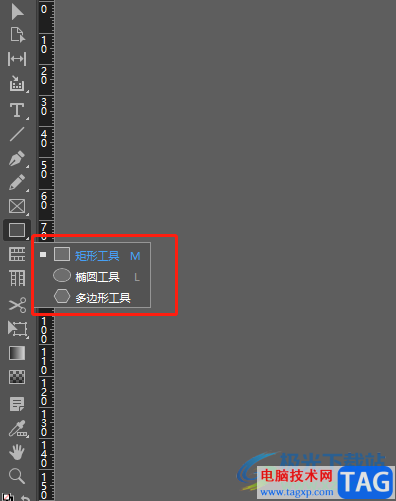
3.接着在页面上绘制出合适大小的形状后,用户将其选中来填充颜色
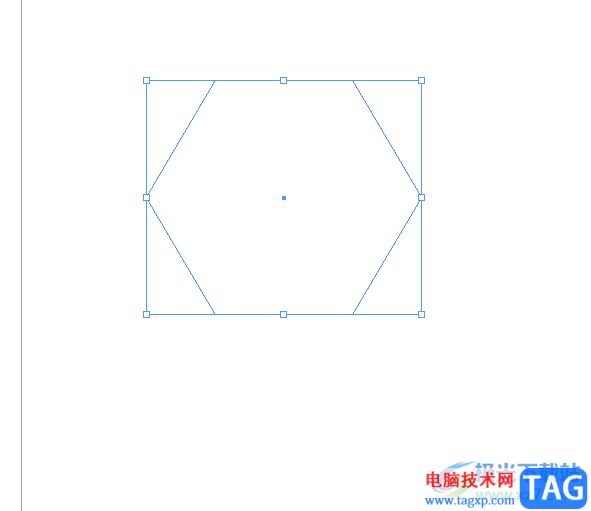
4.随后在右侧显示出来的属性窗口中,用户在外观板块中选择填色选项
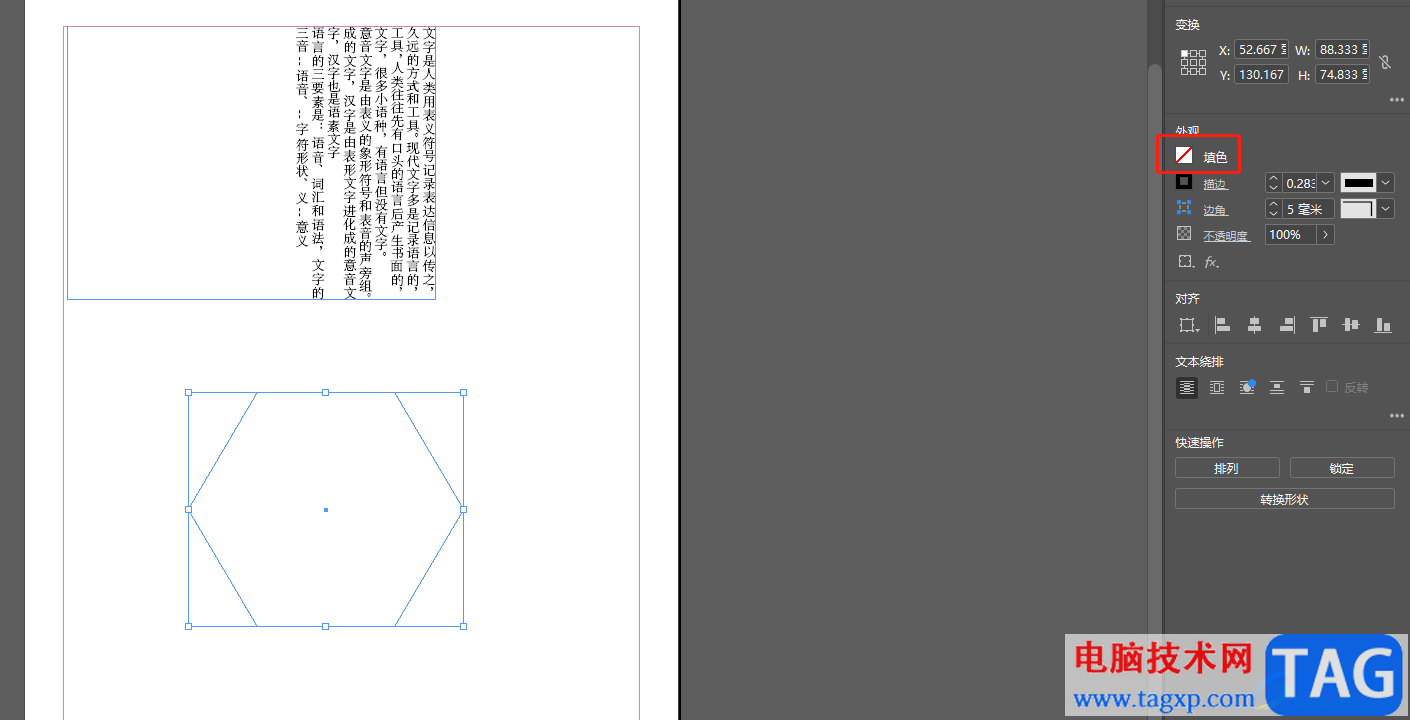
5.在弹出来的颜色面板窗口中,用户选择自己喜欢的颜色即可设置成功
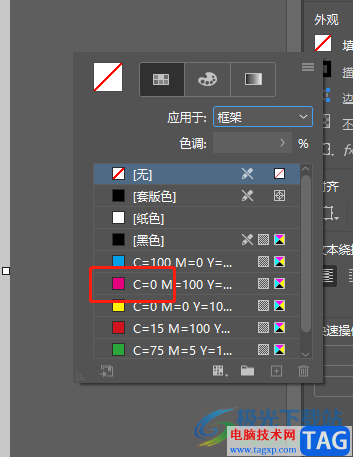
6.最后在编辑页面上,就可以看到选中的形状已经成功填充上了颜色,如图所示
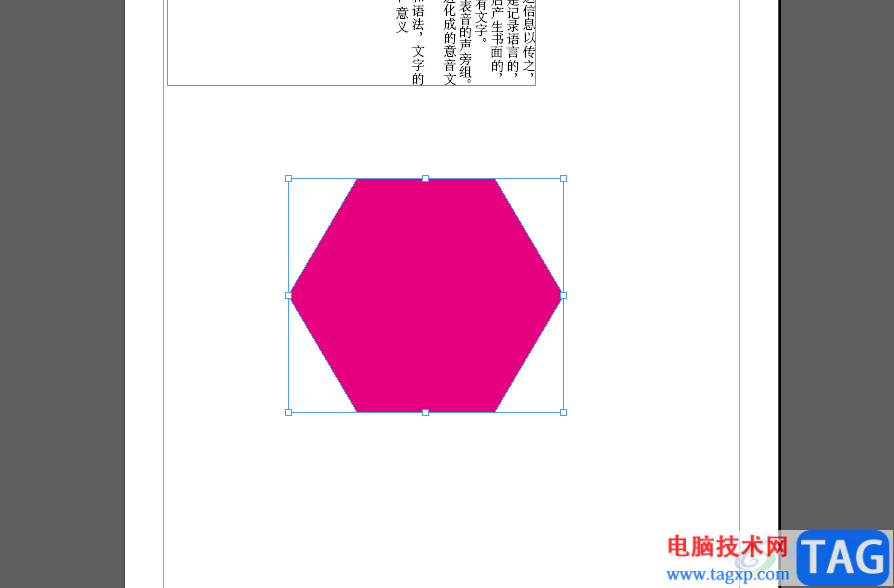
以上就是小编对用户提出问题整理出来的方法步骤,用户从中知道了大致的操作过程为点击矩形工具——选择喜欢的形状工具——绘制出形状——点击填色——选择颜色这几步,方法简单易懂,因此感兴趣的用户快来看看小编的教程吧,一定可以解决好这个问题的。