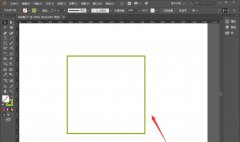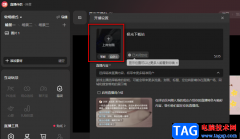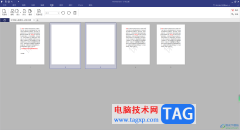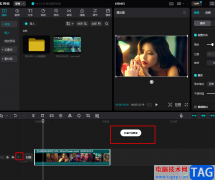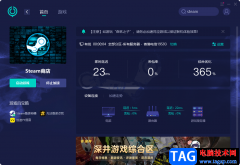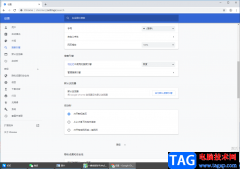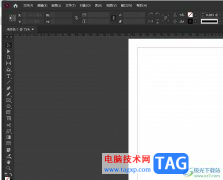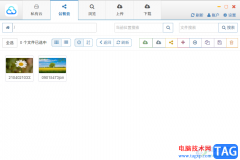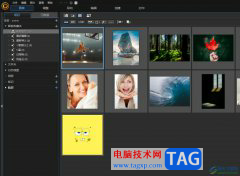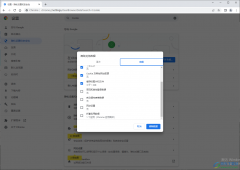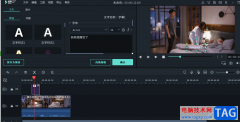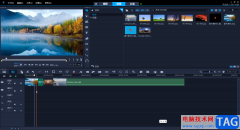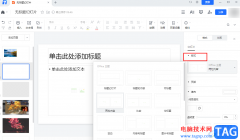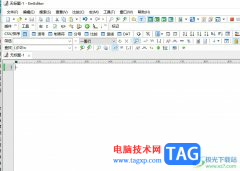相信小伙伴们在日常工作中需要编辑文本内容时都会选择使用word文档这款软件,在其中如果我们需要切换全角半角,小伙伴们知道具体该如何进行操作吗,其实操作方法是非常简单的。我们可以通过两种方法来实现切换,小伙伴们可以打开软件后,跟着下面的图文步骤一起操作起来,看看全角和半角状的标点符号效果。全角状态下输入的标点符号占一个字符,半角状态下输入的标点符号只占半个字符,我们可以通字符变化情况查看切换效果。接下来,小编就来和小伙伴们分享具体的操作步骤了,有需要或者是有兴趣了解的小伙伴们快来和小编一起往下看看吧!
操作步骤
第一步:双击打开需要转换全角半角的Word文档;
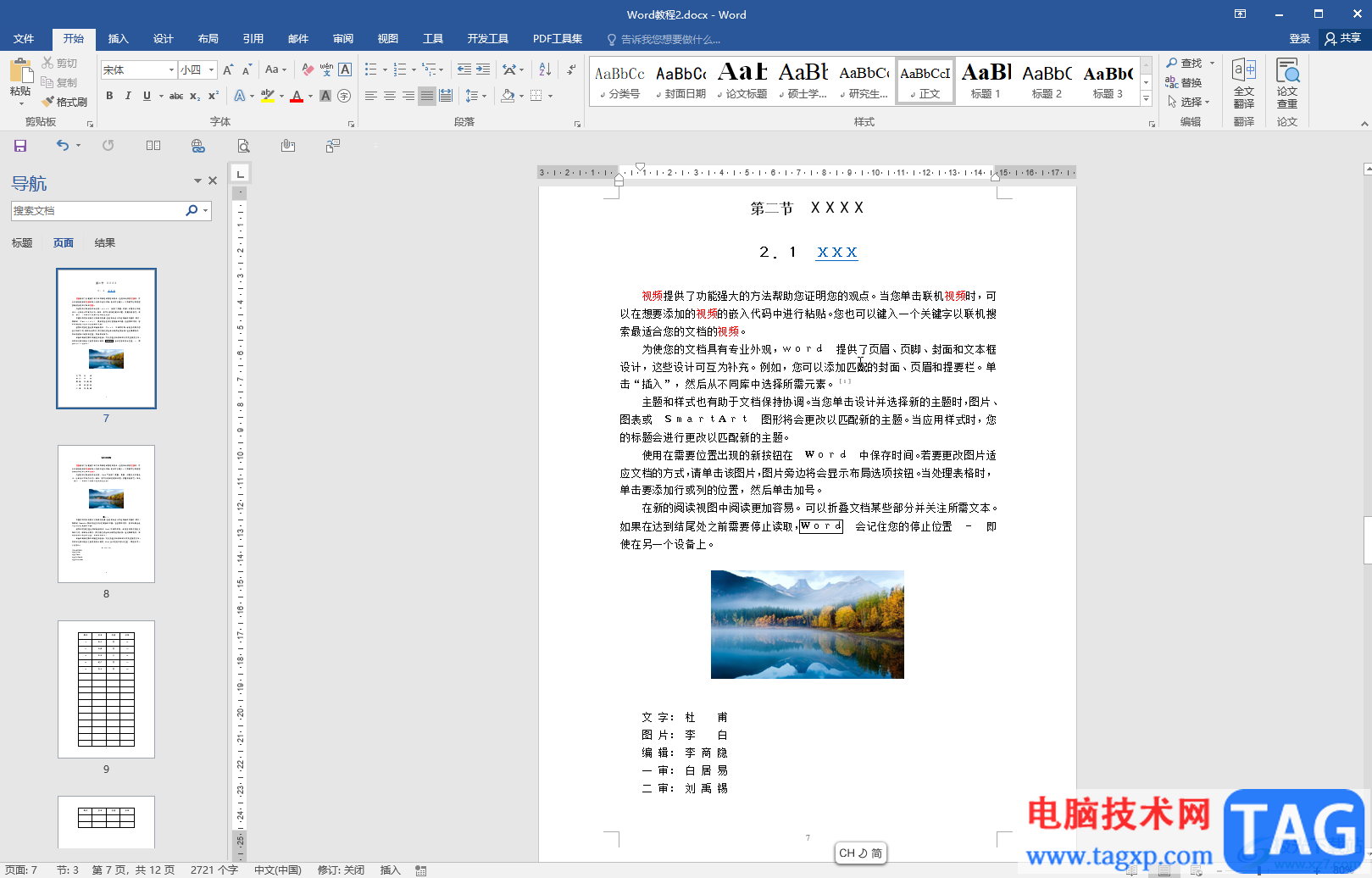
第二步:方法1.选中需要调整的部分,在“开始”选项卡中点击如图所示的更好大小写图标“Aa”;
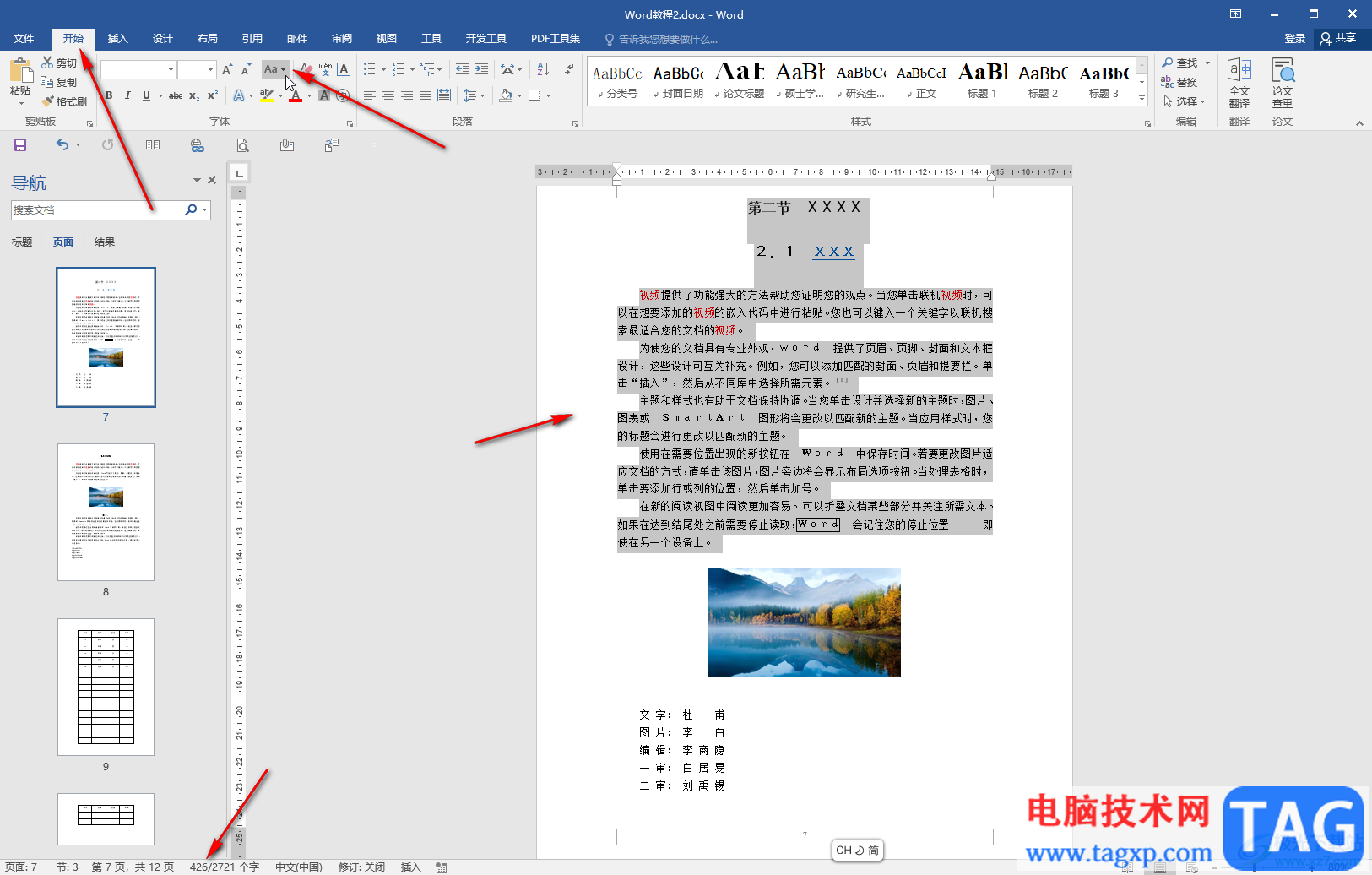
第三步:在子选项中根据需要进行选择,比如我们这里点击选择“半角”,可以看到标点符号的编号,在界面下方也可以看到字数的变化;
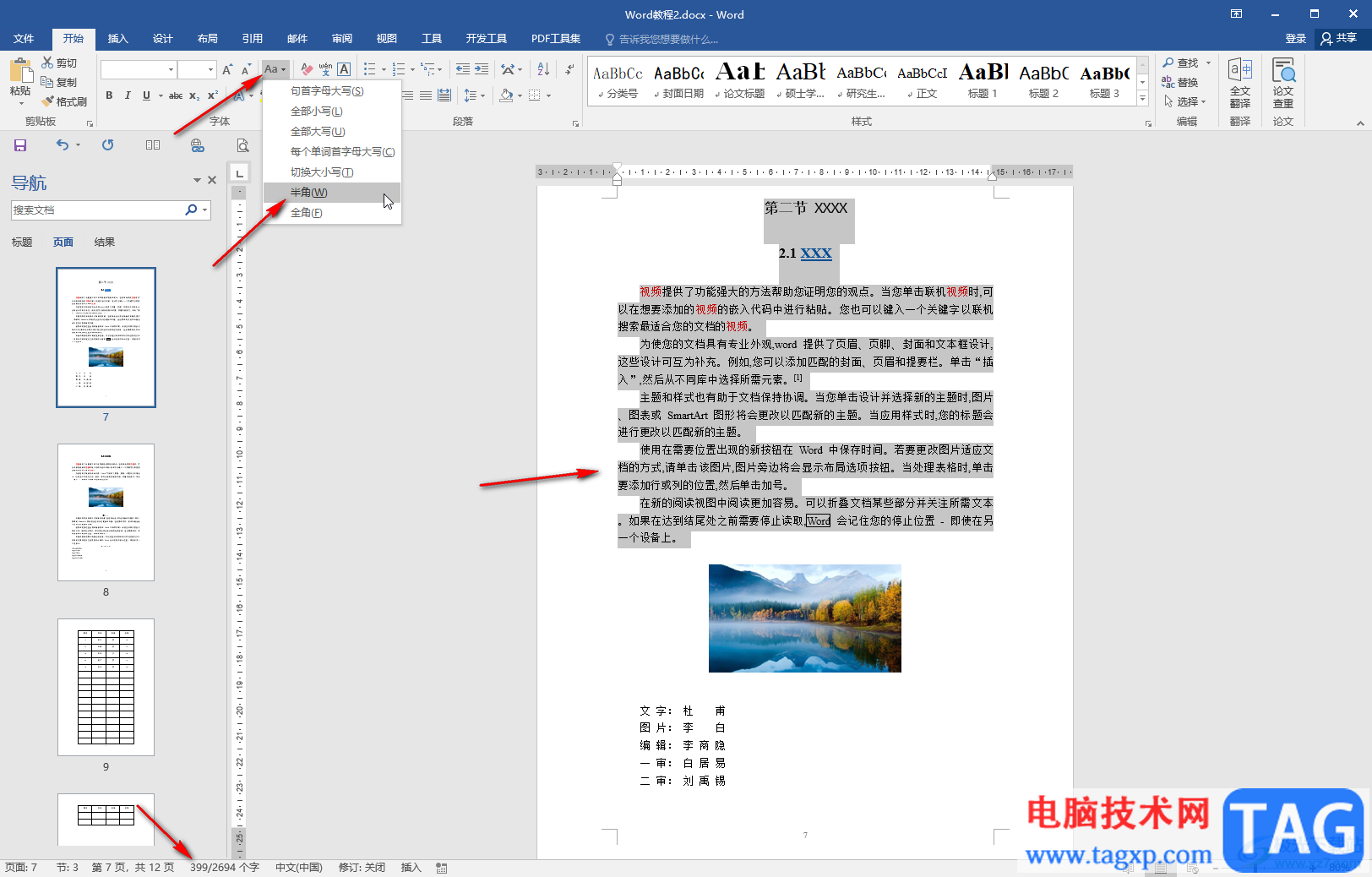
第四步:选择“全角”后,也可以看到相应的变化;
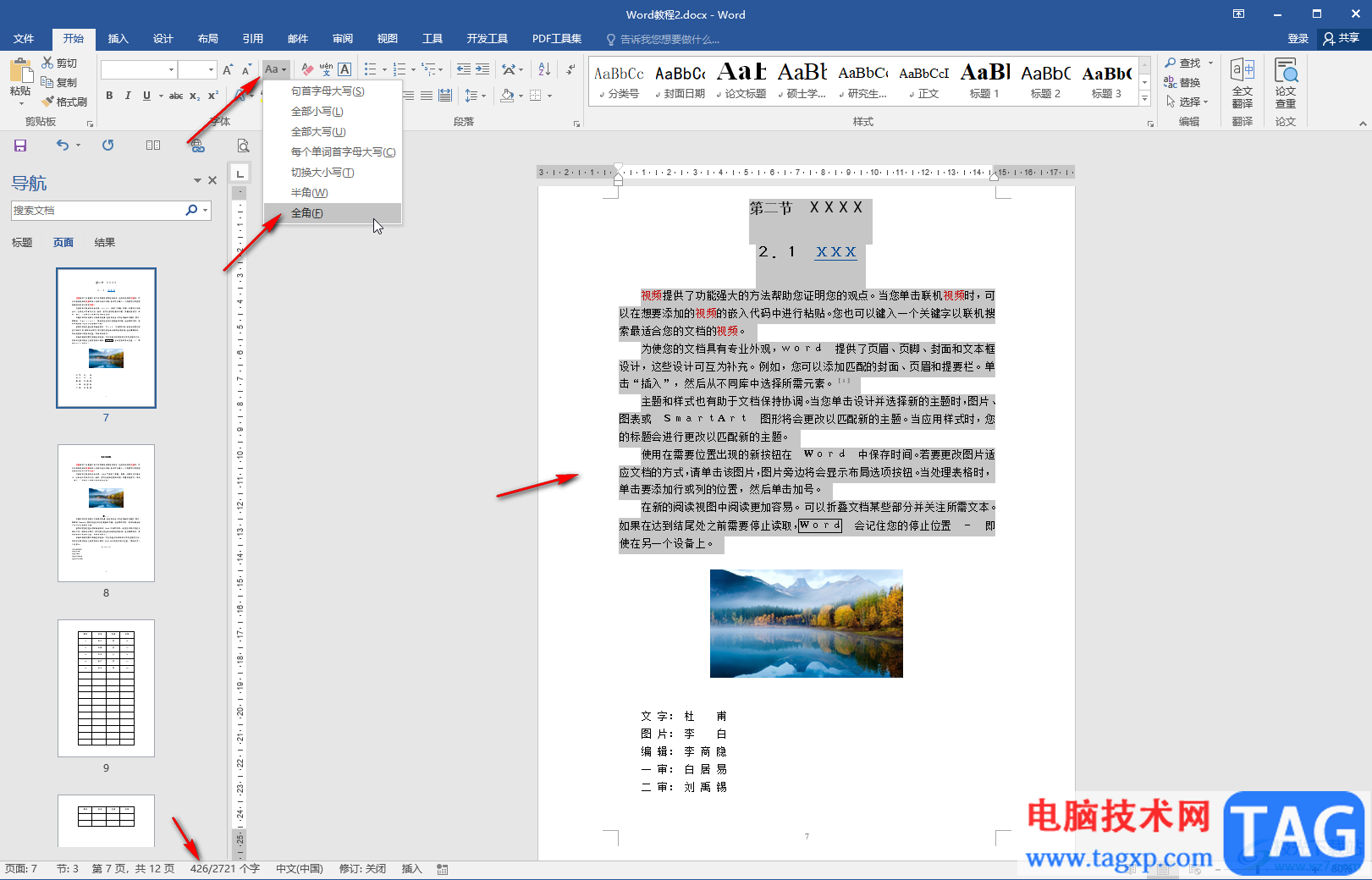
第五步:方法2.也可以通过输入法进行切换,圆形是全角输入,月牙形是半角输入。
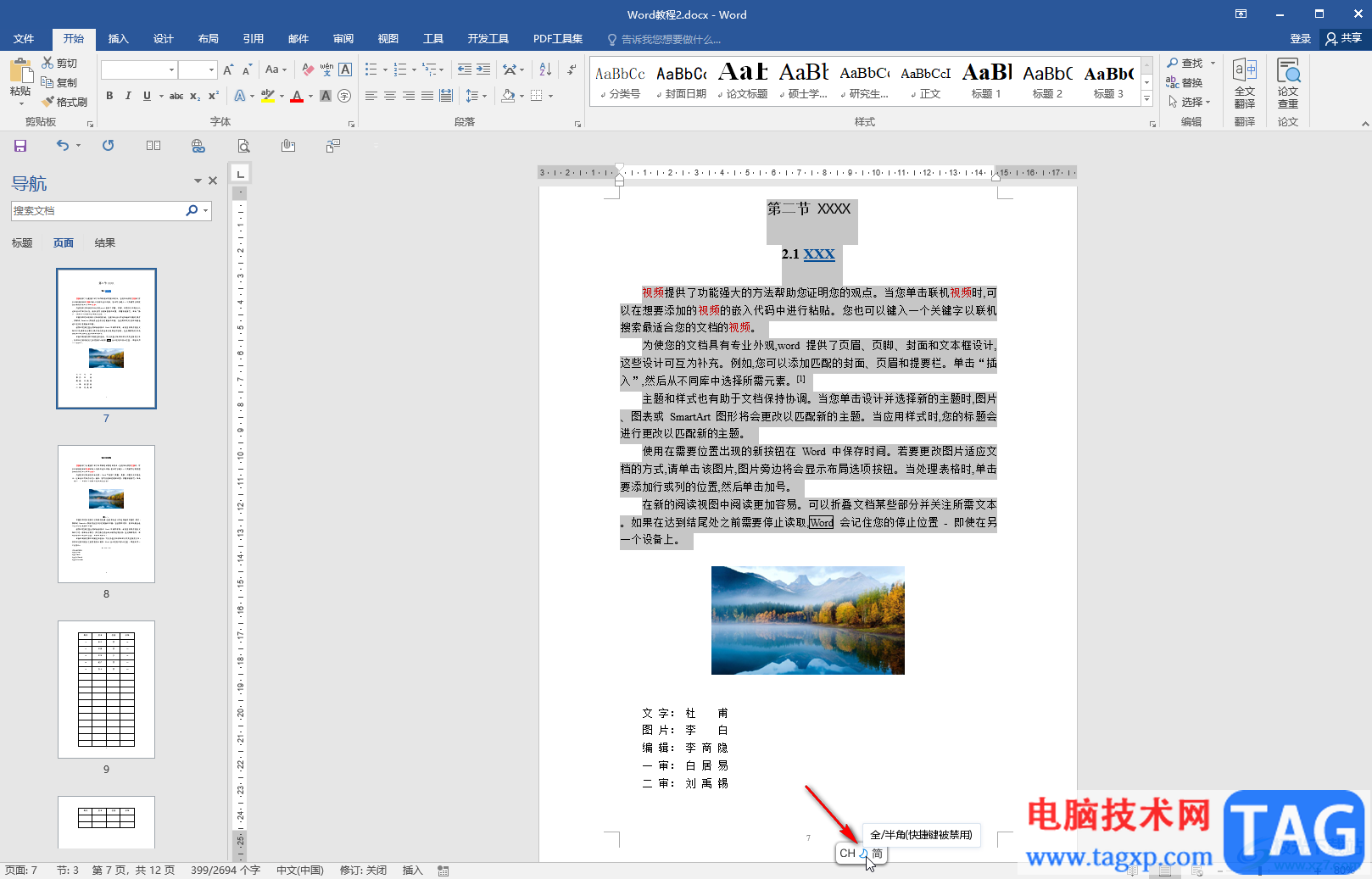
以上就是Word文档中切换全角半角的方法教程的全部内容了。如果在界面下方没有看到字数统计,可以在下方空白处右键点击后进行勾选将其调出来,非常简单的。