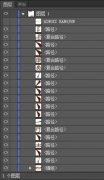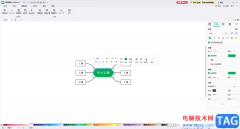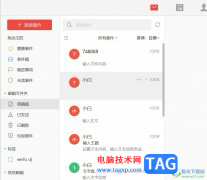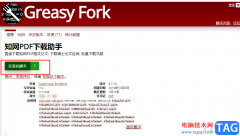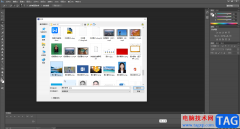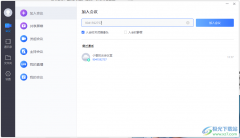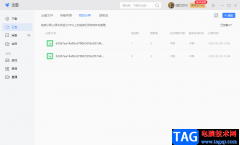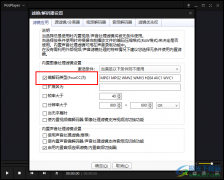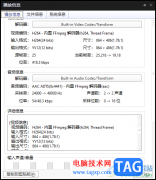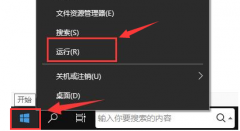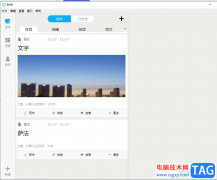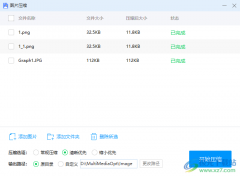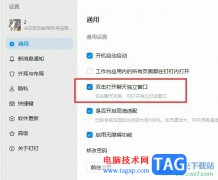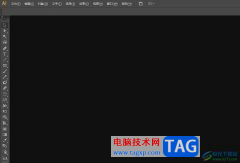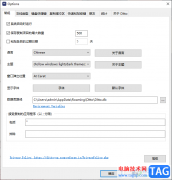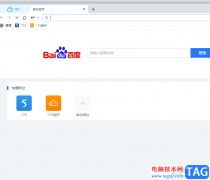使用MathType公式编辑器时,发现公式文字不齐该怎么办呢?那么小编现在就和大家一起分享关于MathType公式编辑器公式文字不齐的解决方法,还不会的朋友可以来学习一下哦,相信通过学习本篇教程,会帮助到大家。
方法一、先粘贴到PowerPoin中的方法
步骤一 按照自己的使用习惯打开MathType公式编辑器,进入到MathType编辑界面,输入一个公式。
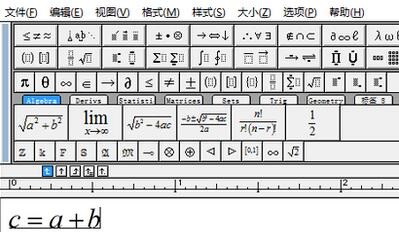
步骤二 全选这个公式,执行复制命令,然后打开PowerPoint,并将公式粘贴到PowerPoint中。
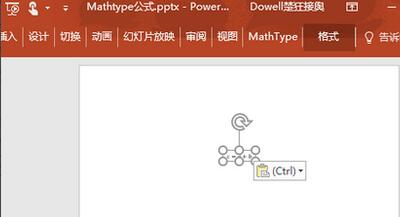
步骤三 再把PowerPoint中的公式全选,粘贴到word中就可以了。
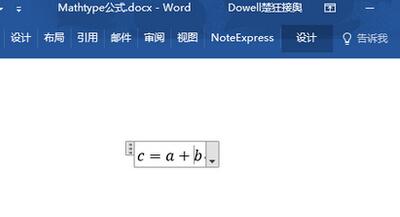
方法二、修改文本对齐方式的方法
步骤一 在Word中,选择所在段落右击鼠标,在弹出的右键快捷菜单选择段落。
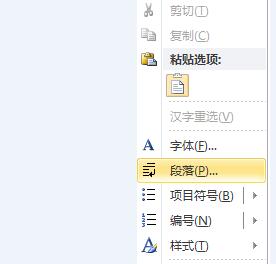
步骤二 找到中文板式——文本对齐方式,选择居中,这时候就已经ok了,公式已经和文字对齐了。
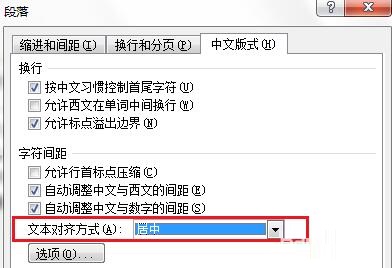
步骤三 如果要使公式所在行在其段落中的上下行间距保持相同,不会特别大或小,再找到缩进——间距,取消对齐到网格即可。
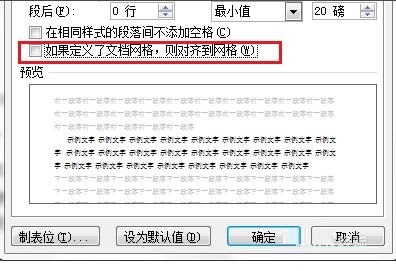
步骤四 最终效果如下图所示。

以上小编为各位伙伴分享的MathType公式编辑器公式文字不齐的解决方法 ,还不会的朋友可以来看看这篇文章哦。