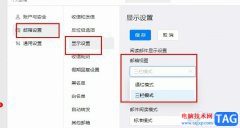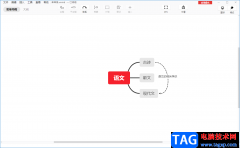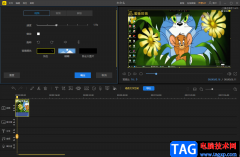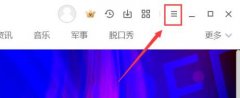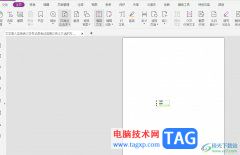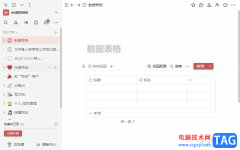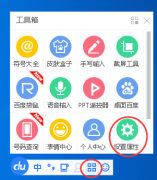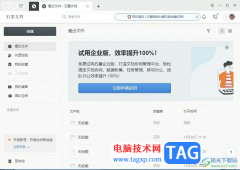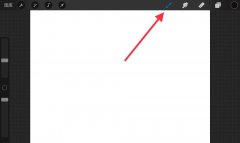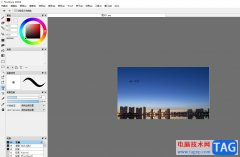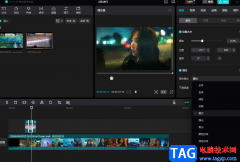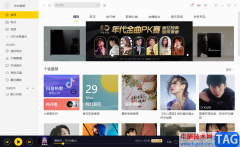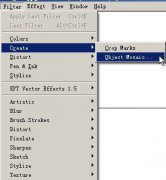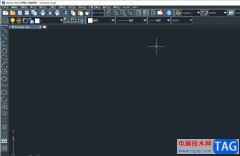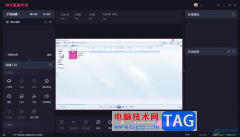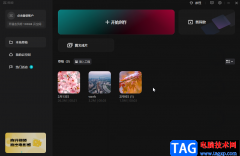illustrator简称为ai,是一款功能强大的矢量图形处理工具,主要用于矢量绘图,用户一般会用来完成印刷出版、海报设计或是书籍排版等工作,让用户可以简单轻松的完成编辑工作,所以illustrator软件成为了热门的工业标准矢量插画软件,当用户在illustrator软件处理图像时,有时会在页面上插入各种图形来进行装饰,最近小编看到有用户问到illustrator怎么设置图形反相颜色的问题,这个问题其实是很好解决的,用户直接在菜单栏中点击编辑和编辑颜色选项,接着就可以点击反相颜色选项来解决问题,那么接下来就让小编来向大家分享一下illustrator设置图形反相颜色的方法教程吧,希望用户能够从中获取到有用的经验。
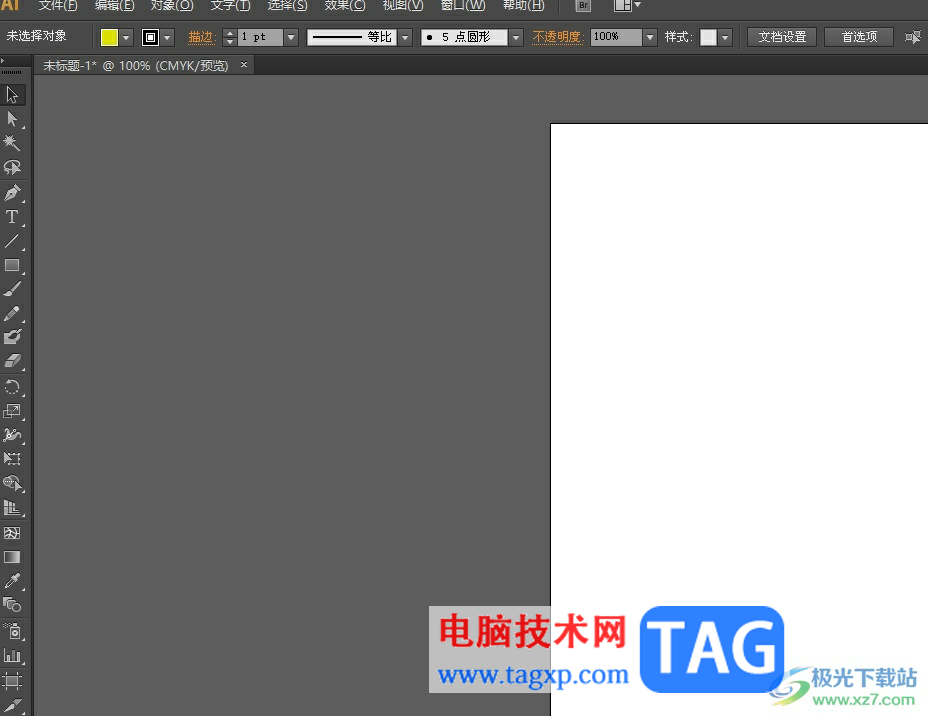
方法步骤
1.用户打开illustrator软件,并新建文档文件进入到空白编辑页面上

2.接着在页面左侧的工具栏中点击形状工具,然后在页面上进行绘制,可以看到当前图形中填充的颜色
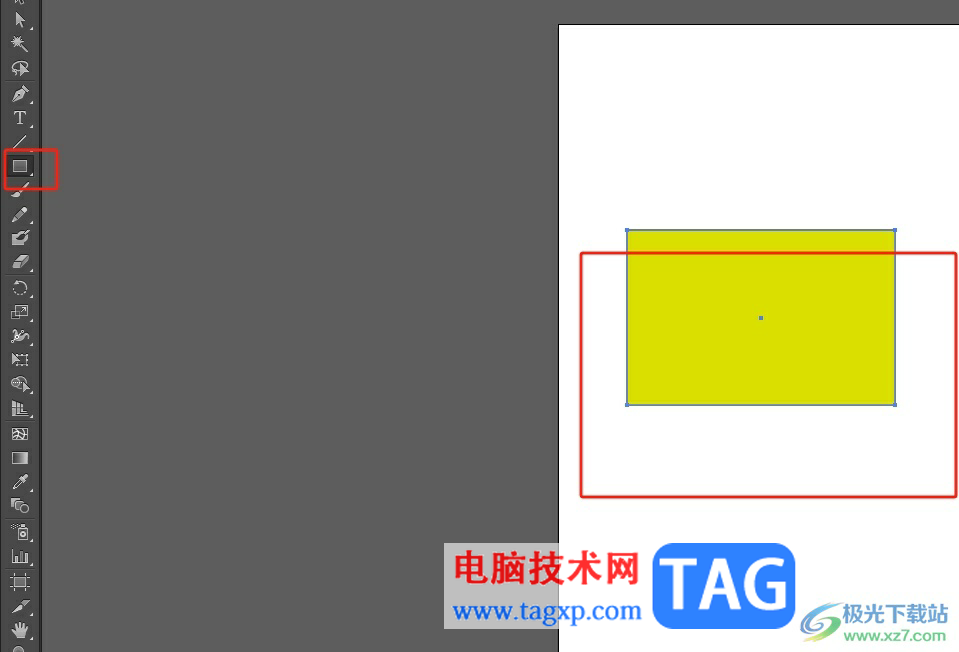
3.这时用户在页面上方的菜单栏中点击编辑选项,将会弹出下拉选项卡,用户选择其中的编辑颜色选项
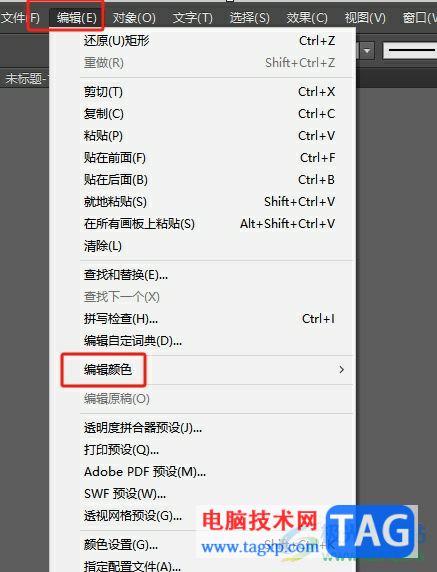
4.然后用户可以看到展示出来的颜色选项,用户选择其中的反相颜色选项即可解决问题
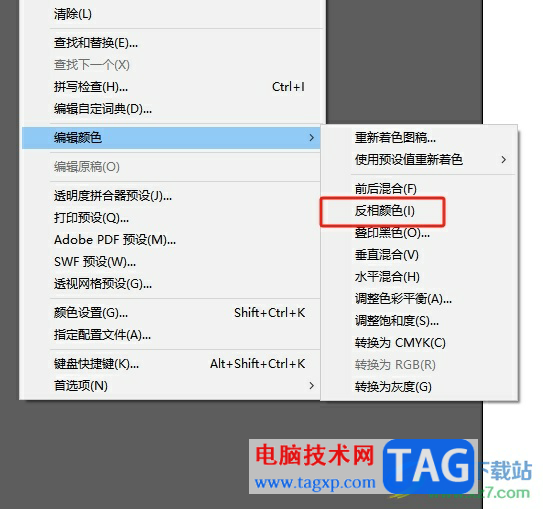
5.最后回到编辑页面上,用户就会发现图形颜色发生了变化,效果如图所示

用户在illustrator软件中进行图画创作时,会在页面上插入图形,在插入的过程中,用户想要给图形设置上反相颜色,就可以在菜单栏中依次点击编辑、编辑颜色和反相颜色选项即可解决问题,方法简单易懂,因此感兴趣的用户可以跟着小编的教程操作试试看。