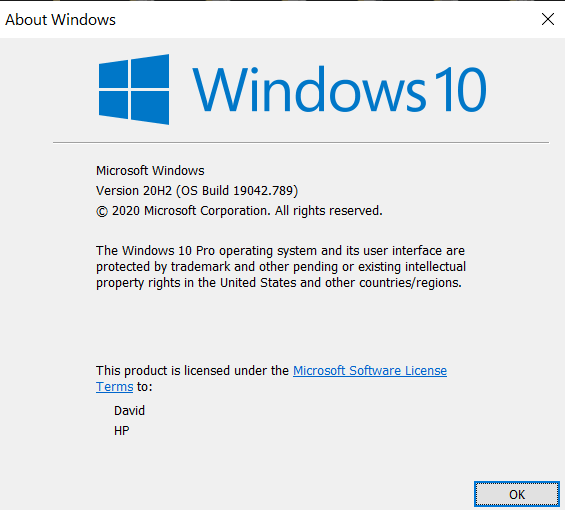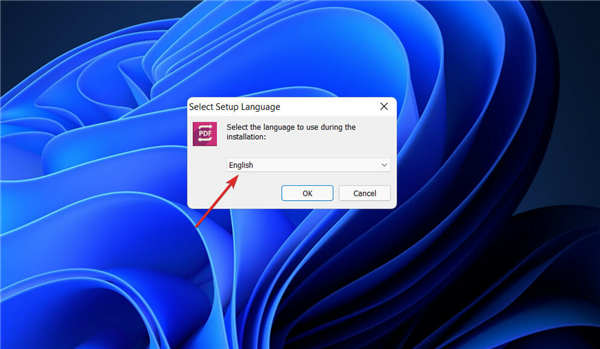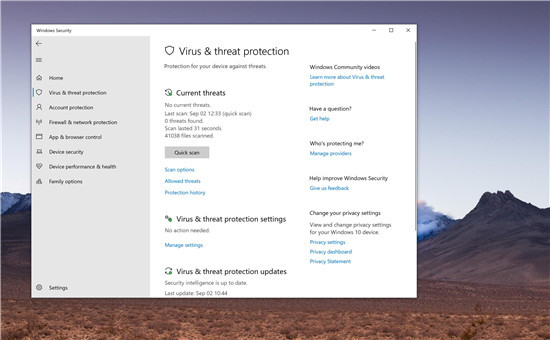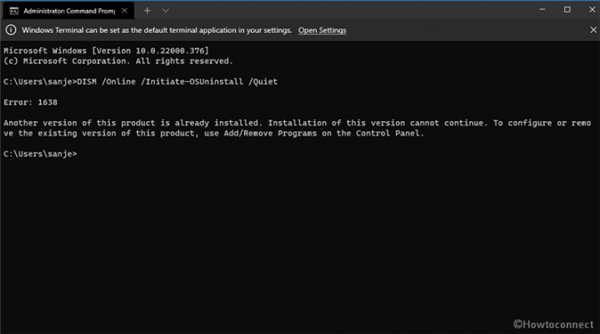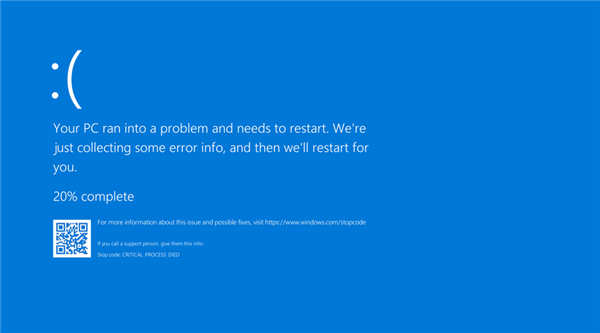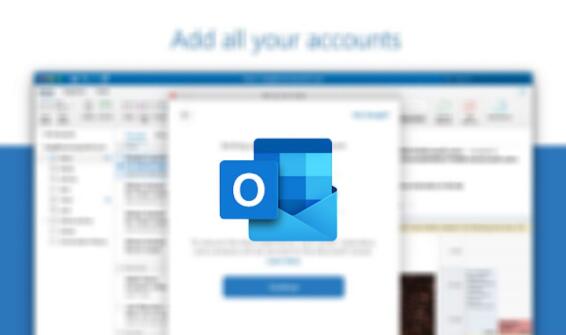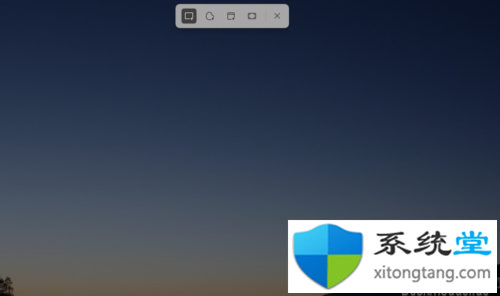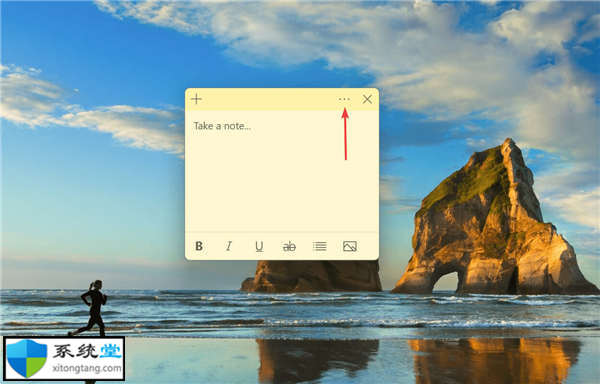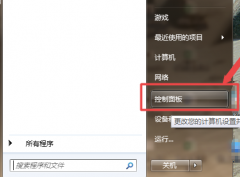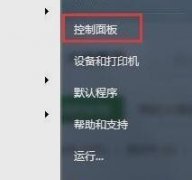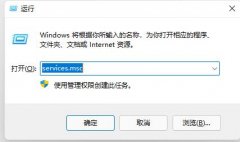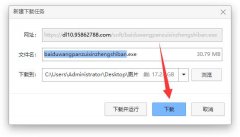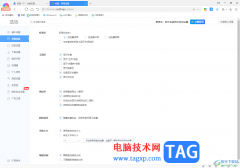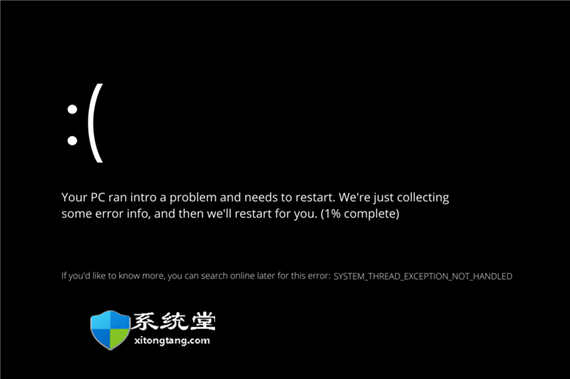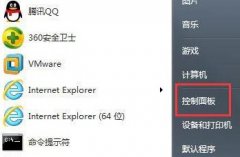一般来说我们是无法更改user文件夹的,因为即使我们更改了也没有什么意义,但是我们可以将user文件夹转移到想要它存在的位置,从而达到更改的目的,下面就是具体的更改教程,一起来看一下吧。
win7user文件夹更改教程
方法一:
1、如果我们是新电脑,或者是正在重装系统,可以在安装前将user文件夹设置在其他位置。
2、在我们输入用户们密码界面,按下“shift+F10”打开dos窗口,然后输入以下指令。
robocopy "C:\Users" "D:\Users" /E /COPYALL /XJ
rmdir "C:\Users" /S /Q
mklink /J "C:\Users" "D:\Users"
3、确定之后正常完成系统安装,就可以发现安装完成后user文件夹已经在D盘了。
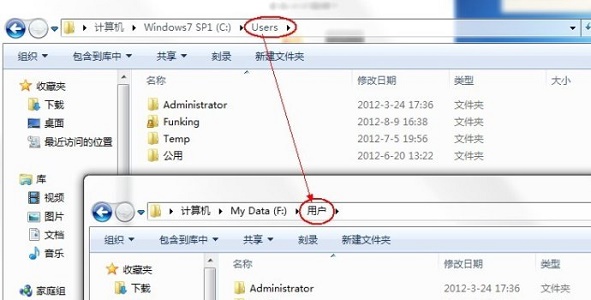
方法二:
1、在开机时按“F8”,选择图中第一项,回车进入。
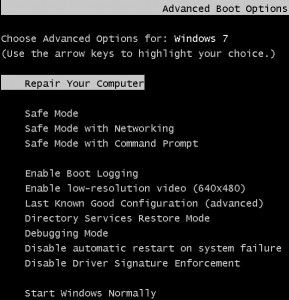
2、在弹出对话框选择“next”或者“ok”,接着来到图示界面,选择最后一项进入。
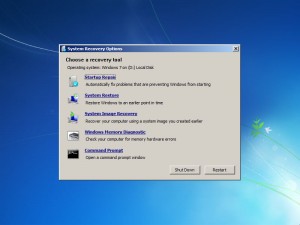
3、接着依次输入以下三条命令即可:
robocopy “C:\Users” “D:\Users” /E /COPYALL /XJ /XD “C:\Users\Administrator”
rmdir “C:\Users” /S /Q
mklink /J “C:\Users” “D:\Users”

相关文章:win7文件格式更改教程 | win7更改桌面文件存储路径
以上就是win7user文件夹更改教程了,需要的朋友现在就可以去更改user文件夹位置了。想知道更多相关教程还可以收藏电脑技术网 Tagxp.com。