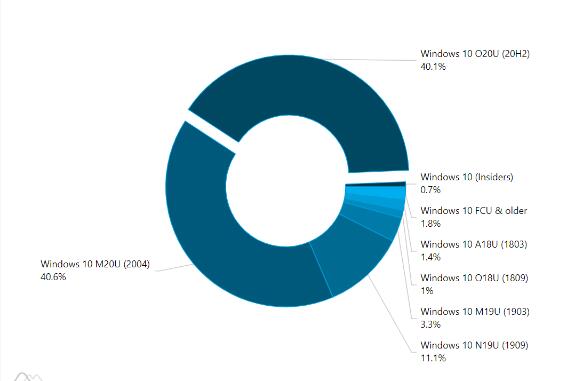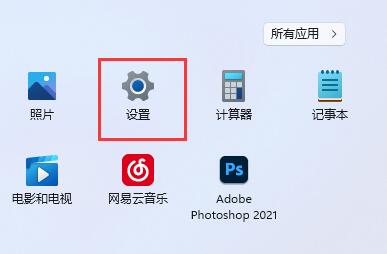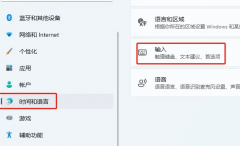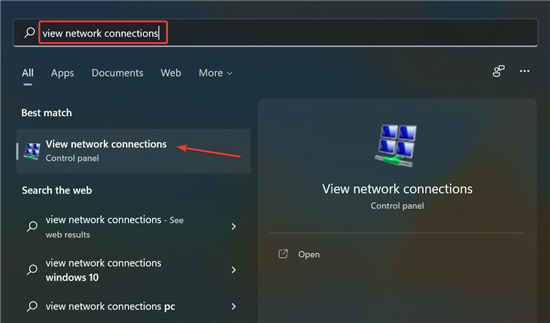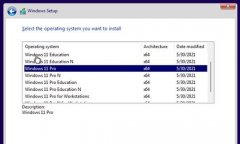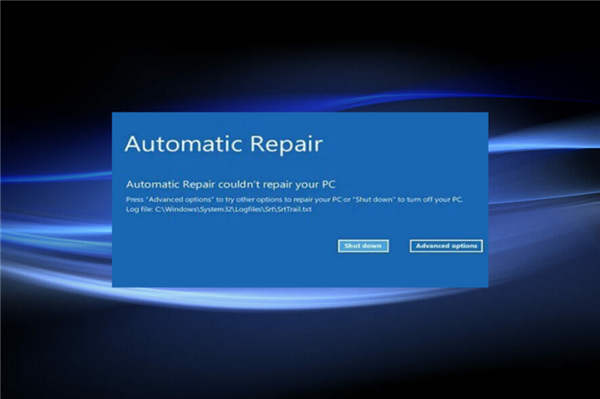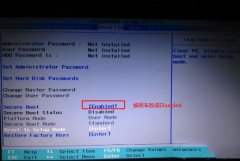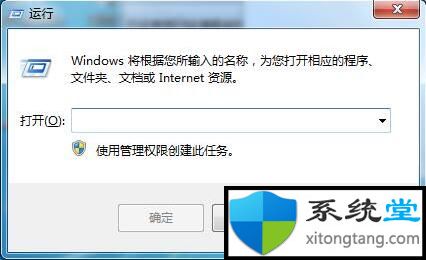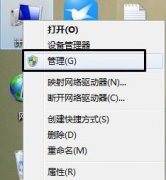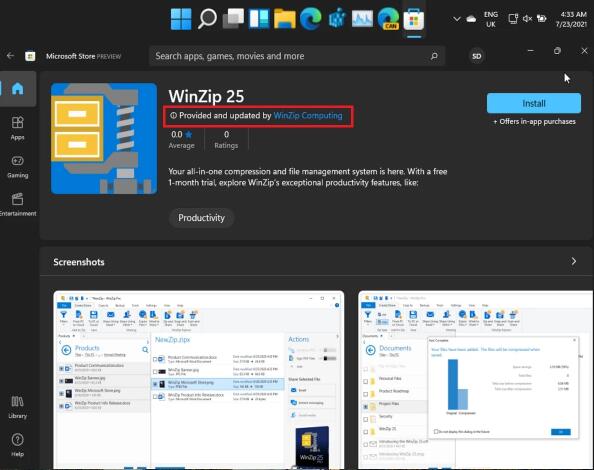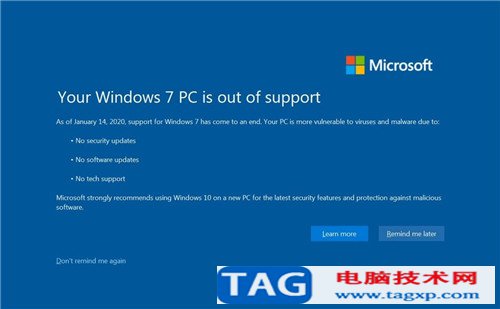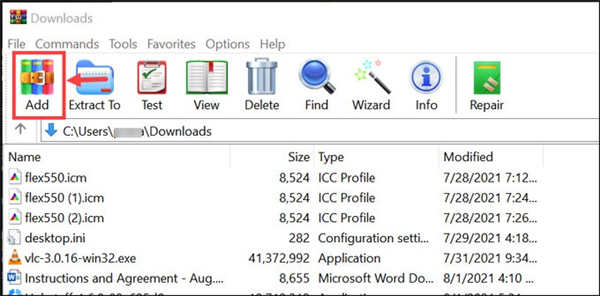Windows11上出现蓝屏(BSOD)错误的处理方法
Windows 11 已经推出了一段时间,它是一个很棒的操作系统,但每个操作系统都有其共同的问题。
虽然错误迟早容易发生,但某些类型的问题可能更严重。在这种情况下,我们指的是 BSOD 错误。
什么是 BSOD 错误以及如何在 PC 上修复它们?加入我们,让我们仔细研究并向您展示可用于修复它们的所有方法。
BSOD 代表蓝屏死机,当您的 PC 遇到致命的系统错误时出现。如果发生这种情况,您的系统将崩溃以防止损坏。
很多时候,硬件问题会导致这些类型的错误。通常,问题在于内存,但您还应该考虑其他非硬件因素。
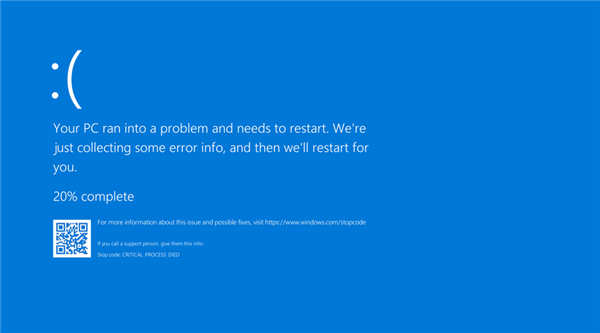
您的驱动程序可能与您的 Windows 版本不兼容,从而导致崩溃。在某些情况下,某些第三方应用程序也可能导致此问题。
➡如何修复 Windows 11 上的 BSOD 错误?
1.安装最新更新
系统更新后,检查问题是否仍然存在。处理所有 BSOD 错误的一种好方法是使用专门的软件,例如Restoro,所以请随意尝试。
2.更新/禁用/卸载/回滚您的驱动程序
⇒更新驱动程序
为了加快此过程,您始终可以使用驱动程序更新软件快速自动更新所有驱动程序。该软件与 Windows 10 和 11 完全兼容,因此它应该可以毫无问题地运行。
⇒禁用设备
⇒卸载驱动程序
⇒回滚驱动程序
3. 运行快速 SFC 扫描
4. 执行 DISM 扫描
5.启动进入安全模式
检查问题是否出现在安全模式下。如果不是,则意味着您的某个应用程序或驱动程序正在干扰您的系统,导致出现错误。
6.删除有问题的软件
如果您遇到任何问题,我们建议您查看有关如何在 Windows 11 上卸载应用程序的指南以获取详细说明。
某些应用程序可能很难删除,因为它们往往会留下剩余的文件和注册表项,因此最好使用卸载程序软件将它们完全删除。
7.执行干净启动
重新启动 PC 后,检查问题是否仍然存在。如果问题没有出现,请逐个或成组启用服务和启动应用程序,直到您设法找到罪魁祸首。
要了解有关使用 Windows 启动应用程序的更多信息,您应该查看我们的如何在 Windows 11 上使用启动文件夹指南。
8. 执行系统还原
Windows 通常会自动创建还原点,但不时手动创建还原点也是一个好主意。要了解更多信息,请查看我们关于如何创建 Windows 11 还原点的指南。
9.卸载最近的更新
10. 回到之前的版本
请记住,此选项仅在几天内可用,因此如果在安装新版本后问题开始出现,请务必尝试此选项。
如果由于某种原因您无法使用此功能,您应该阅读我们的指南,了解如果“返回”按钮在 Windows 11 上不起作用该怎么办。
11. 执行就地升级
12.重置Windows 11
重置 Windows 将从系统驱动器中删除文件,因此请务必在使用此解决方案之前备份它们。
13.检查你的硬件
如果您的硬件(尤其是内存)出现问题,通常会出现 BSOD 错误,因此建议检查您的硬件并查看一切是否正常。
您可以通过更换它们来检查哪些组件有故障,或者如果您怀疑您的 RAM 有故障,您可以使用硬件诊断工具进行测试。尽管这些应用程序适用于 Windows 10,但它们也都可以在最新的操作系统上运行。