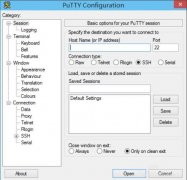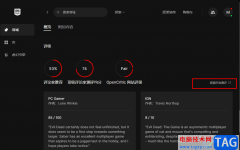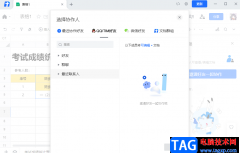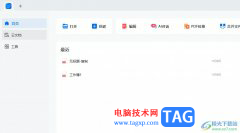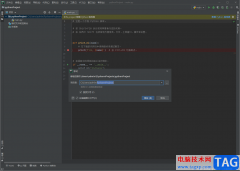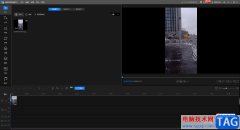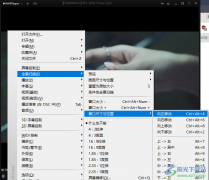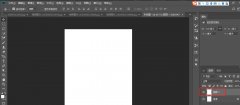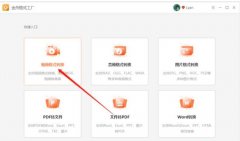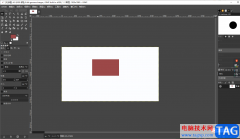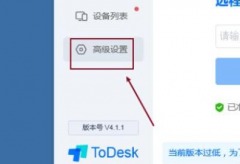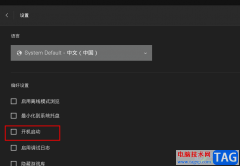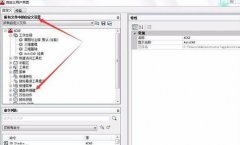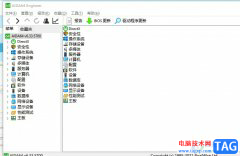在Adobe
photoshop这款专业图片处理软件中编辑图片时我们经常会需要复制图层,比如在对一张图片进行编辑之前,我们可以先复制一个图层,后续的操作都在复制的图层上进行,这样可以有效保护原图片。有时候我们需要复制图片中的某个元素时也可以将其扣取出来后进行复制图层的操作。那小伙伴们知道Adobe
Photoshop中如何复制图层吗,其实复制方法是非常简单的。我们可以通过多种方法进行复制。小编这里为大家介绍三种比较常用的复制方法,操作起来都是很简单的,小伙伴们可以分别尝试不同的复制方法。接下来,小编就来和小伙伴们分享具体的操作步骤了,有需要或者是有兴趣了解的小伙伴快来和小编一起往下看看吧!
操作步骤
第一步:打开PS进入编辑界面;
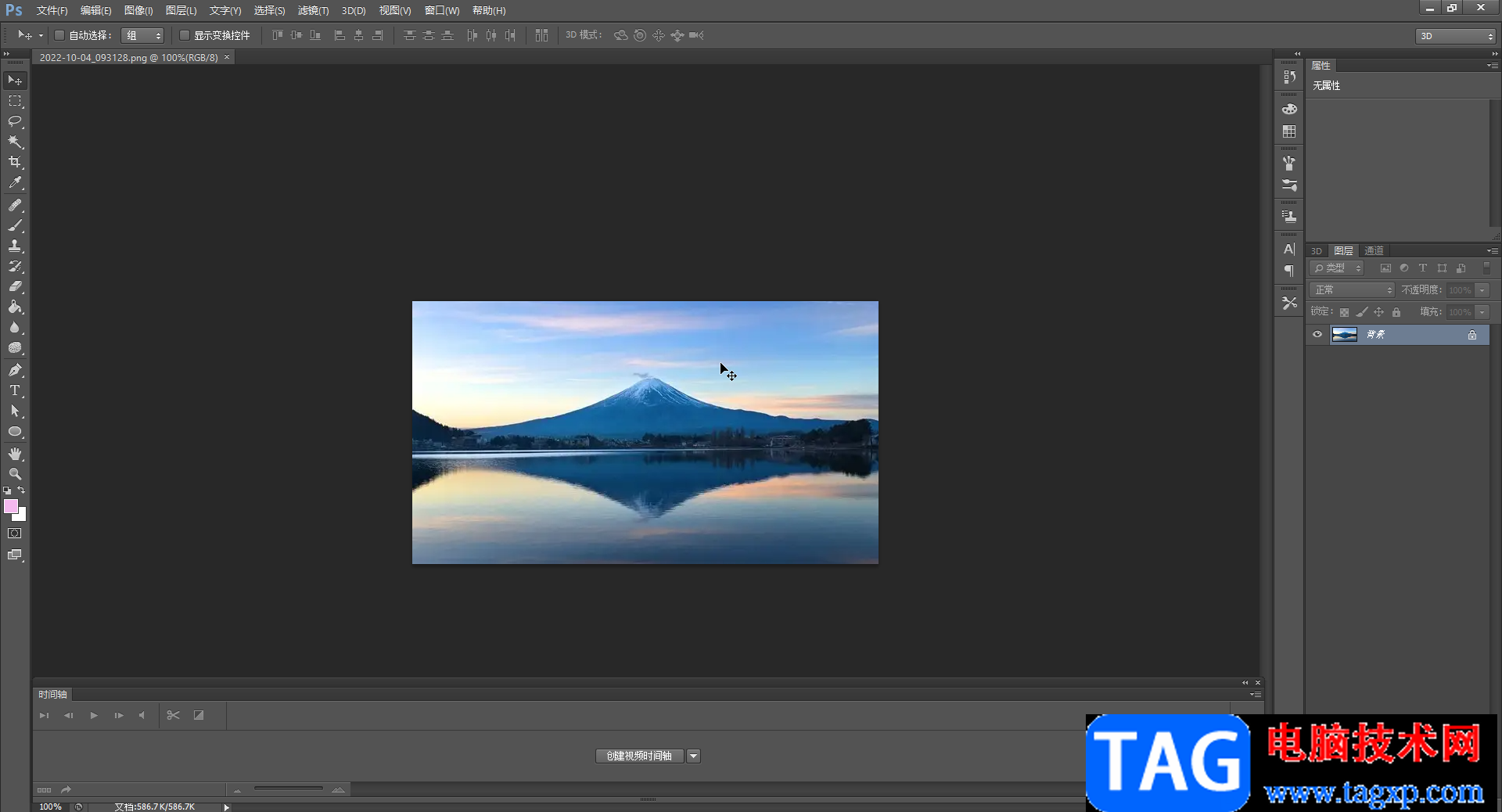
第二步:方法1.按键盘上的Ctrl+J键,就可以看到成功复制了一个图层;
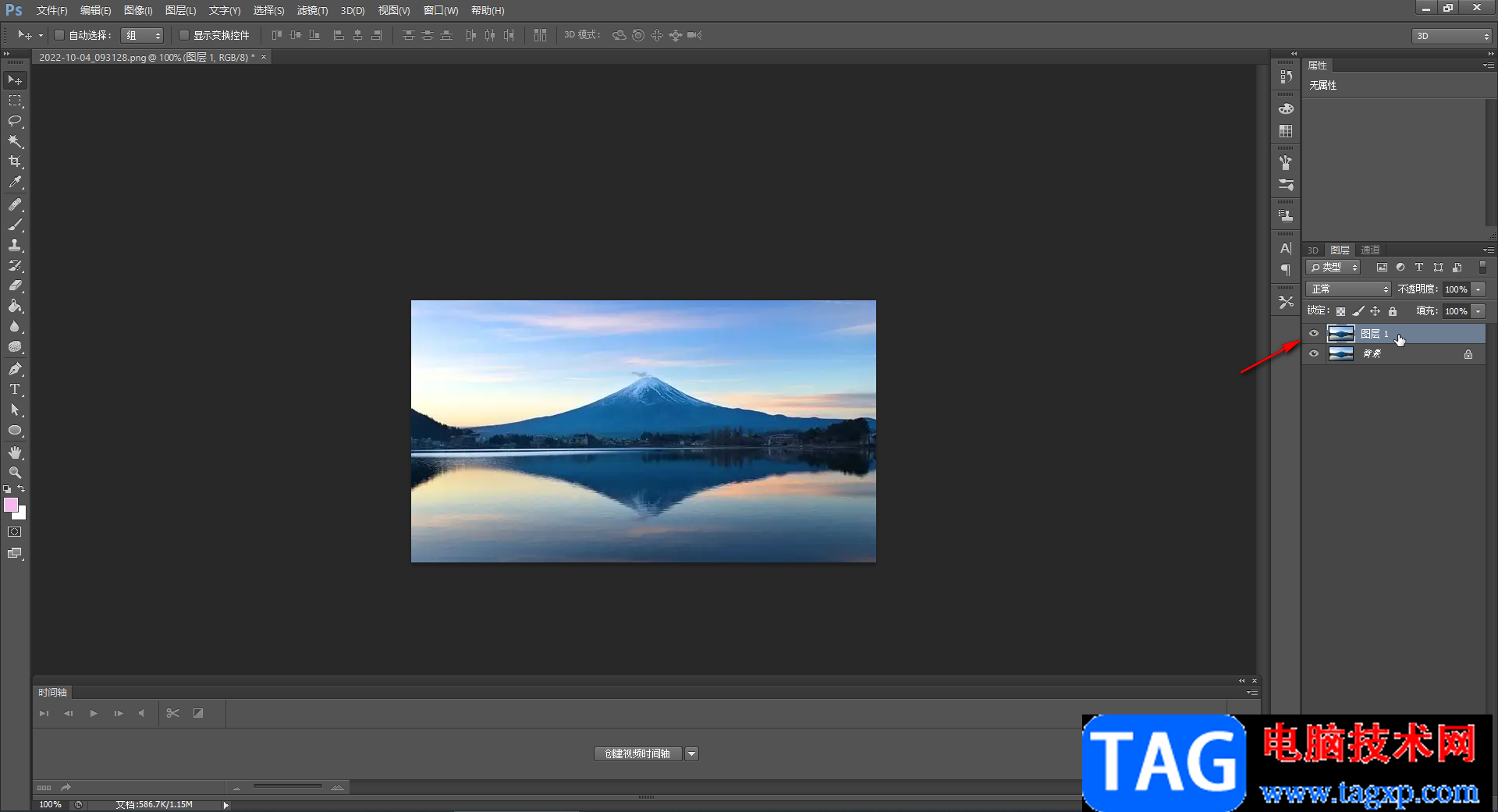
第三步:方法2.在界面右侧点击选中需要复制的图层后,右键点击一下并在子选项中点击“复制图层”按钮;
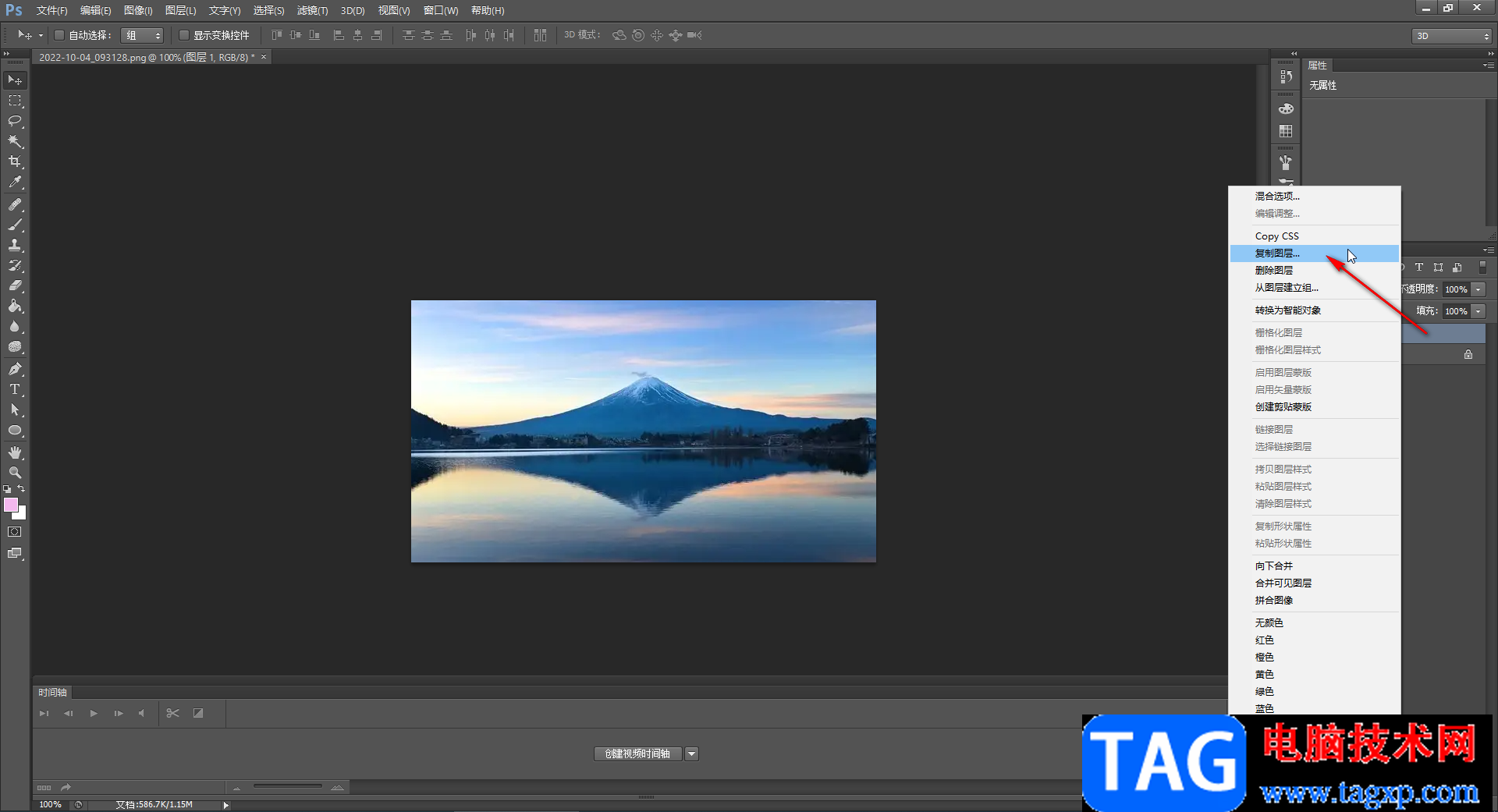
第四步:在打开的窗口中设置想要的名称,点击“确定”就可以了;
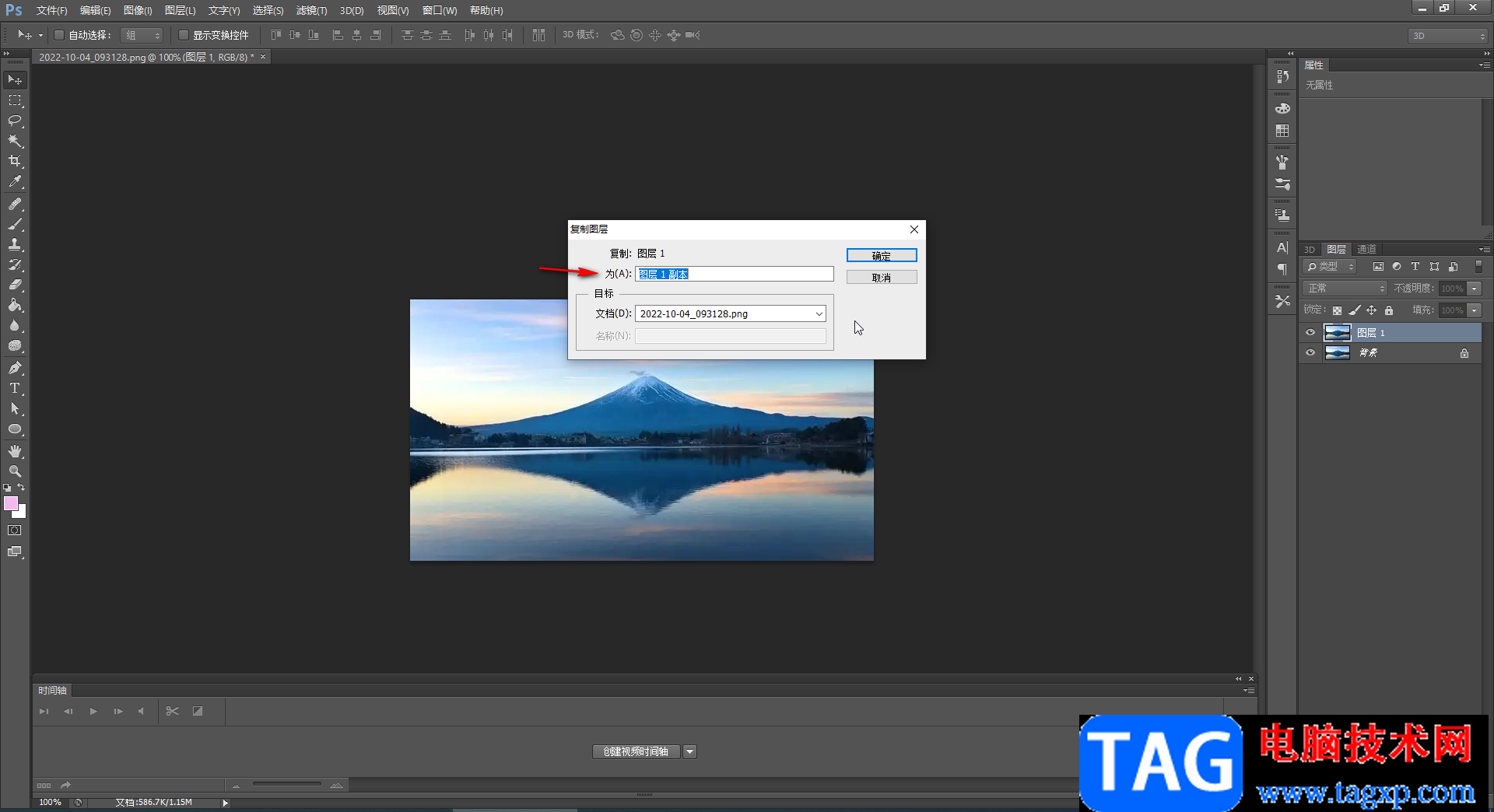
第五步:方法3.在“图层”选项卡中点击“复制图层”;
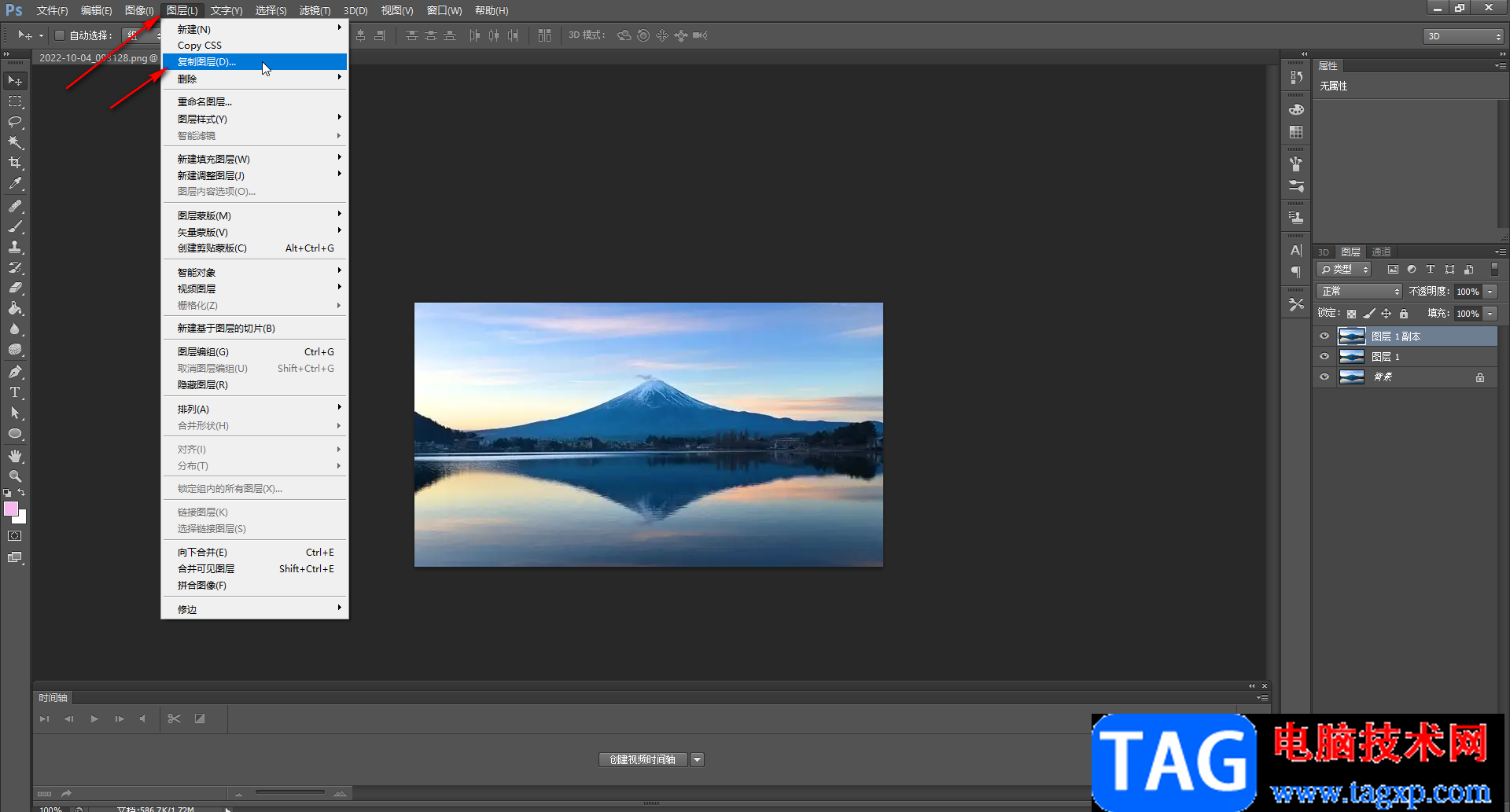
第六步:同样地,进行命名后点击“确定”;
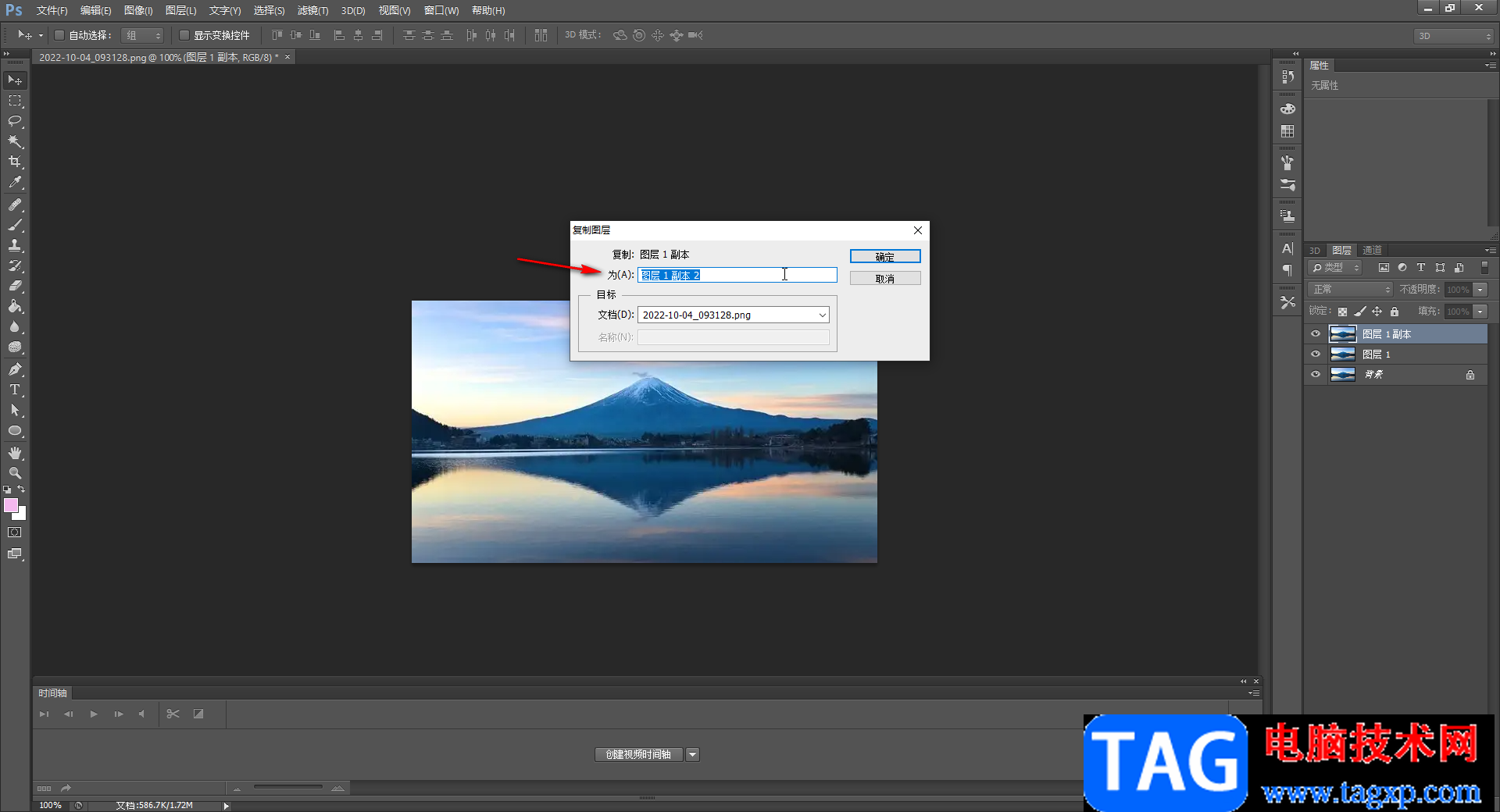
第七步:就可以看到我们复制的图层了。
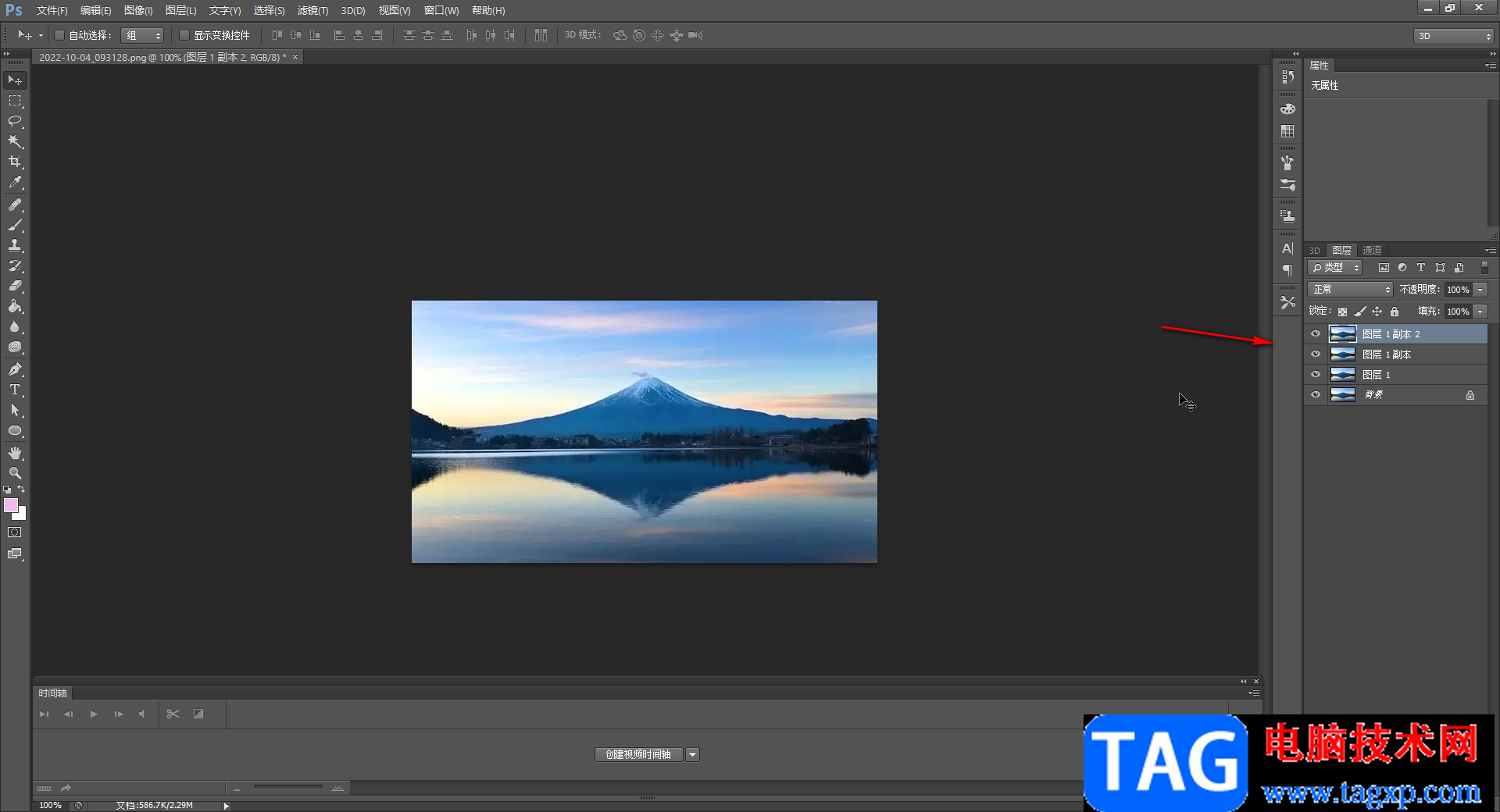
以上就是Adobe Photoshop中复制图层的方法教程的全部内容了。以上三种方法操作起来都是非常简单的,推荐小伙伴们使用快捷键的方法进行复制,这样比较快捷。如果后续我们需要删除图层,可以点击选中图层后向右下角进行拖动,拖动到删除图标上后释放释放鼠标就可以删除了,也可以右键点击后选择“删除图层”按钮进行删除。