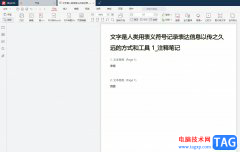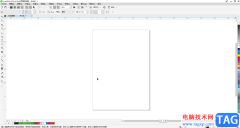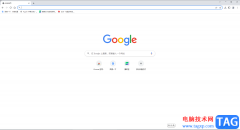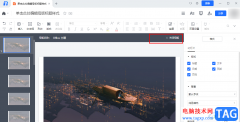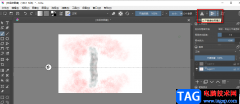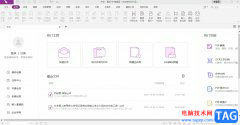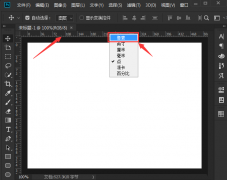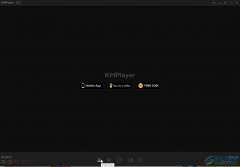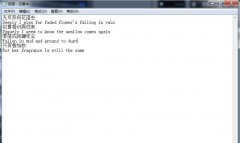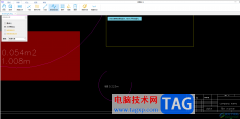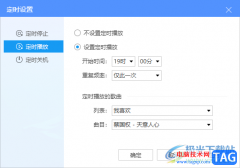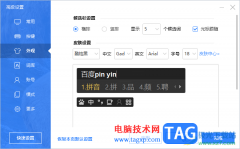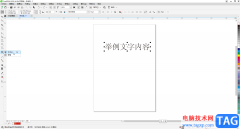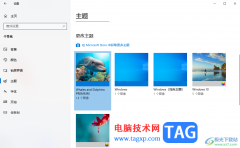pixso不仅可以进行原型的创建设计,也可以在pixso中进行思维导图的编辑操作,制作思维导图可以让我们对需要的内容进行直观的阅读和查看,而在pixso中进行思维导图的创建十分的简单且方便,只需要进入到创建白板的页面中,进行设置一下相关的内容即可,比如设置思维导图的布局和结构,以及添加分支主题或者子主题编辑框进行内容的输入,还可以进行设置主题框的颜色等设置,下方是小编给大家讲解的关于如何使用pixso制作思维导图的具体操作方法,如果你需要的情况下可以看看方法教程,希望对大家有所帮助。
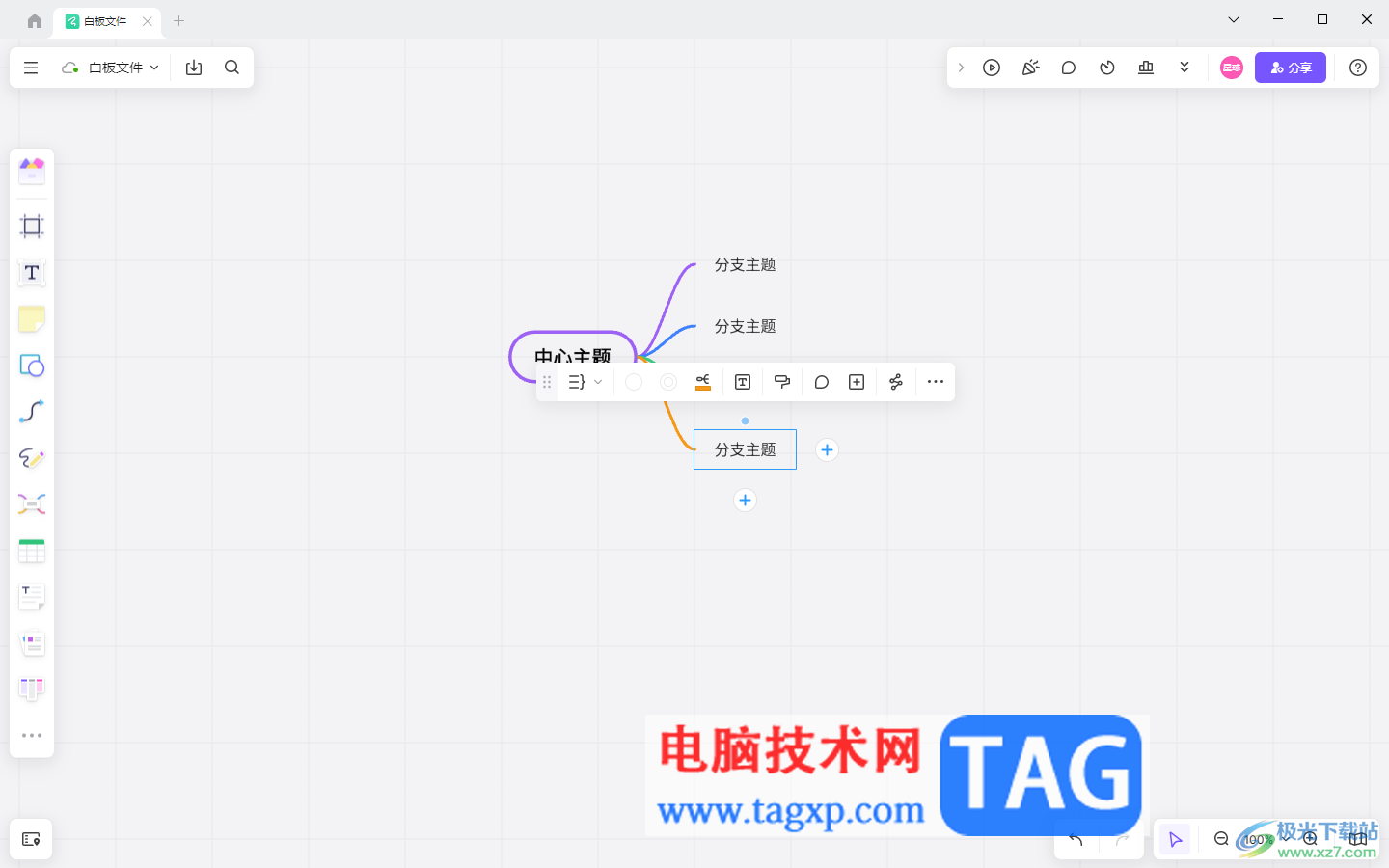
方法步骤
1.进入到pixso之后,直接将页面上的【新建白板文件】按钮点击进入。
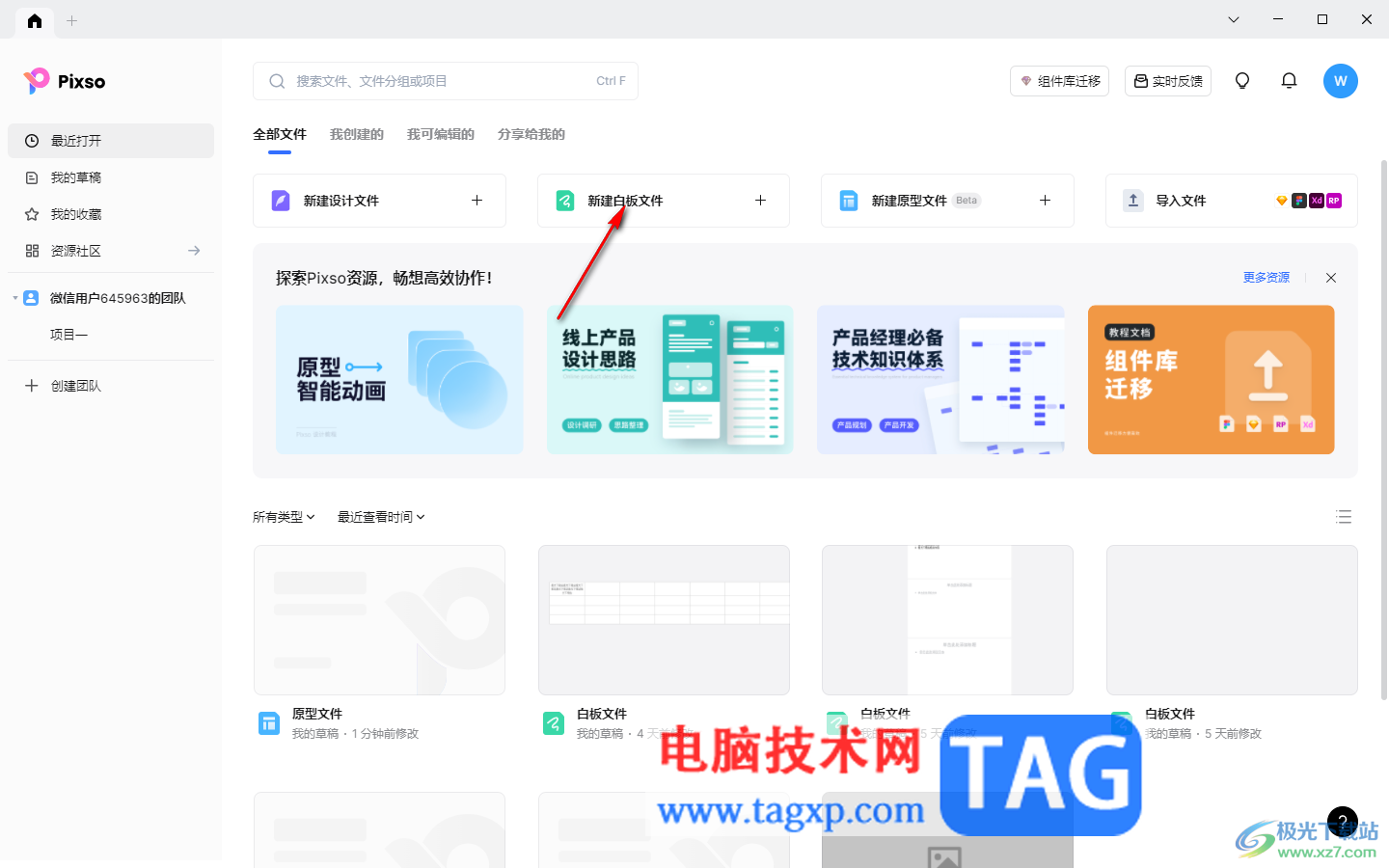
2.那么就会马上来到创建内容的页面中,在左侧的工具栏中找到思维导图图标,然后点击一下该图标。
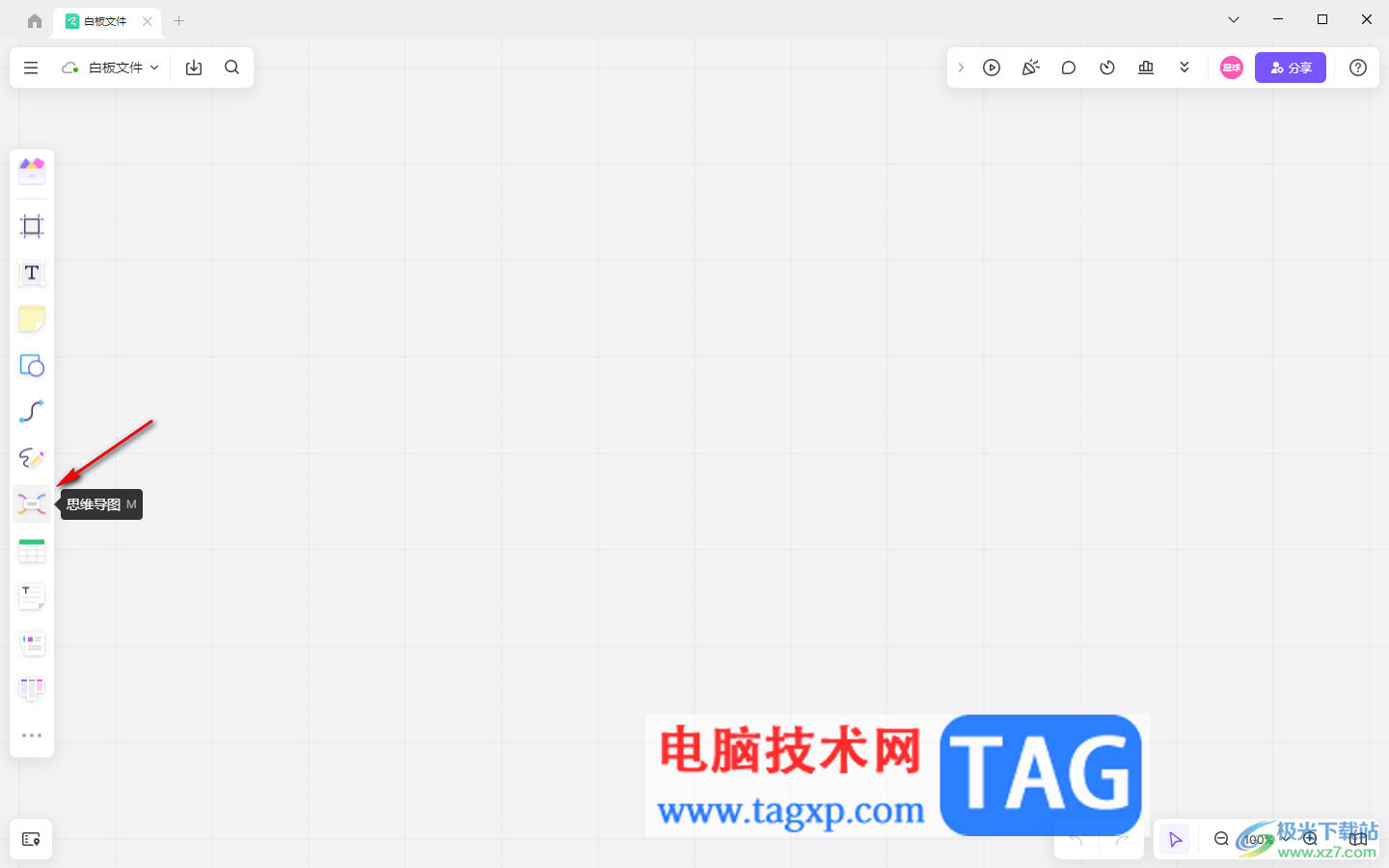
3.在旁边打开的页面中,选择一下布局样式以及主题样式,选中之后用鼠标点击一下页面即可出现主题框。
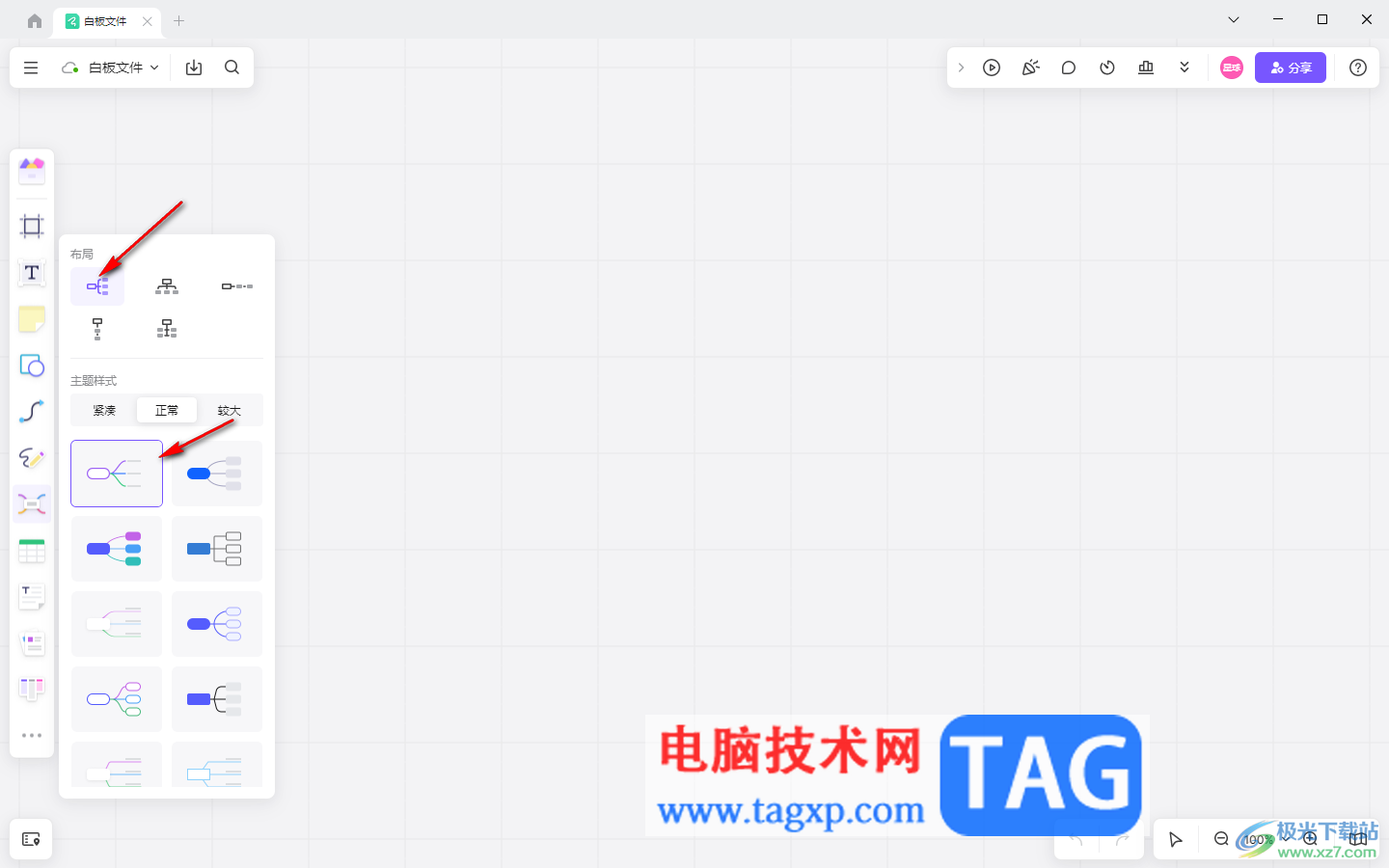
4.在页面上显示出来的中心主题框的两侧有【+】图标,你可以直接点击两侧的加号图标进行添加分支主题。

5.而添加的分支主题两侧也有【+】图标,那么同样是可以点击加号进行添加子主题内容。
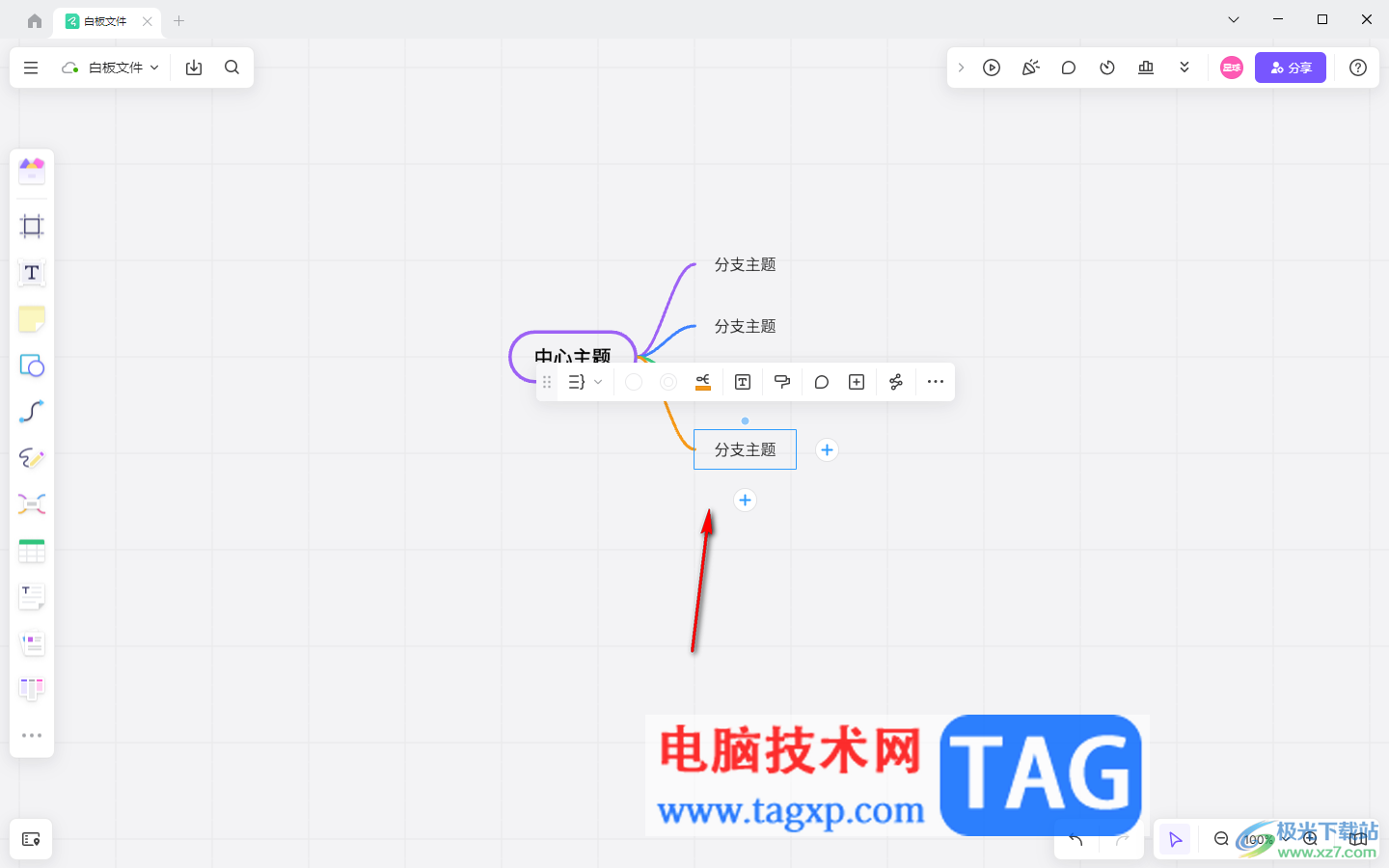
6.此外,当你将鼠标定位到其中的一个主题框中之后,会弹出一排工具栏中,你可以根据自己的需求选择工具栏中的功能进行设置。
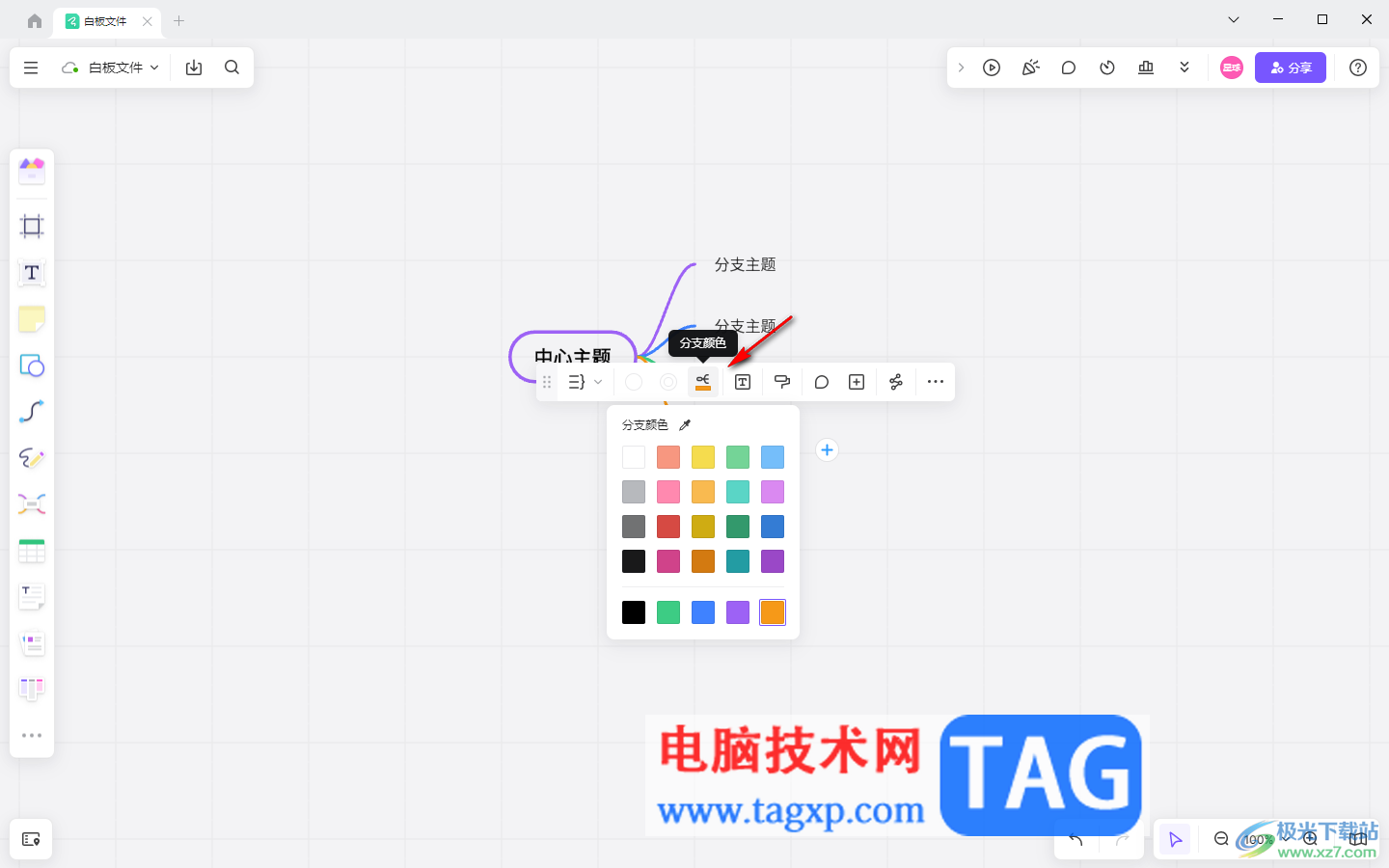
以上就是关于如何使用pixso制作思维导图的具体操作方法,很多时候我们需要进行思维导图的创建,而在pixso中就可以很好的进行制作自己需要的思维导图内容,且创建的方法十分的简单,感兴趣的话可以操作试试。