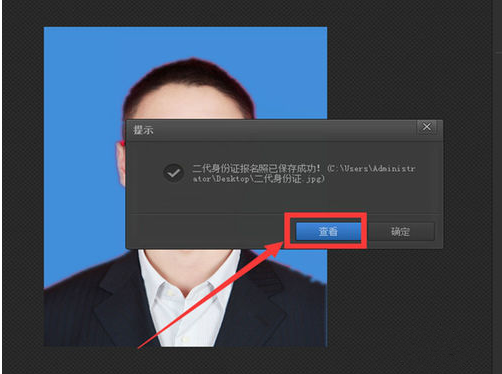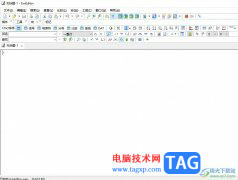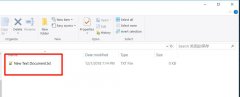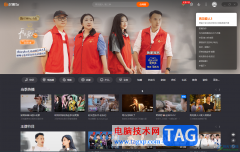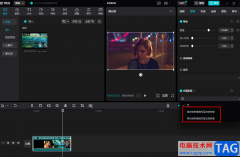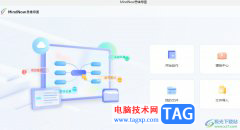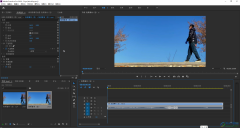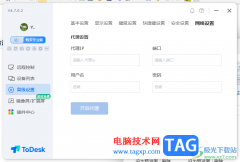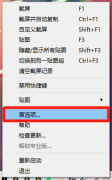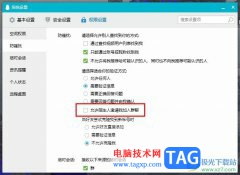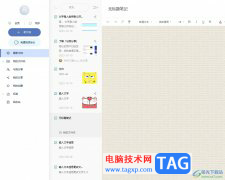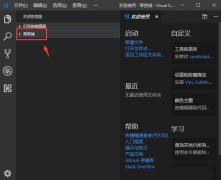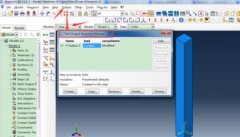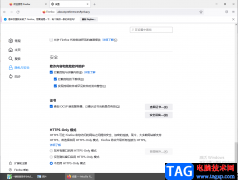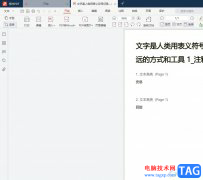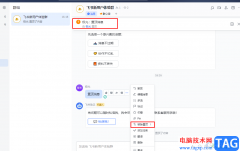你们的工作中是不是也在使用光影魔术手软件呢?但是你们晓得光影魔术手是怎么更换证件照底色呢?下文这篇教程中小编就为你们带来了光影魔术手更换证件照底色的详细操作方法。
我们需要先打开光影魔术手,在软件的首页上单击“打开”。即是要寻找我们所需处理的证件照片并添加进来。
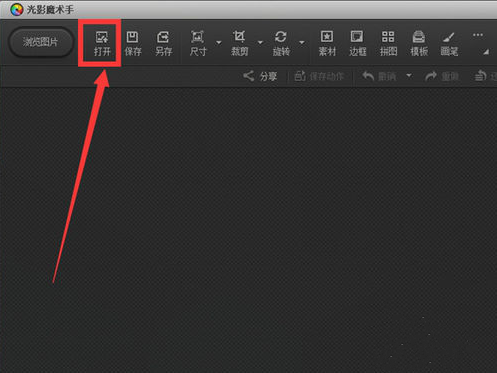
然后我们在存放证件照片的位置找到照片,单击选中,并单击“打开”按钮即可添加图片到光影魔术手中。
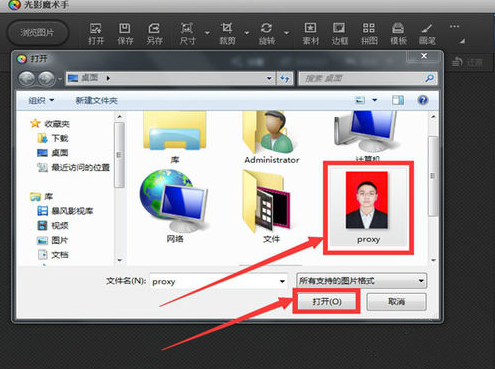
证件照添加进来以后,我们先将鼠标放在画笔后面的那个按钮上,就会出现一个下拉菜单,然后单击“工具→报名照”菜单。
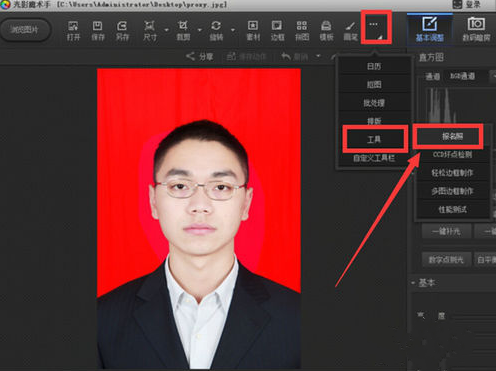
这时在这里我们可以在右边的规格列表中进一步选择照片的规格,这可以根据我们自己的需要选择,选好之后,单击“确定裁剪”即可。
然后我们可以在右边看到一个“一键换背景”的选项,它底下有一个红白蓝三种颜色供选择,我们可以根据自己的实际需要选择背景颜色,我单击选择了蓝色背景。
这时我们可以看到照片的背景已经由原先的红色变成了蓝色,说明换背景颜色已成功,单击“保存”。
然后我们再单击“浏览”进入选择保存位置。
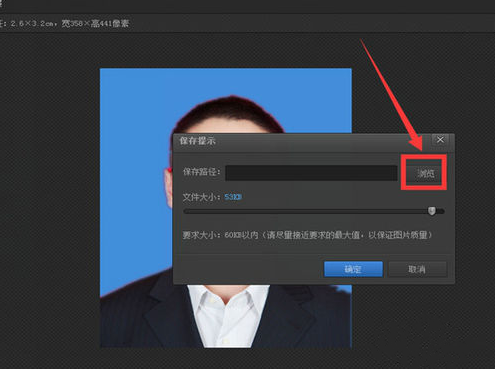
再选择好保存的位置之后,我们单击“确定”即可。
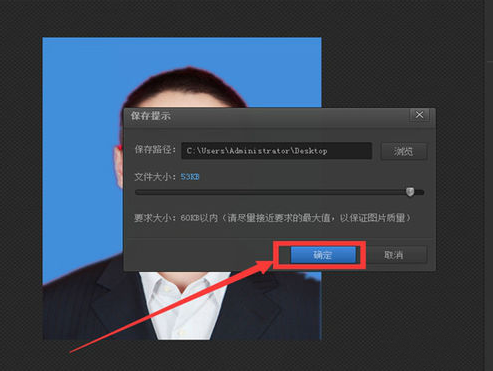
这时候对话框会提示我们保存照片成功了,我们可以单击“查看”按钮查看我们换过背景色的证件照。如果暂时不想查看,可以单击“确定”。