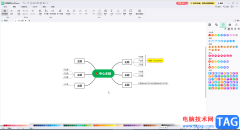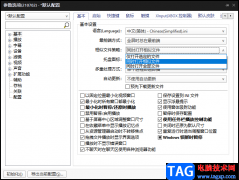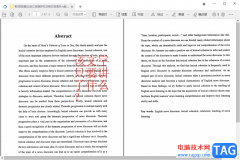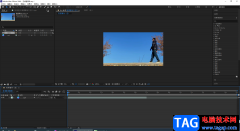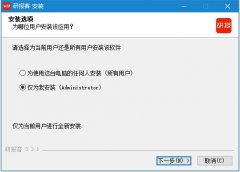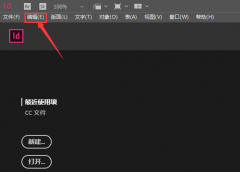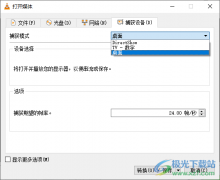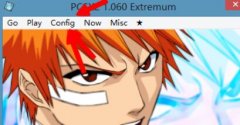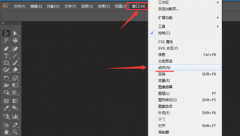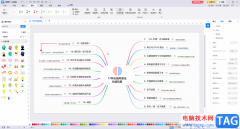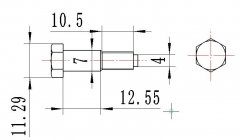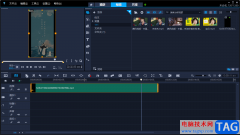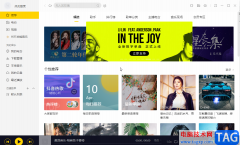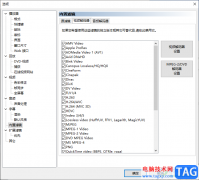wps演示文稿是一款非常好用的软件,很多小伙伴都在使用。如果我们需要在电脑版WPS演示文稿中插入思维导图,并且换行输入内容,小伙伴们知道具体该如何进行操作吗,其实操作方法是非常简单的,只需要进行几个非常简单的操作就可以实现想要的效果了,小伙伴们可以打开自己的软件后跟着下面的图文步骤一起动手操作起来,看看效果。如果小伙伴们还没有该软件,可以在本教程末尾处进行下载和安装,方便后续需要的时候可以快速打开进行使用。接下来,小编就来和小伙伴们分享具体的操作步骤了,有需要或者是有兴趣了解的小伙伴们快来和小编一起往下看看吧!
操作步骤
第一步:双击打开电脑版WPS演示文稿;
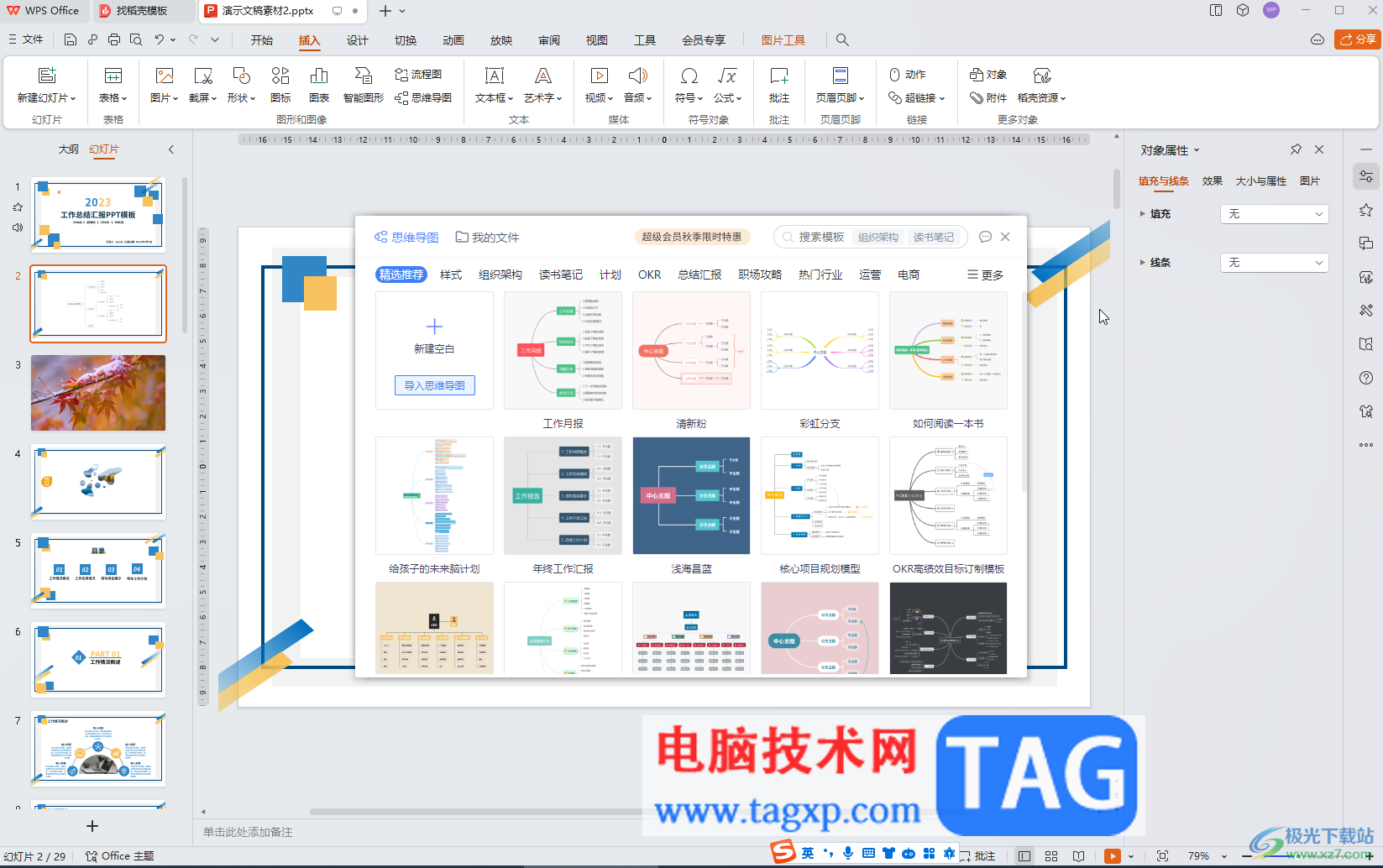
第二步:在“插入”选项卡中点击“思维导图”后,可以新建空白导图,或者导入思维导图,也可以搜索模板进行使用,如果是非会员,可以点击切换到“免费专区”使用模板;
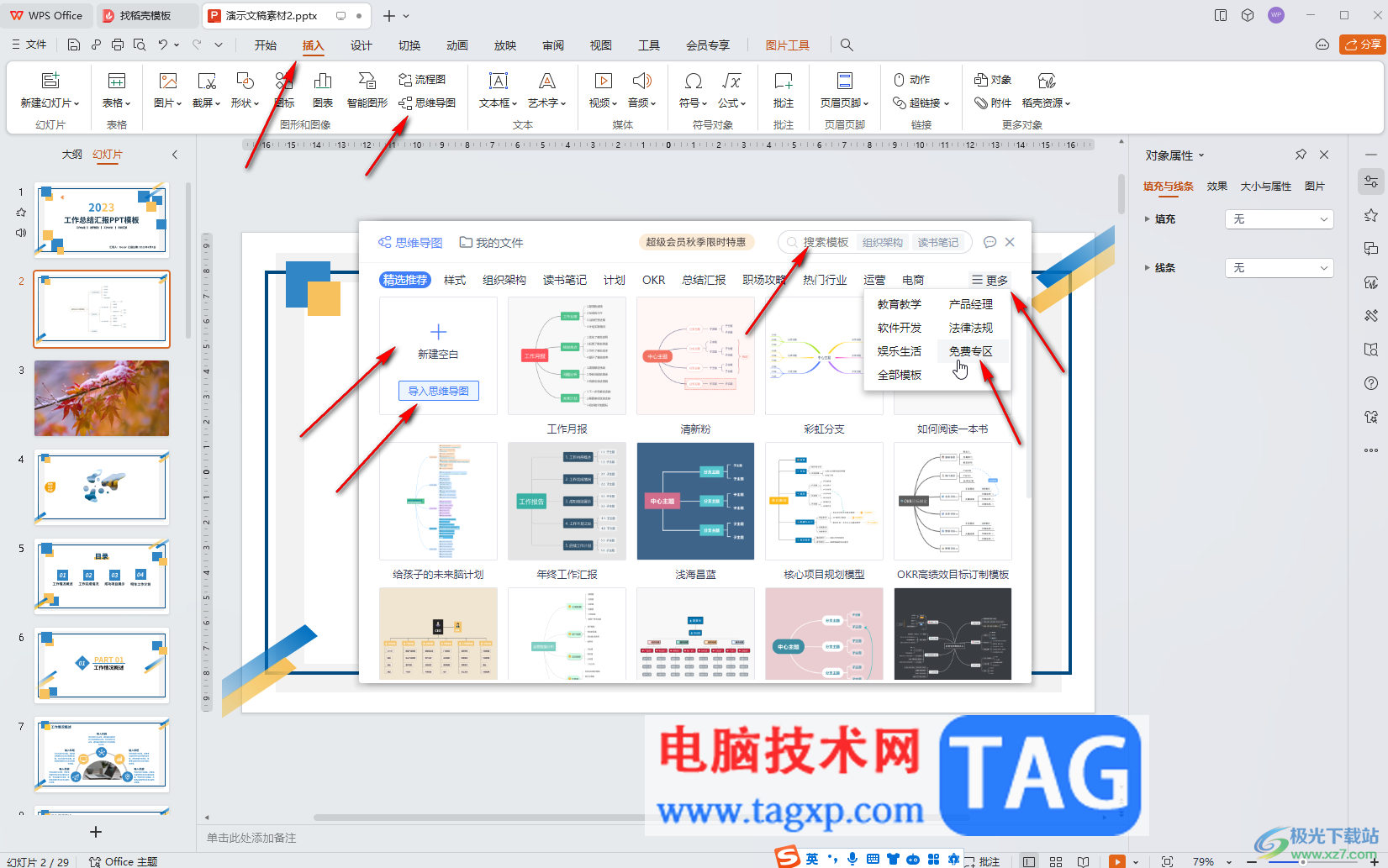
第三步:进入编辑页面后,双击内容进入输入状态,将鼠标定位到需要换行的位置,按alt+enter键就可以进行换行输入了;
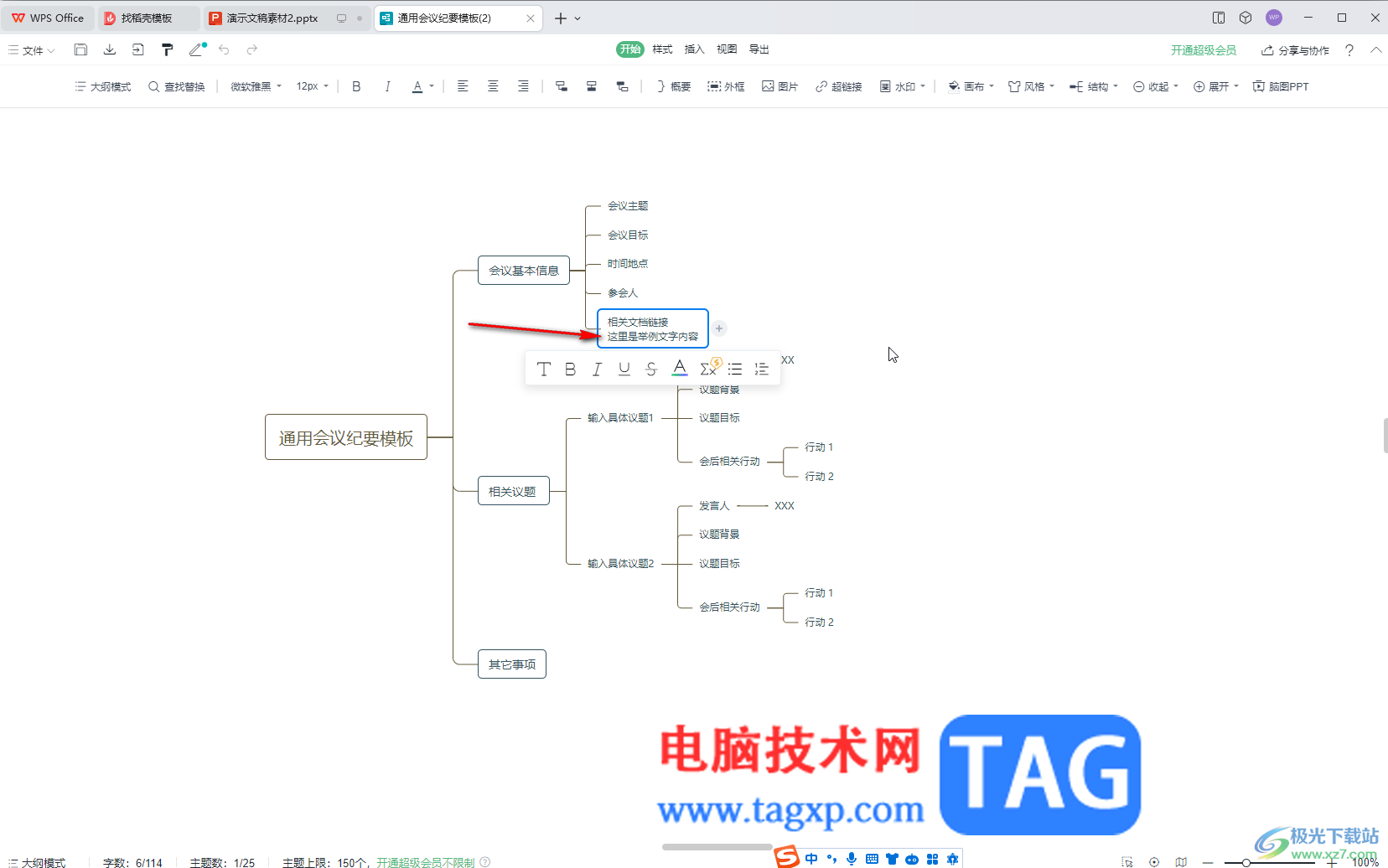
第四步:后续可以在上方切换到不同的栏进行想要的编辑处理,还可以单独导出思维导图,然后点击保存图标保存思维导图后,点击关闭编辑视图;
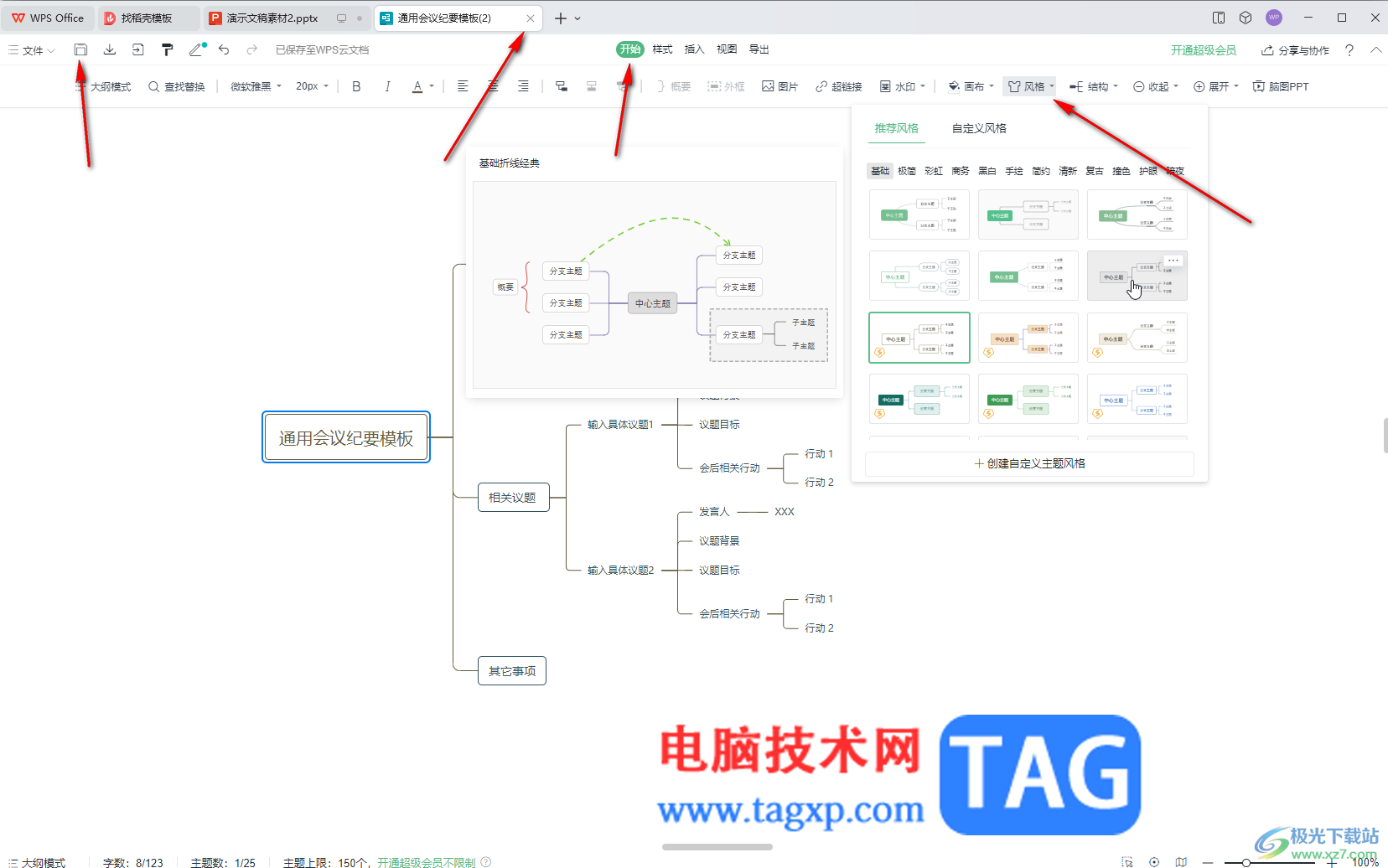
第五步:就可以看到成功将思维导图以图片格式插入幻灯片了,后续双击可以打开编辑视图进行编辑处理。
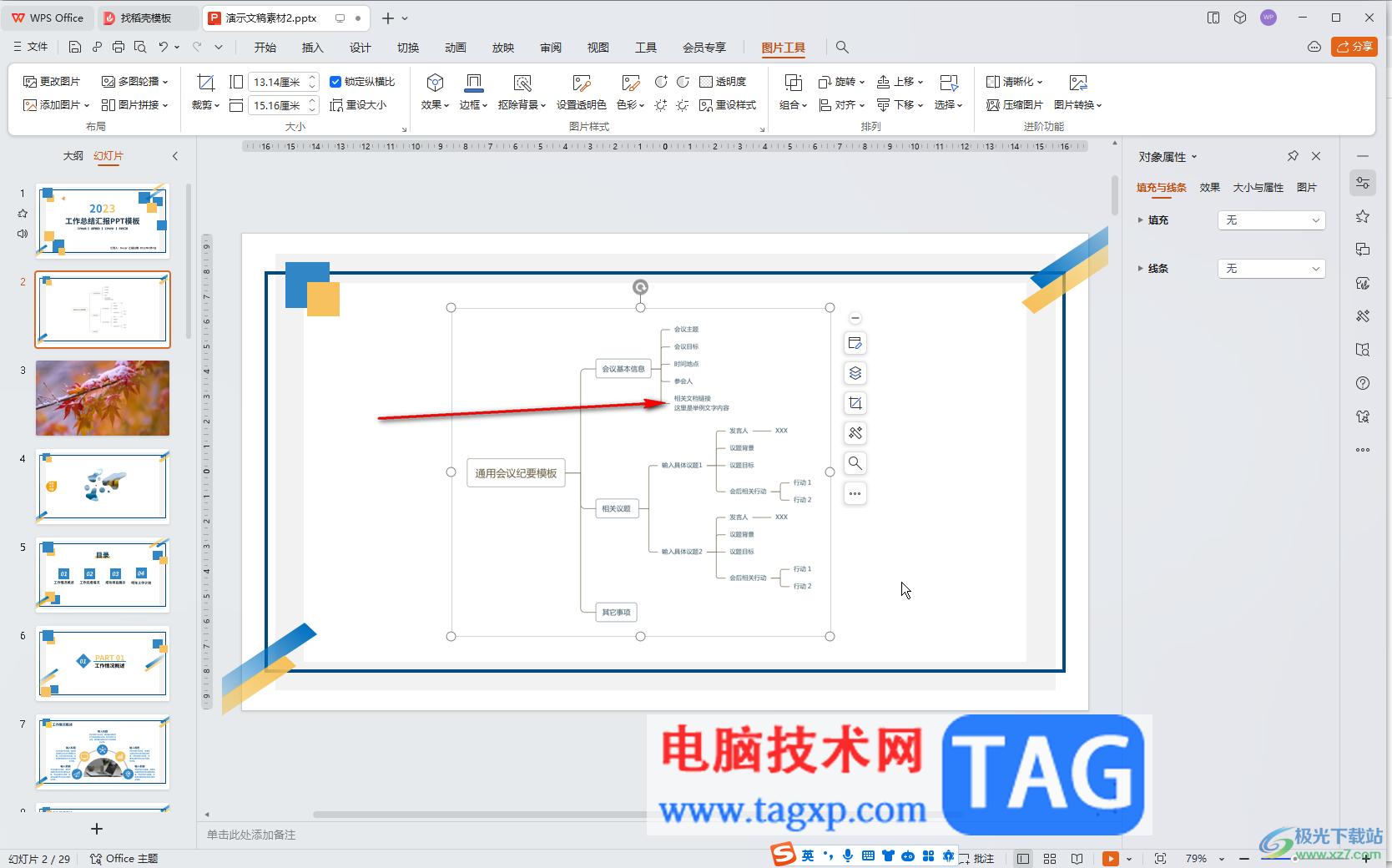
以上就是电脑版WPS演示文稿中插入思维导图后换行输入的方法教程的全部内容了。上面的步骤操作起来都是非常简单的,小伙伴们可以打开自己的软件后一起动手操作起来。