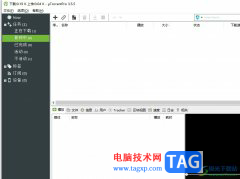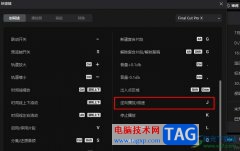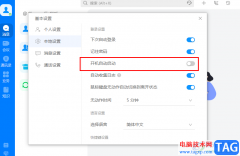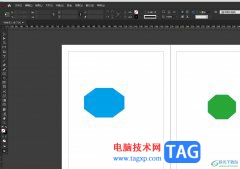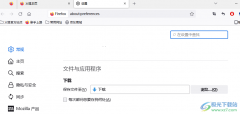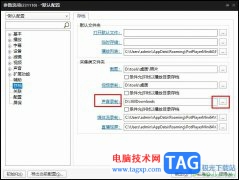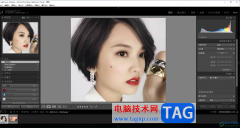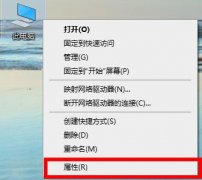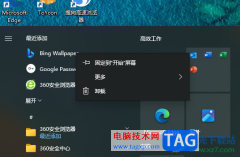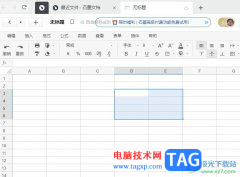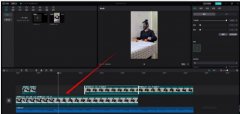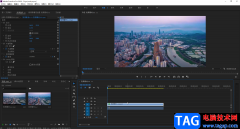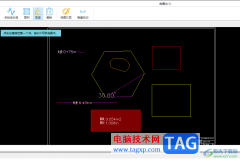近日有一些小伙伴咨询小编关于ps怎样制作愚人节促销海报呢?下面就为大家带来了ps制作愚人节促销海报教程方法,有需要的小伙伴可以来了解了解哦。ps怎样制作愚人节促销海报-ps制作愚人节促销海报教程
我们用【矩形工具】画出一个红色的边框,如图所示。
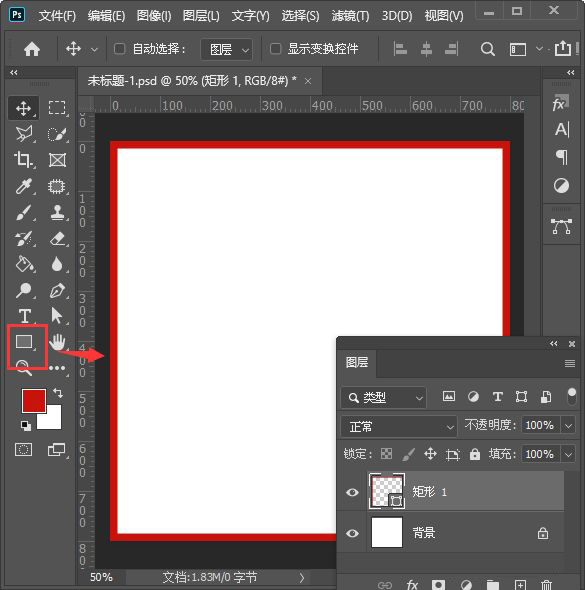
接着,我们继续用【矩形工具】画出一个长方形,放在画布的下方,如图所示。
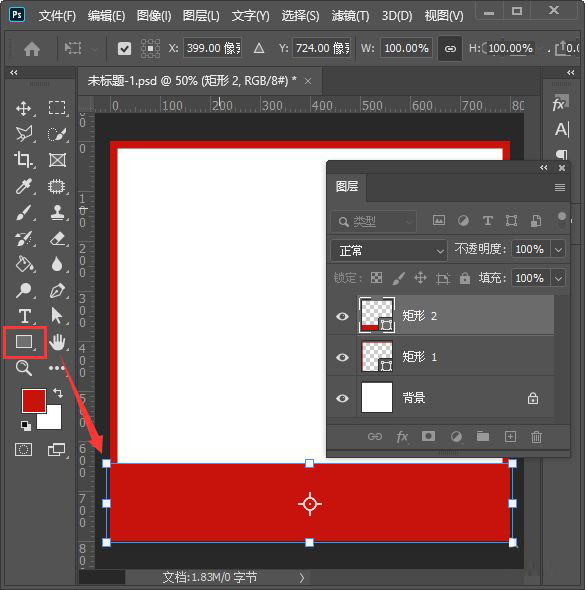
我们用【椭圆工具】画出三个圆形,左下角的圆形要画大一些,右边的两个圆形是一样的大小,如图所示。
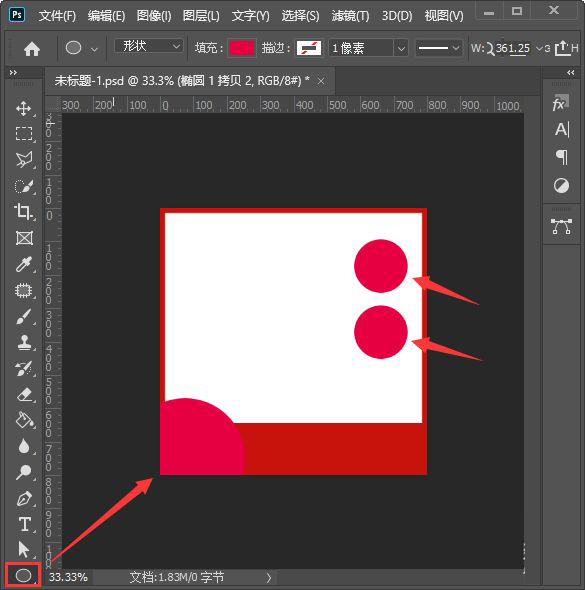
接下来,我们用【圆角矩形工具】画出两个形状,分别摆放在画布的上方和大圆形的下方,如图所示。
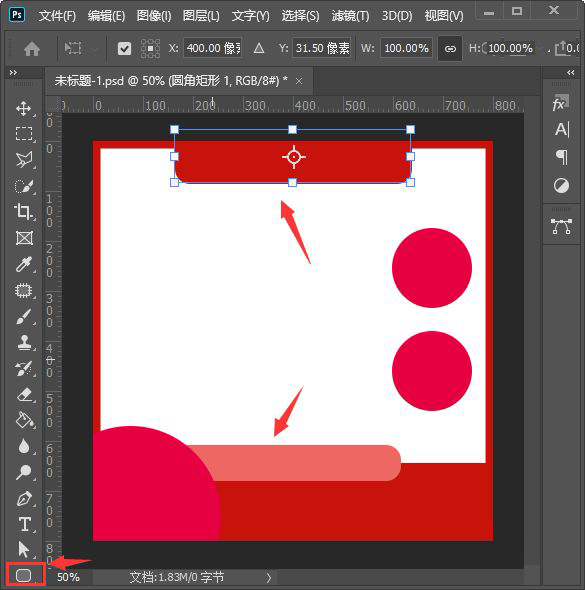
我们分别选中形状,在图层样式中给形状填充上不同的渐变颜色,如图所示。
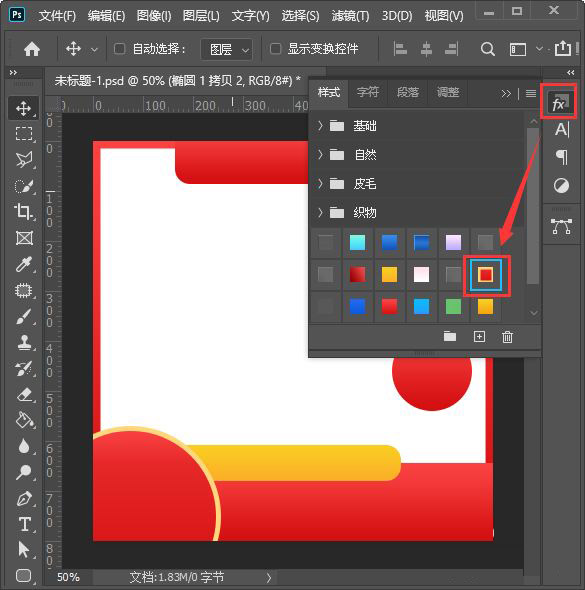
最后,我们用【文字工具】分别在形状上面输入文字(比如:愚人节·愚你同乐、活动时间、价格、卖点等等),调整好字体大小和颜色就完成了。
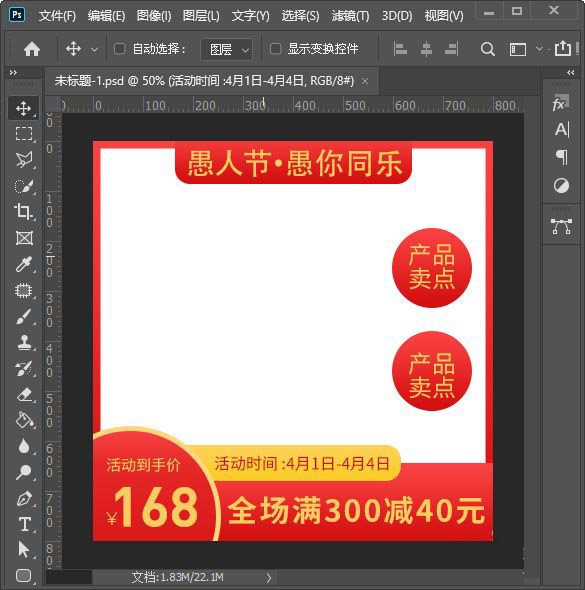
以上便是小编为大家分享的ps制作愚人节促销海报教程的全部内容,希望能够帮到你哦!