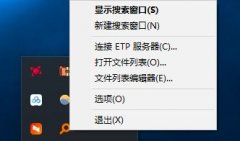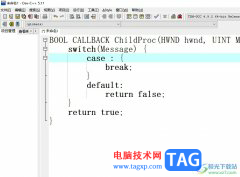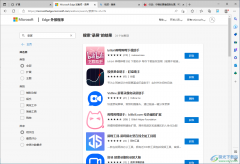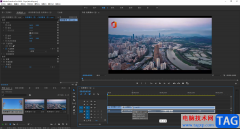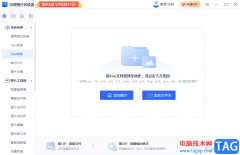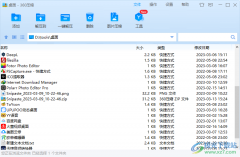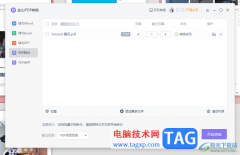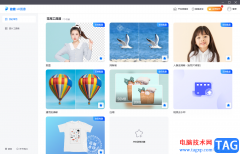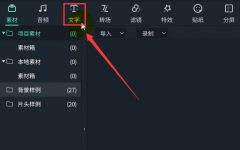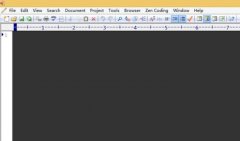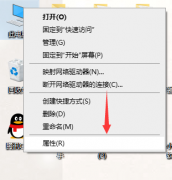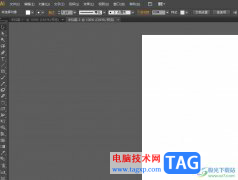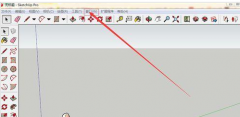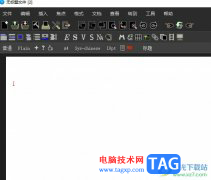在使用各种办公软件时我们经常会进行误操作,这种情况下我们就可以“撤销”功能返回到上一步了,如果我们需要撤回多个操作步骤,可以多次进行撤销操作,非常地方便。如果我们在Adobe
premiere这款视频剪辑软件中撤回到上一步,小伙伴们知道具体该如何进行操作吗,其实和其他常用办公软件中的撤销操作是一样的,我们只需要借助Ctrl+Z快捷键就可以快速进行撤销操作了,我们也可以在“编辑”选项卡中点击“撤销”按钮撤回到上一步,如果我们需要撤回多步,可以多次按Ctrl+Z键,或者多次点击“编辑”选项卡中的“撤销”按钮。接下来,小编就来和小伙伴们分享具体的操作步骤了,有需要或者是感兴趣的小伙伴们快来和小编一起往下看看吧!
操作步骤
第一步:点击打开pr软件进入编辑界面;
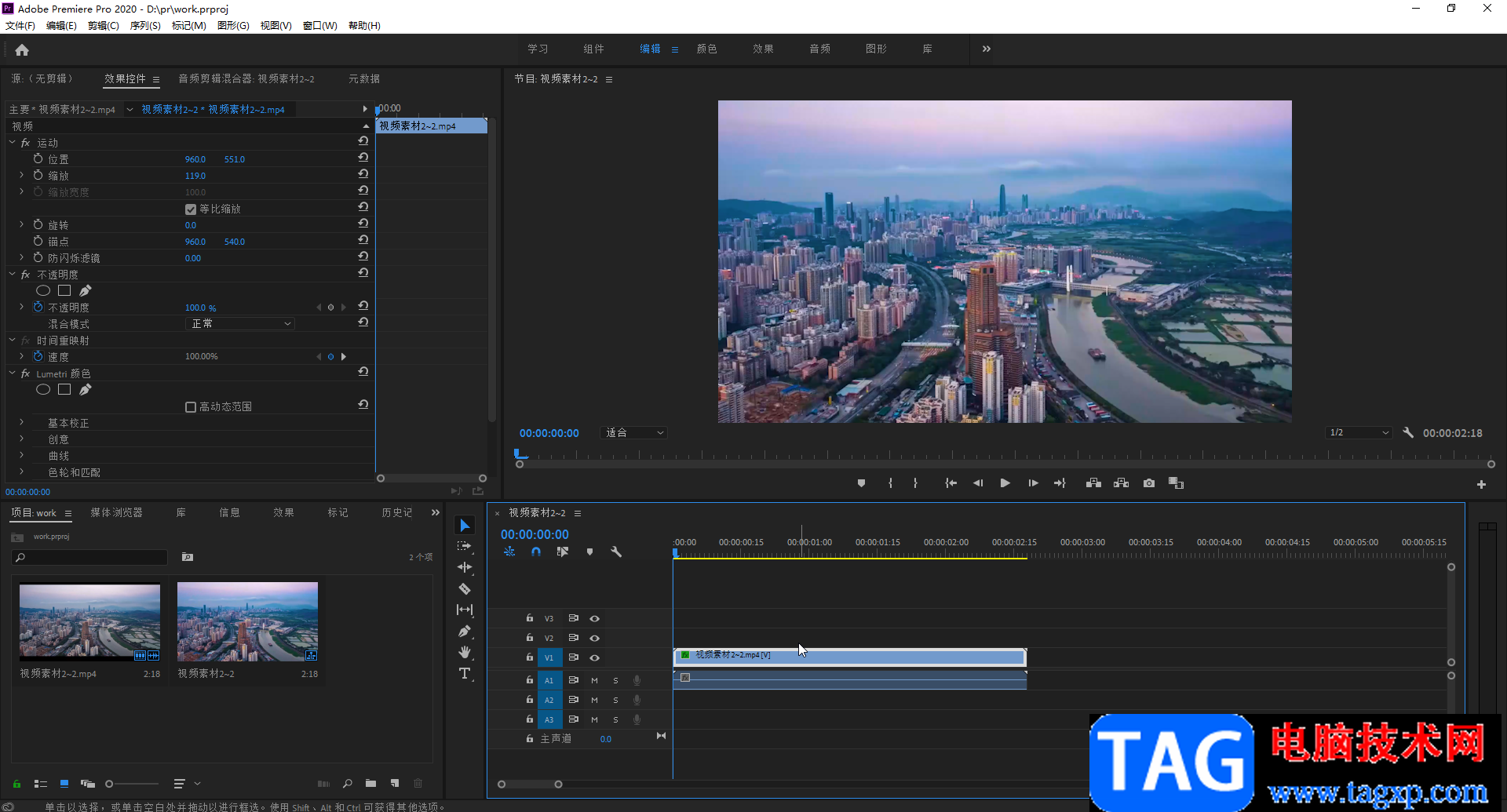
第二步:比如我们在时间轨点击使用剃刀工具将视频进行切割;
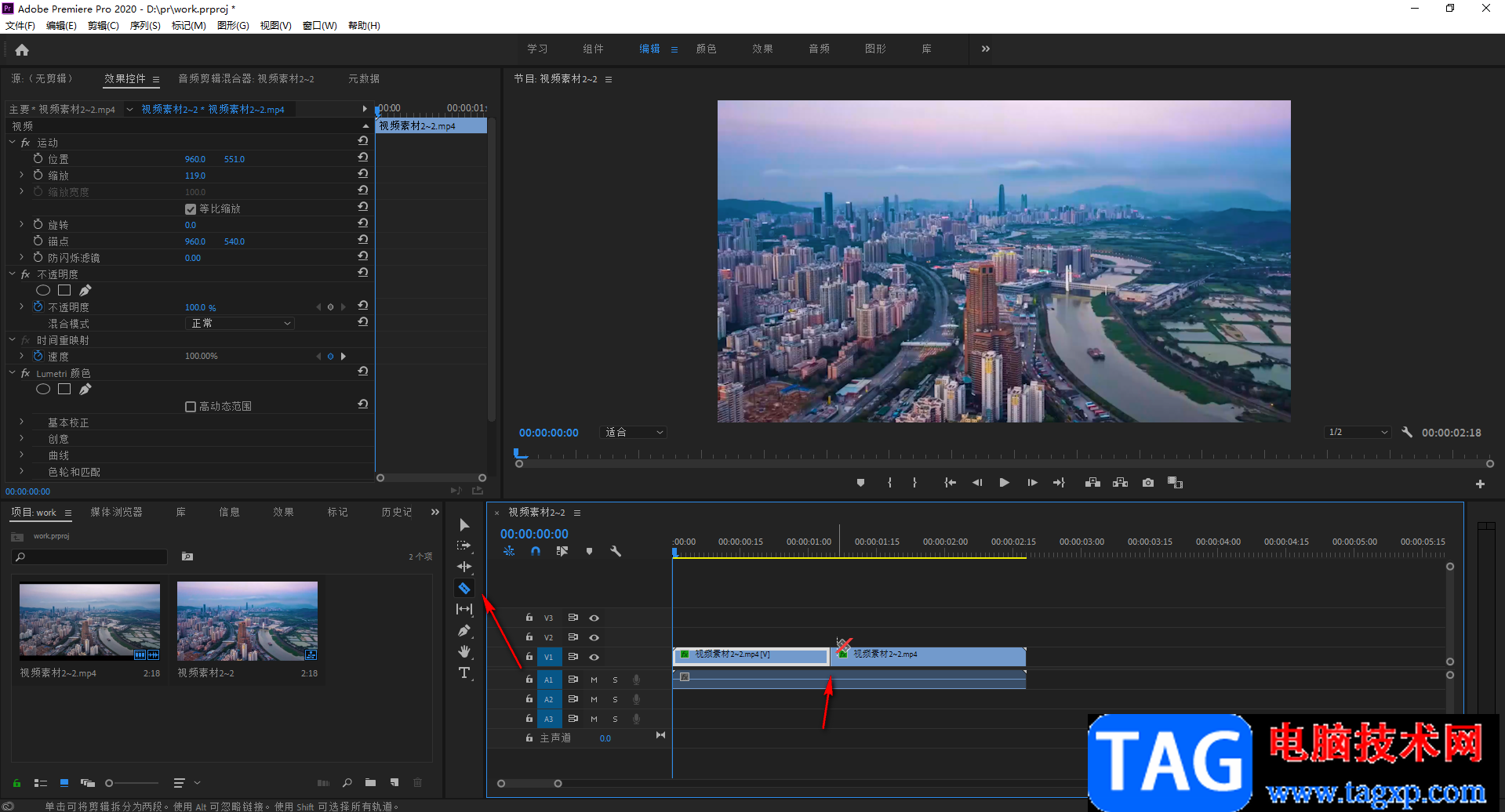
第三步:如果我们需要撤回到上一步,也就是返回到切割之前的状态,就按Ctrl+Z键就可以快速回到上一步了,可以看到成功返回到切割前的状态了;
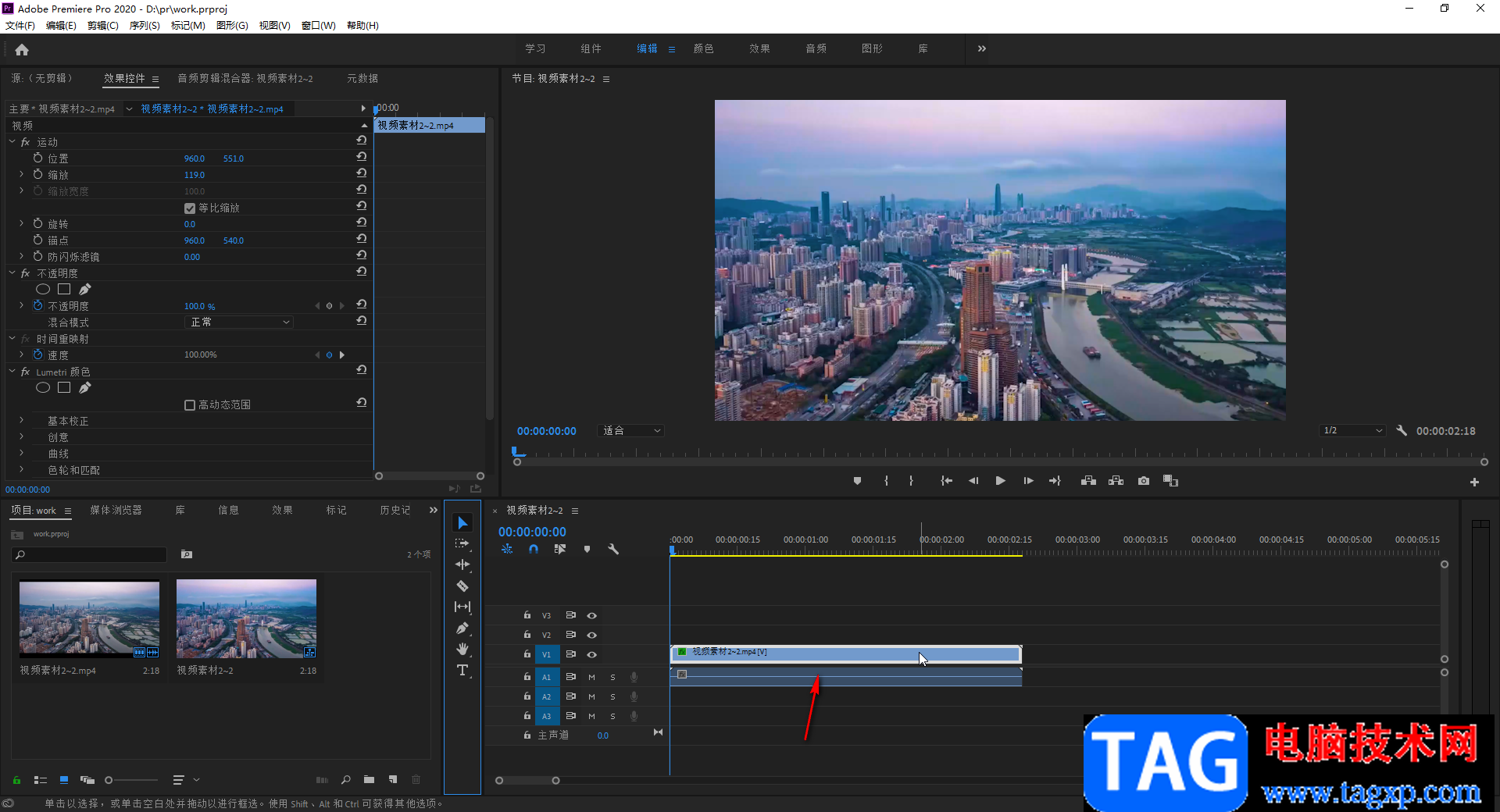
第四步:我们也可以在“编辑”选项卡下点击“撤销”按钮撤销到上一步;
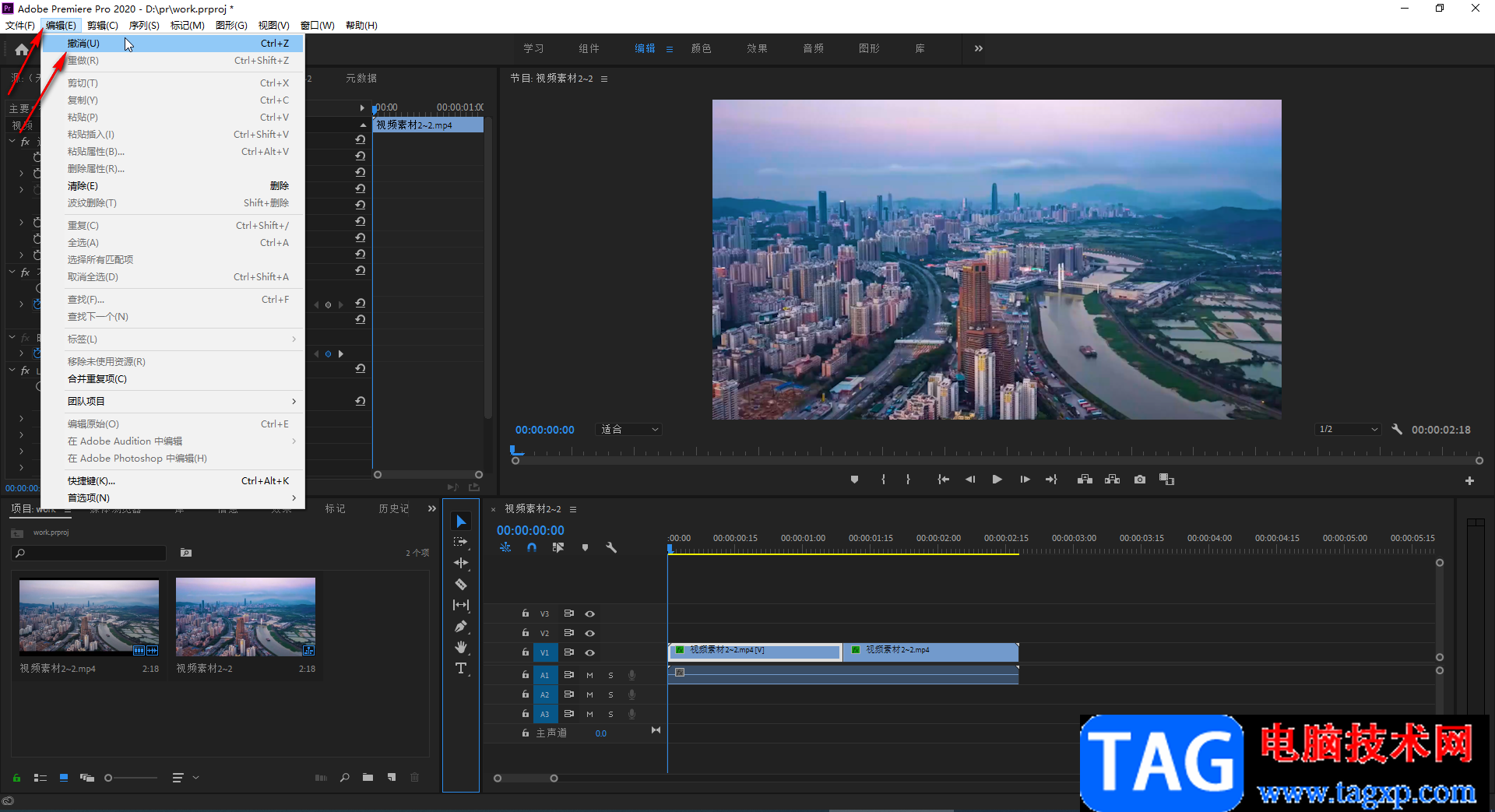
第五步:在“编辑”选项卡下我们还可以点击“重做”按钮,或者使用Ctrl+shift+Z键反撤销,也就是不要撤销到上一步,小伙伴们可以按需进行操作;
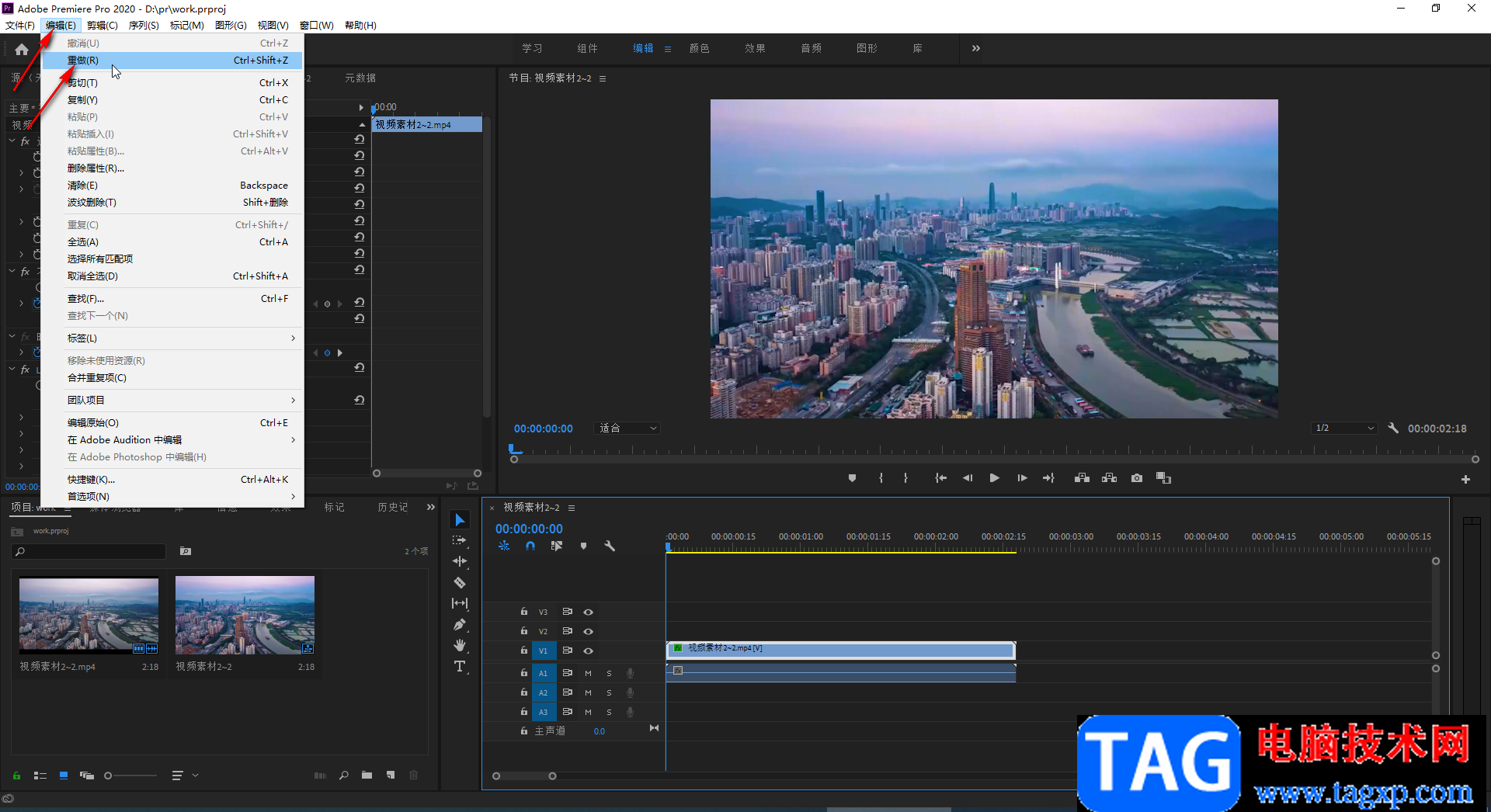
第六步:完成视频的剪辑后,按Ctrl+M键可以打开“导出设置”窗口,我们可以在其中设置想要的视频格式,选择H.264可以保存为MP4格式,然后设置中等比特率,点击“输出名称”处的蓝色文字可以在打开的新窗口中设置视频的名称和保存位置,然后在下方点击“导出”按就可以了。
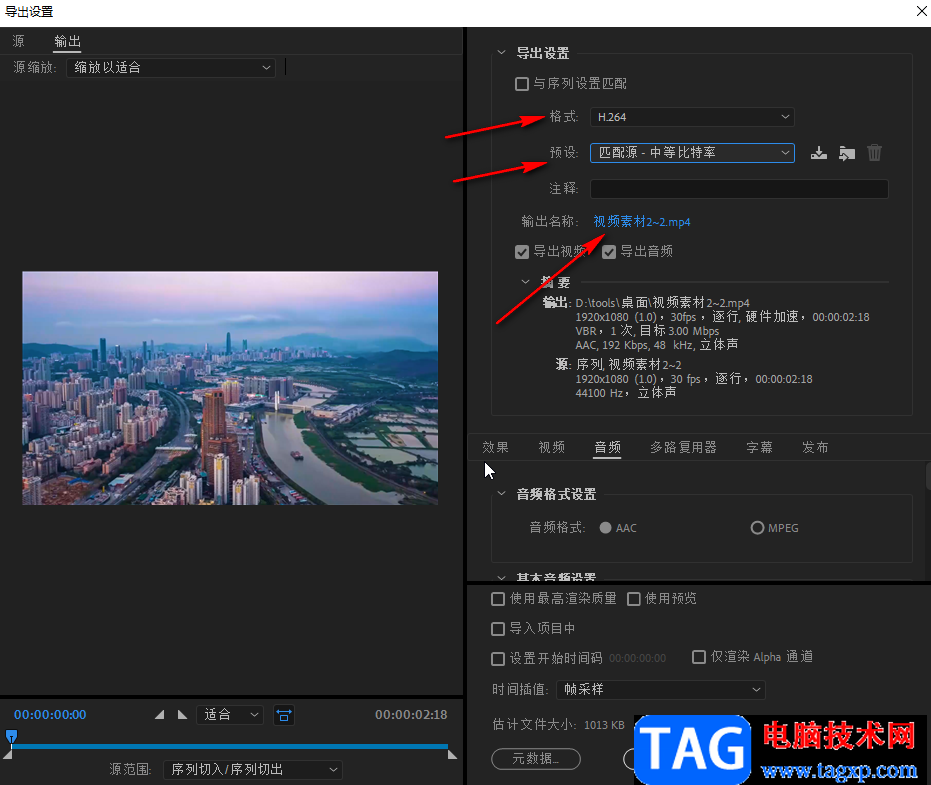
以上就是Adobe premiere中撤销到上一步的方法教程的全部内容了。通过上面的教程我们可以看到,在“编辑”选项卡中我们还可以点击复制、剪切、粘贴素材,小伙伴们可以按需进行操作,前提是先在时间轨中点击选中相应的素材。