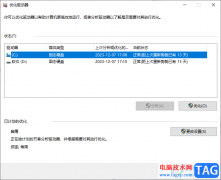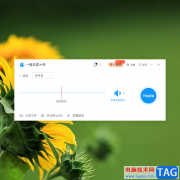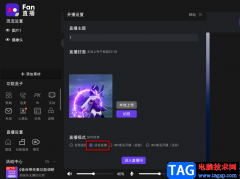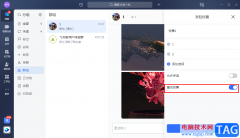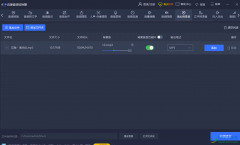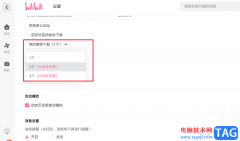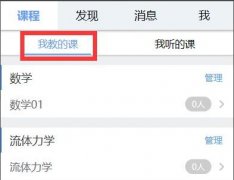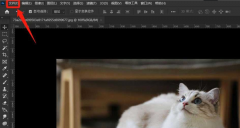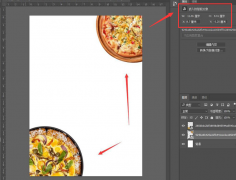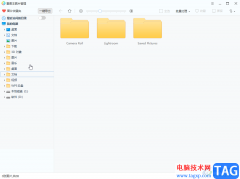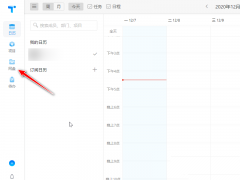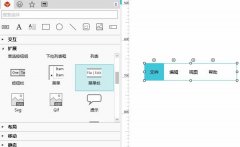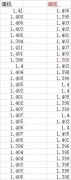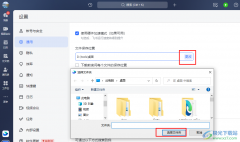如何用ps把照片撕掉一半呢?下面是小编介绍的PS快速制作照片撕裂效果教程,有需要的小伙伴一起来下文看看吧,希望可以帮助到大家!
我们用【矩形工具】画出一个形状,把填充设置为黑色,描边颜色设置为【#F4F4F4】大小为10像素,如图所示。
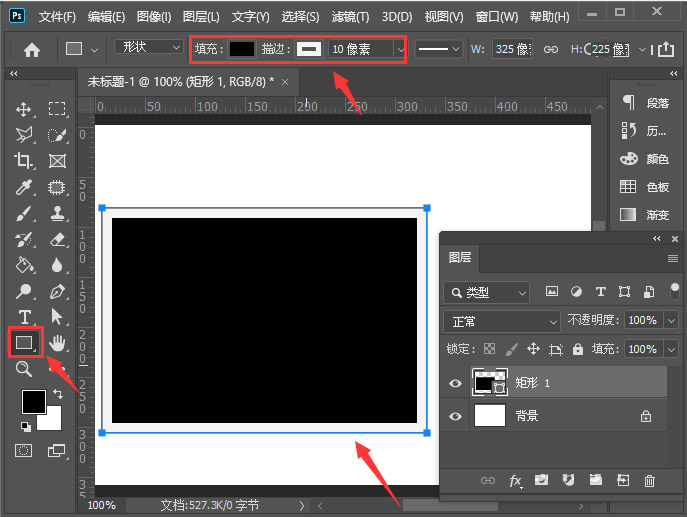
我们在矩形上面拖入一张照片,如图所示。
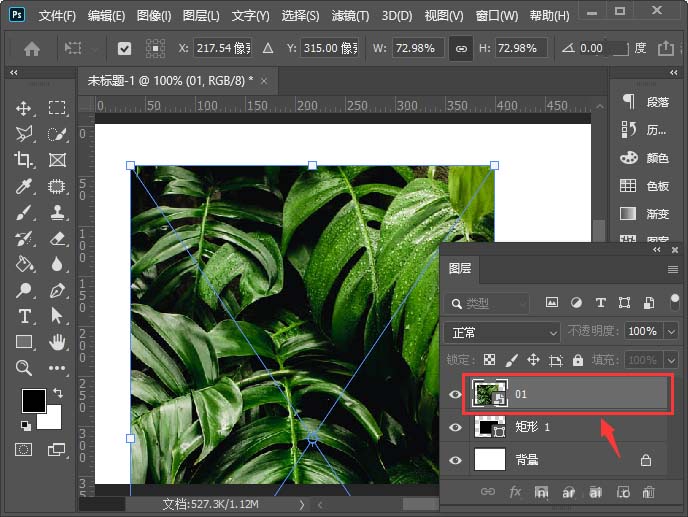
接着,我们按下【ALT+CTRL+G】把照片放入矩形里面,如图所示。
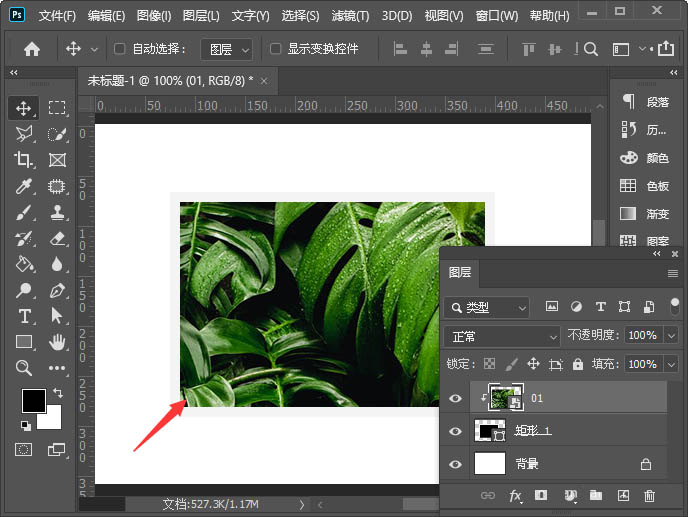
接下来,我们用【钢笔工具】画出一个不规则的形状,填充为白色,如图所示。
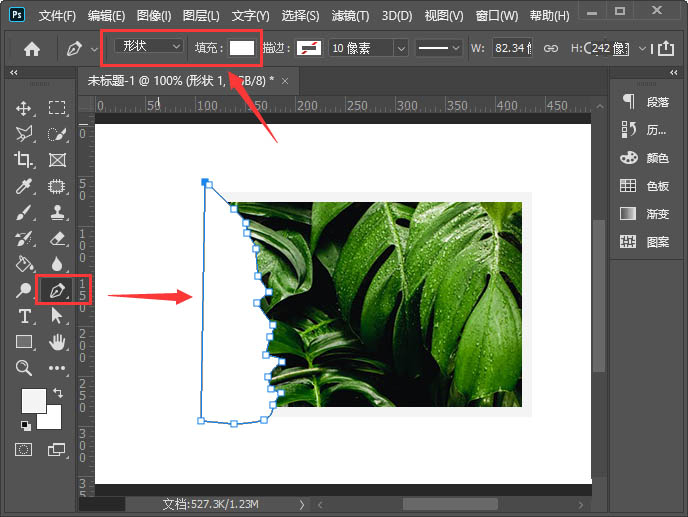
我们选中矩形,点击【fx】选择【投影】,如图所示。
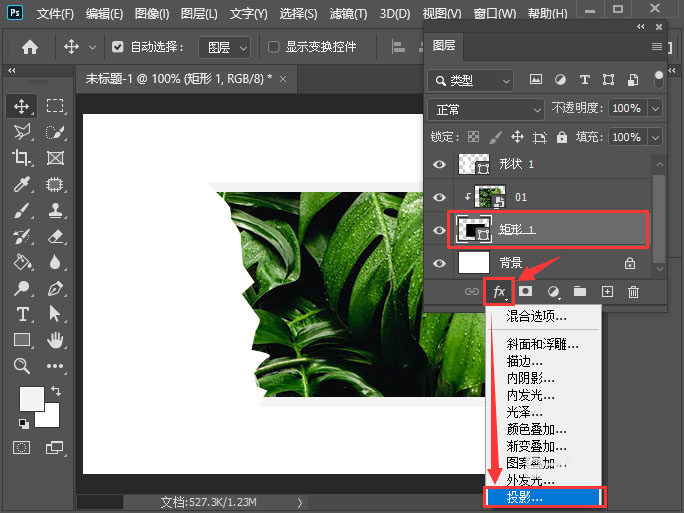
我们把投影设置为黑色,不透明度调整为58%,大小为7像素,点击【确定】,如图所示。
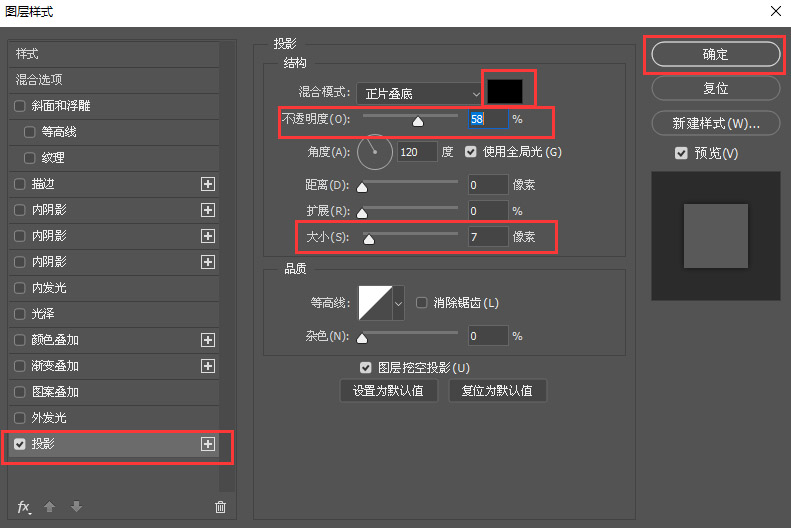
最后,我们看到照片撕掉一半的效果就完成了。
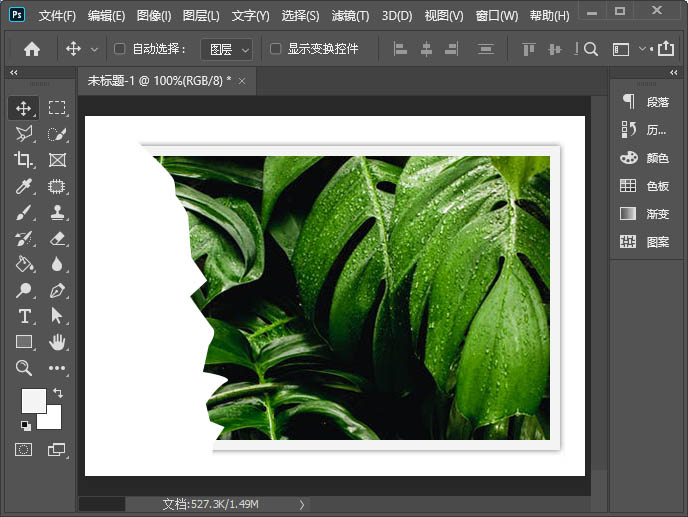
以上便是小编为大家分享的PS快速制作照片撕裂效果教程的全部内容,希望能够帮到你哦!