我们在使用InDesign编辑文档时,经常会需要插入全角空格,那么究竟是怎么插入的呢?接下来小编就为大家整理了InDesign插入全角空格操作步骤,还不会的朋友可以来学习学习哦。
1.首先,打开界面后,新建一个空白文档
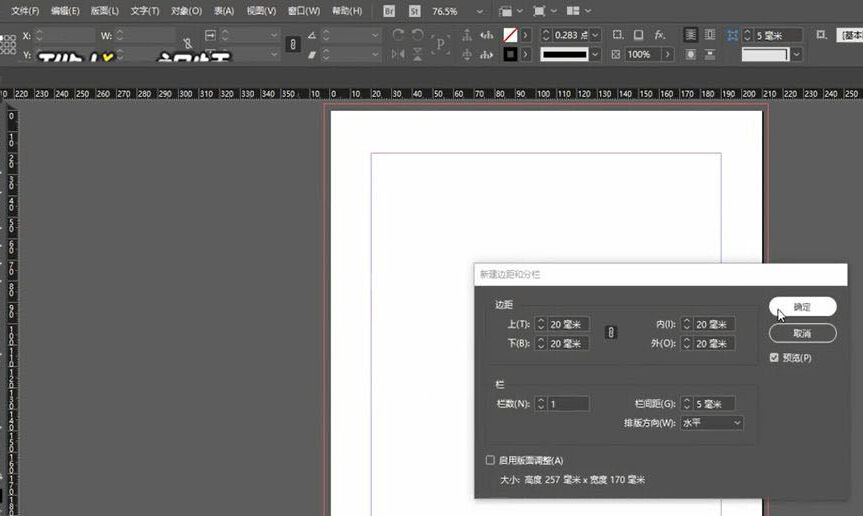
2.然后,点击页面左侧的文字工具,在插入的文本框中输入文字内容
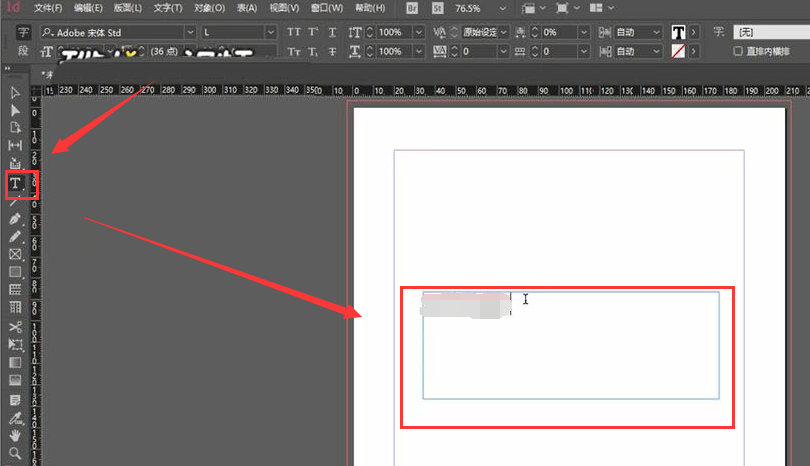
3.最后,鼠标右键点击文字内容,在弹出的下拉窗口中找到插入空格选项,添加全角空格即可
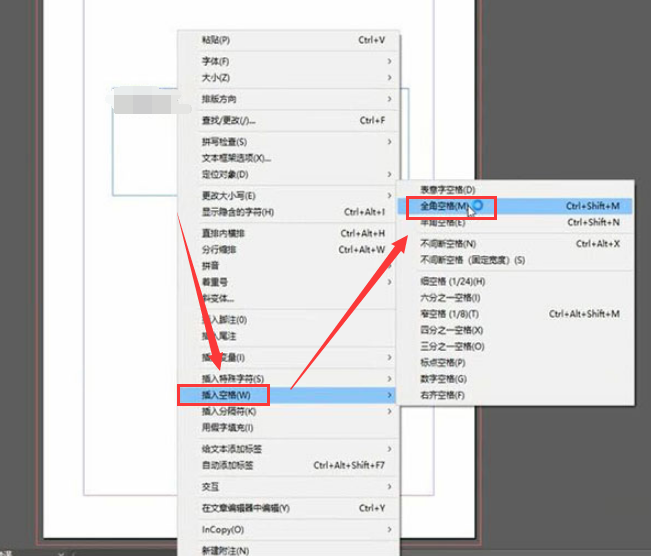
以上就是小编带来的InDesign插入全角空格操作步骤,大家学会了吗?希望对大家有用哦。
InDesign怎么插入全角空格-InDesign插入全角空格操作步骤
我们在使用InDesign编辑文档时,经常会需要插入全角空格,那么究竟是怎么插入的呢?接下来小编就为大家整理了InDesign插入全角空格操作步骤,还不会的朋友可以来学习学习哦。
1.首先,打开界面后,新建一个空白文档
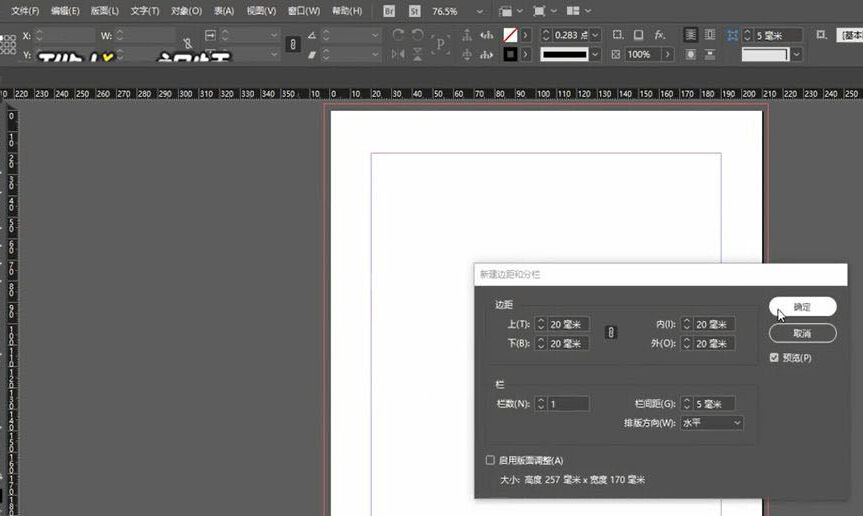
2.然后,点击页面左侧的文字工具,在插入的文本框中输入文字内容
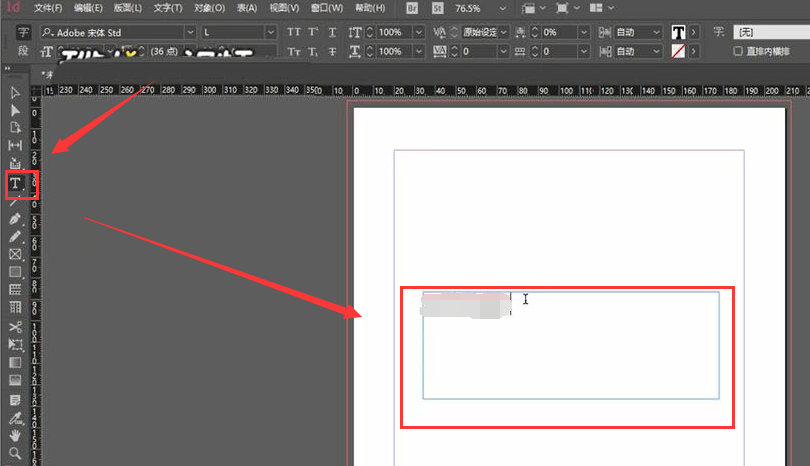
3.最后,鼠标右键点击文字内容,在弹出的下拉窗口中找到插入空格选项,添加全角空格即可
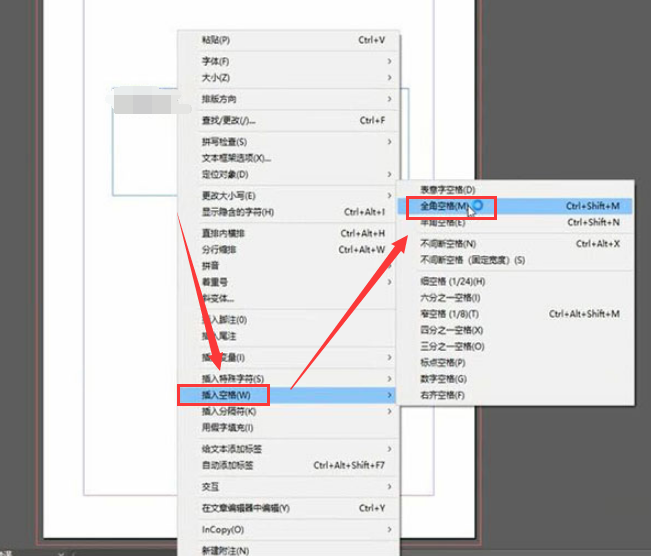
以上就是小编带来的InDesign插入全角空格操作步骤,大家学会了吗?希望对大家有用哦。
您可能感兴趣的文章
热度
℃
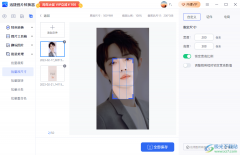
热度
℃

热度
℃

热度
℃
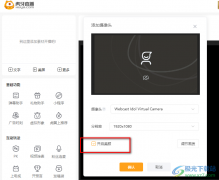
热度
℃

热度
℃
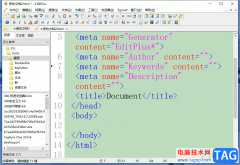
热度
℃

热度
℃

热度
℃
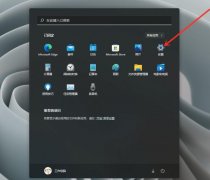
热度
℃
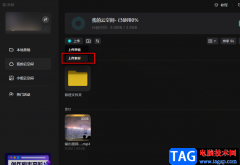
热度
℃
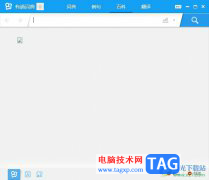
热度
℃
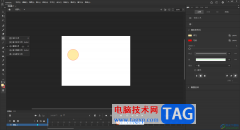
热度
℃

热度
℃
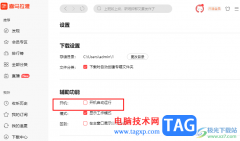
热度
℃
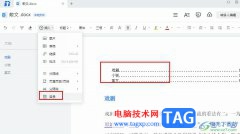
热度
℃

热度
℃
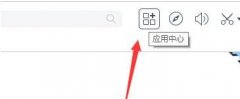
热度
℃
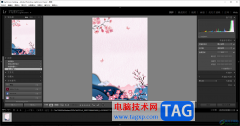
热度
℃
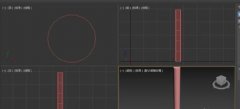
热度
℃
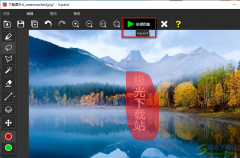
分享至微信,请使用浏览器下方的分享功能
InDesign怎么插入全角空格-InDesign插入全角空格操作步骤
我们在使用InDesign编辑文档时,经常会需要插入全角空格,那么究竟是怎么插入的呢?接下来小编就为大家整理了InDesign插入全角空格操作步骤,还不会的朋友可以来学习学习哦。
长按识别二维码 进入电脑技术网查看详情