ps是一款功能强大的图像处理软件,那么如何使用ps制作云彩渐变背景图呢?接下来小编就将ps制作云彩渐变背景图的方法分享给大家哦。
1.首先,打开PS后,新建一个白色画布,点击上方滤镜菜单中的渲染按钮,找到分层云彩选项
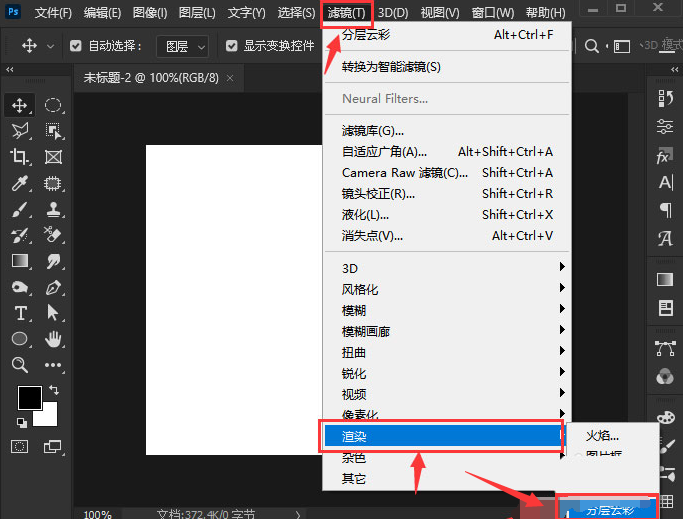
2.然后,完成添加后打开图层面板,在背景图层上新建一个空白图层
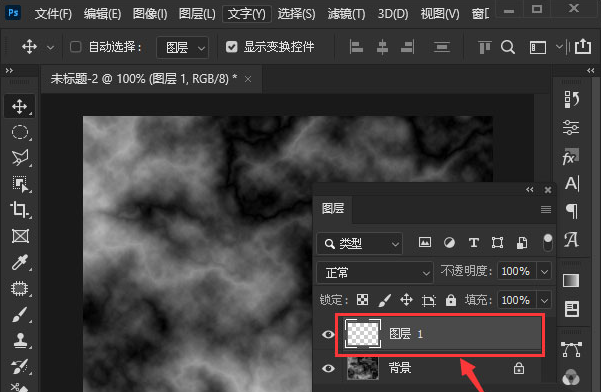
3.接着,点击左下角的渐变工具,选择自己喜欢的渐变颜色进行添加
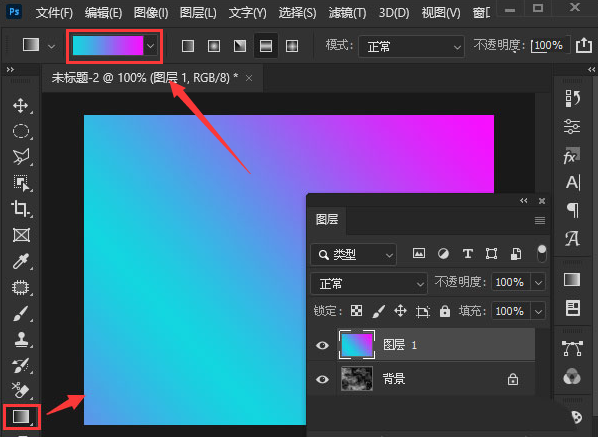
4.最后,将该图层的混合模式设置为滤色即可
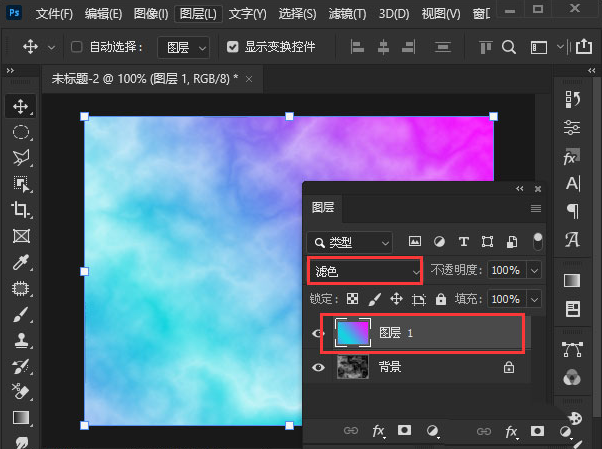
ps制作云彩渐变背景图方法小编就分享到这里了,感兴趣的朋友可以试着制作哦。
ps怎么制作云彩渐变背景图-ps制作云彩渐变背景图方法
ps是一款功能强大的图像处理软件,那么如何使用ps制作云彩渐变背景图呢?接下来小编就将ps制作云彩渐变背景图的方法分享给大家哦。
1.首先,打开PS后,新建一个白色画布,点击上方滤镜菜单中的渲染按钮,找到分层云彩选项
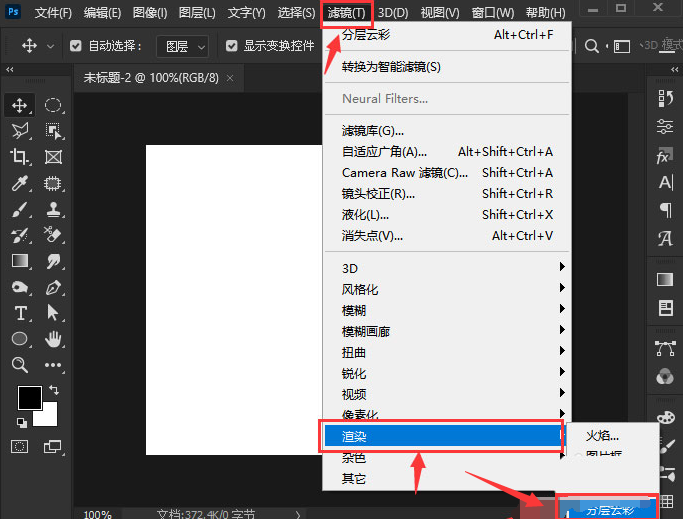
2.然后,完成添加后打开图层面板,在背景图层上新建一个空白图层
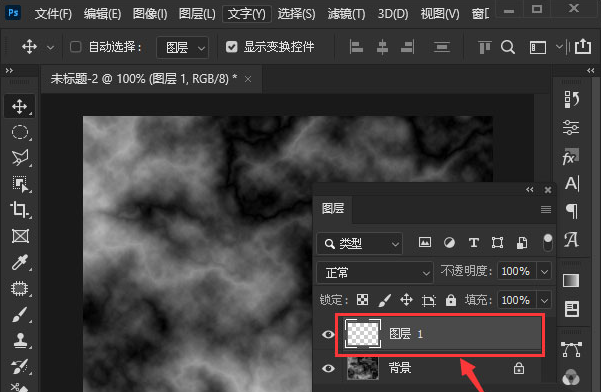
3.接着,点击左下角的渐变工具,选择自己喜欢的渐变颜色进行添加
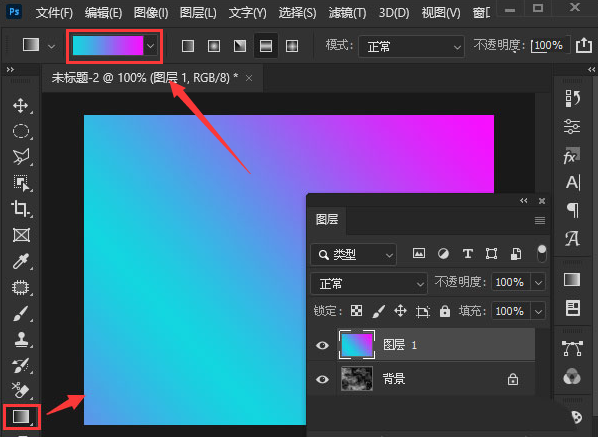
4.最后,将该图层的混合模式设置为滤色即可
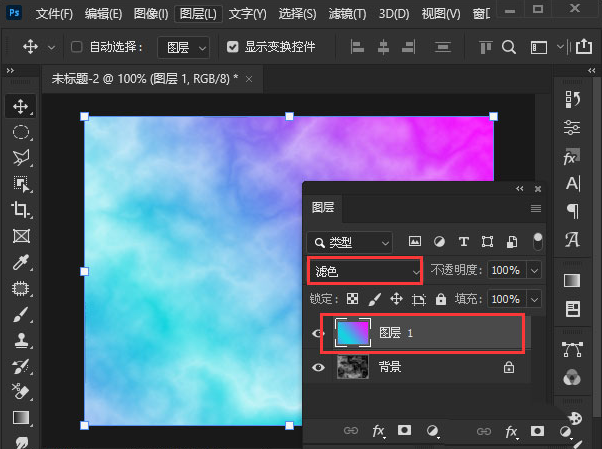
ps制作云彩渐变背景图方法小编就分享到这里了,感兴趣的朋友可以试着制作哦。
您可能感兴趣的文章
热度
℃

热度
℃
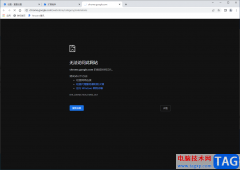
热度
℃

热度
℃
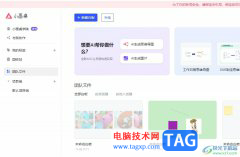
热度
℃
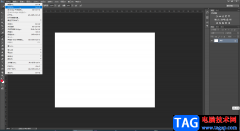
热度
℃

热度
℃

热度
℃
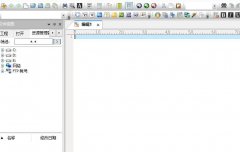
热度
℃
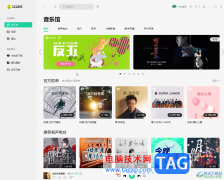
热度
℃
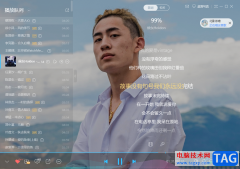
热度
℃
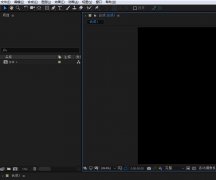
热度
℃
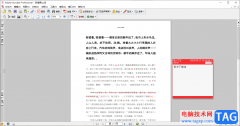
热度
℃

热度
℃

热度
℃
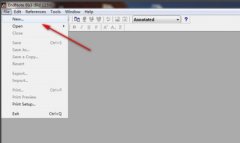
热度
℃

热度
℃
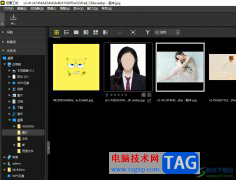
热度
℃

热度
℃
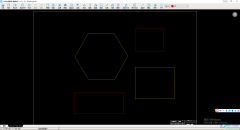
热度
℃
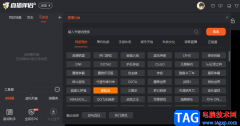
分享至微信,请使用浏览器下方的分享功能
ps怎么制作云彩渐变背景图-ps制作云彩渐变背景图方法
ps是一款功能强大的图像处理软件,那么如何使用ps制作云彩渐变背景图呢?接下来小编就将ps制作云彩渐变背景图的方法分享给大家哦。
长按识别二维码 进入电脑技术网查看详情