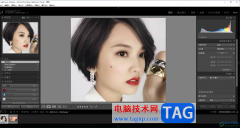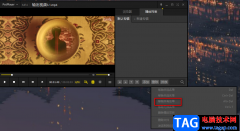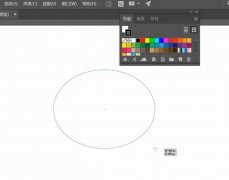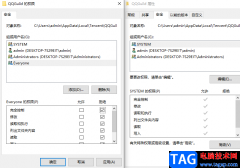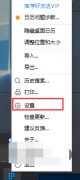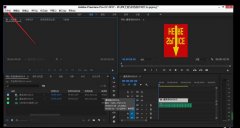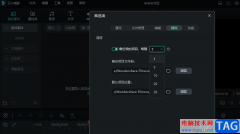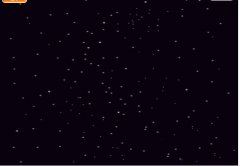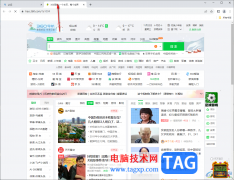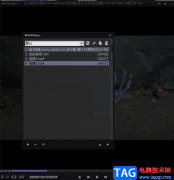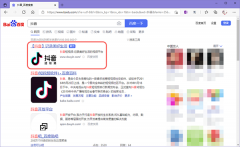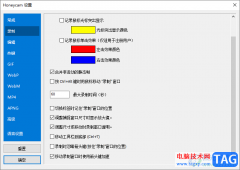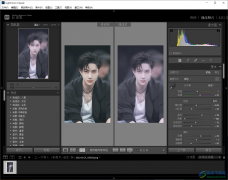在使用Endnote的过程中,如何导入数据呢?可能有的朋友还不太清楚,那么今天小编就为大家带来了Endnote导入数据方法介绍哦,还不太清楚的朋友可以来学习一下哦。
首先,打开EndNote软件,鼠标移动至软件左上角,点击“file”,移动至New选项,左键单击选定
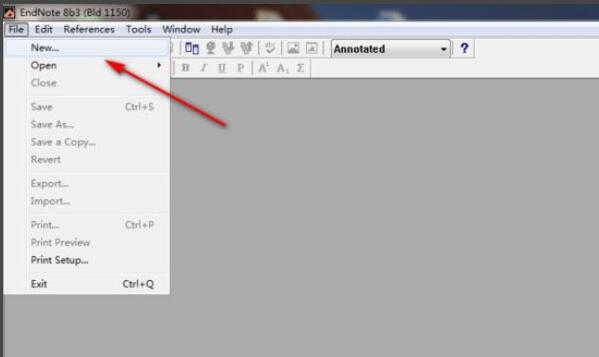
然后,在对话框中输入想要新建的名称,选择相应的文件夹,鼠标移动至保存按钮,左键单击选中
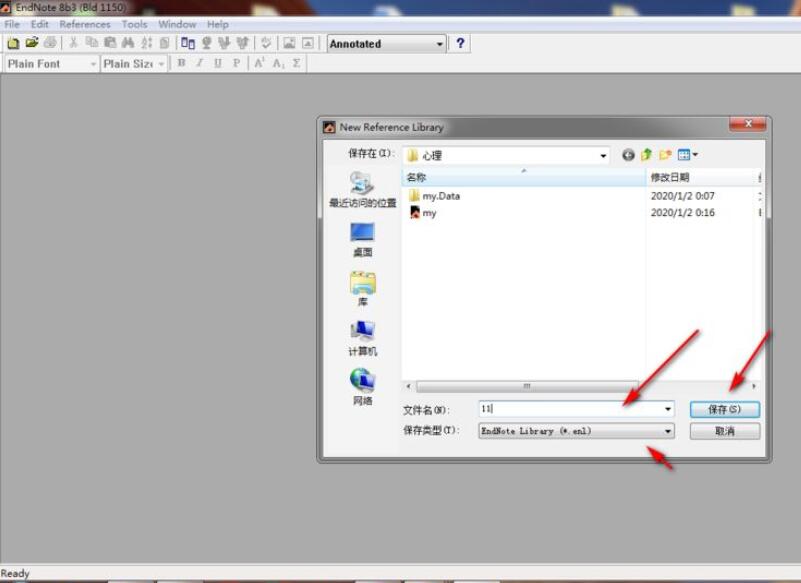
此时新建文件已经完成,在此点击“file”,鼠标移动至“import”,选项,同时左键单击确定
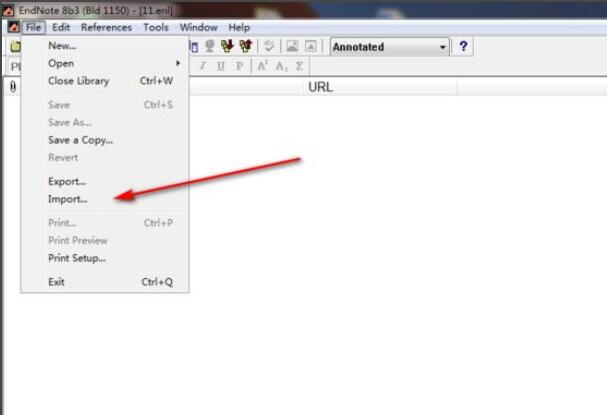
接着,进入“import”对话框,此对话框中可以对文件,输入方式,输入格式等进行选择
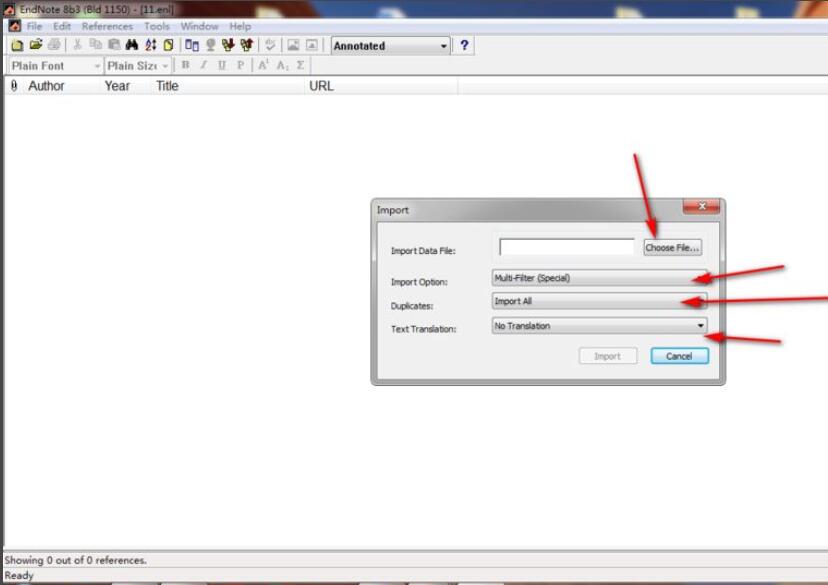
对于在“Web of science”中下载的数据,这里在Import Option 的选项中选择 Multi-Filter选项
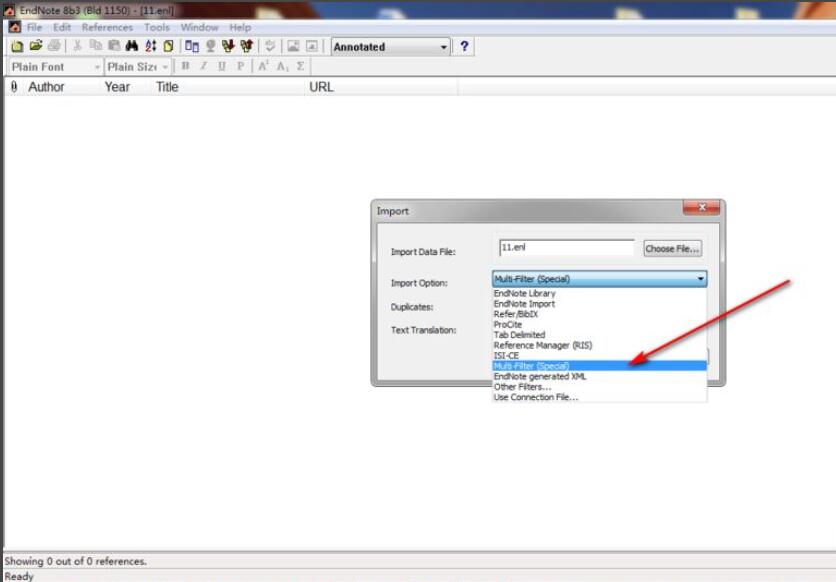
选择下载好的数据,修改好相应的信息后,鼠标移动至Import选项,左键单击“Import”确定
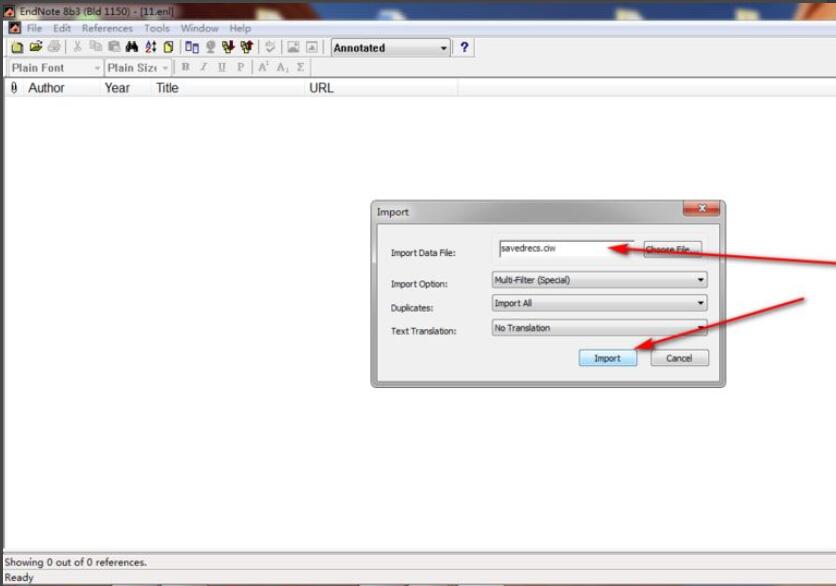
如图所示,这样,下载的数据已经成功的导入到了Endnote当中了,此时就可以进行下一步的编辑操作了
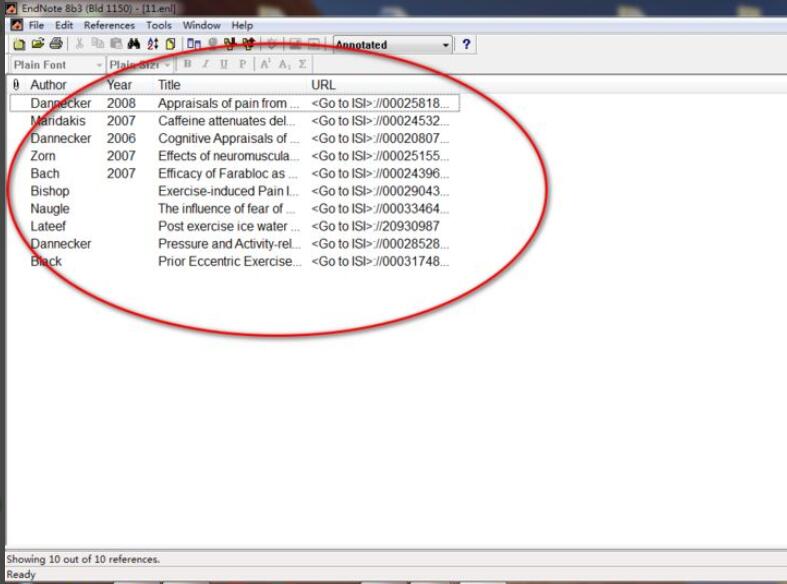
以上就是小编带来的Endnote导入数据方法介绍,希望可以帮助到大家哦。