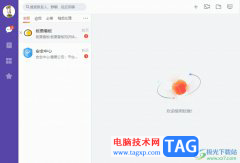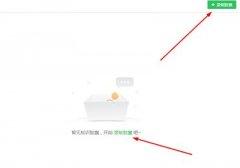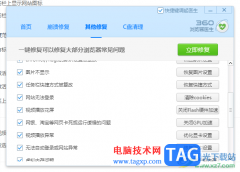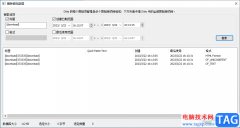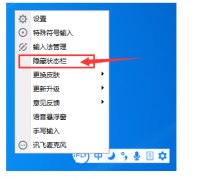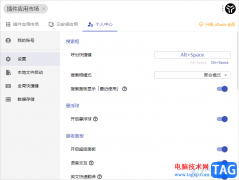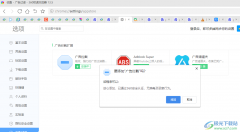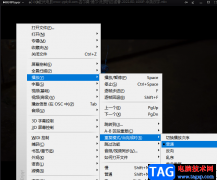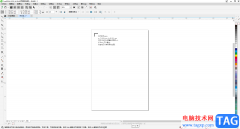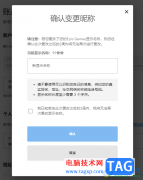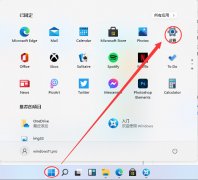在Adobe
photoshop这款软件中进行图片的后期编辑时,我们有时候会在其中添加一些文字内容。如果有需要我们还可以设计一定的文字样式效果和排列效果。如果我们需要在Adobe
Photoshop这款软件中设置文字沿着曲线排列的效果,小伙伴们知道具体该如何进行操作吗,其实操作方法是非常简单的。我们只需要在Adobe
Photoshop中接着钢笔工具或者自由钢笔工具绘制想要的曲线效果,然后使用文字工具添加文字内容就可以实现想要的效果了。添加文字后我们还可以看选中文字设置文字的字体字号、字体颜色、字符间距等参数。接下来,小编就来和小伙伴们分享具体的操作步骤了,有需要或者是感兴趣的小伙伴们快来和小编一起往下看看吧!
操作步骤
第一步:点击打开PS,在编辑界面导入一张图片后在新建一个空白画布;
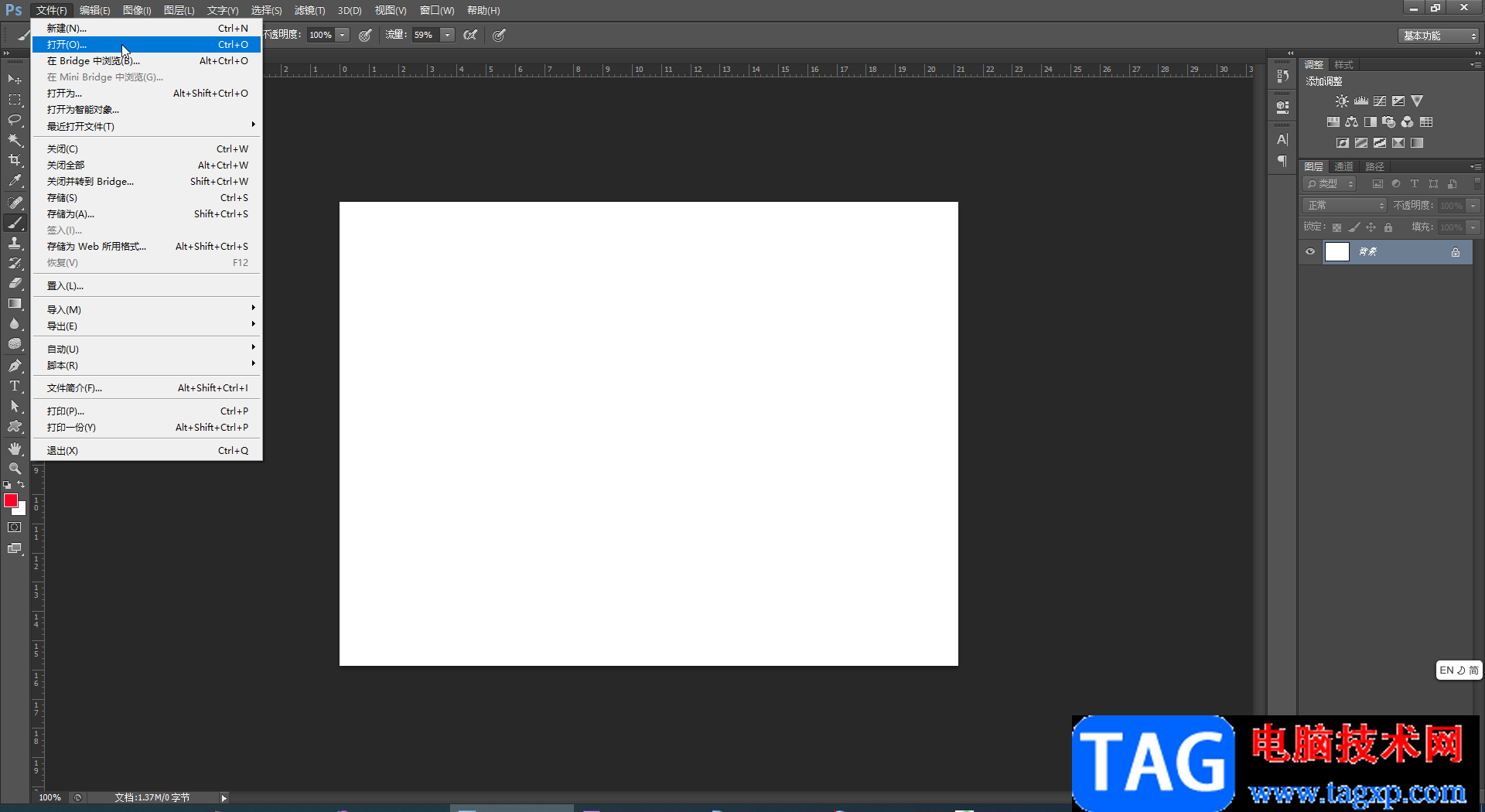
第二步:在界面左侧找到并右键点击钢笔工具,在子选项中点击选择“钢笔工具”或者“自由钢笔工具”;
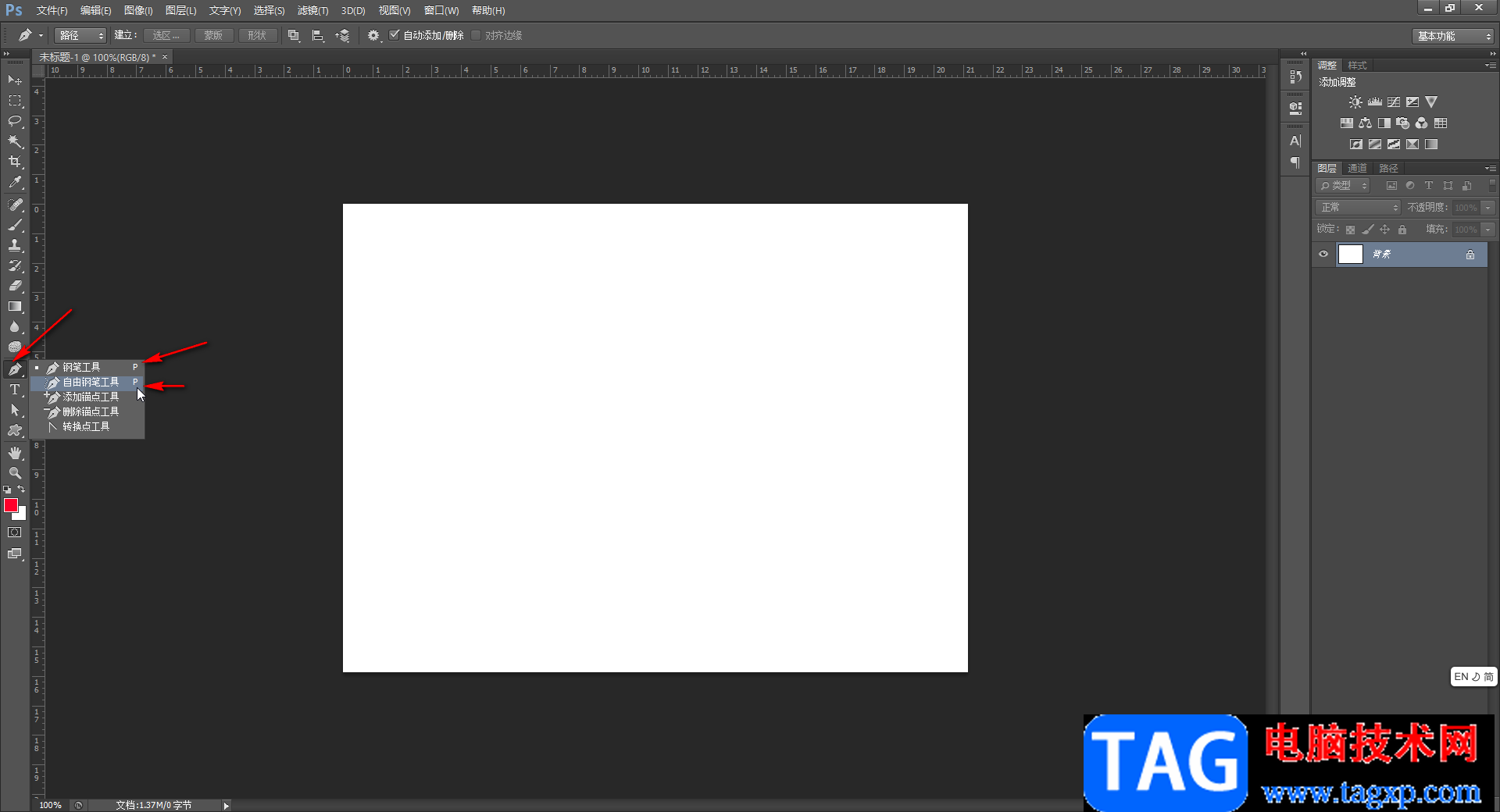
第三步:比如我们这里选择“自由钢笔工具”,然后使用鼠标左键在界面中绘制任意想要的弧线;
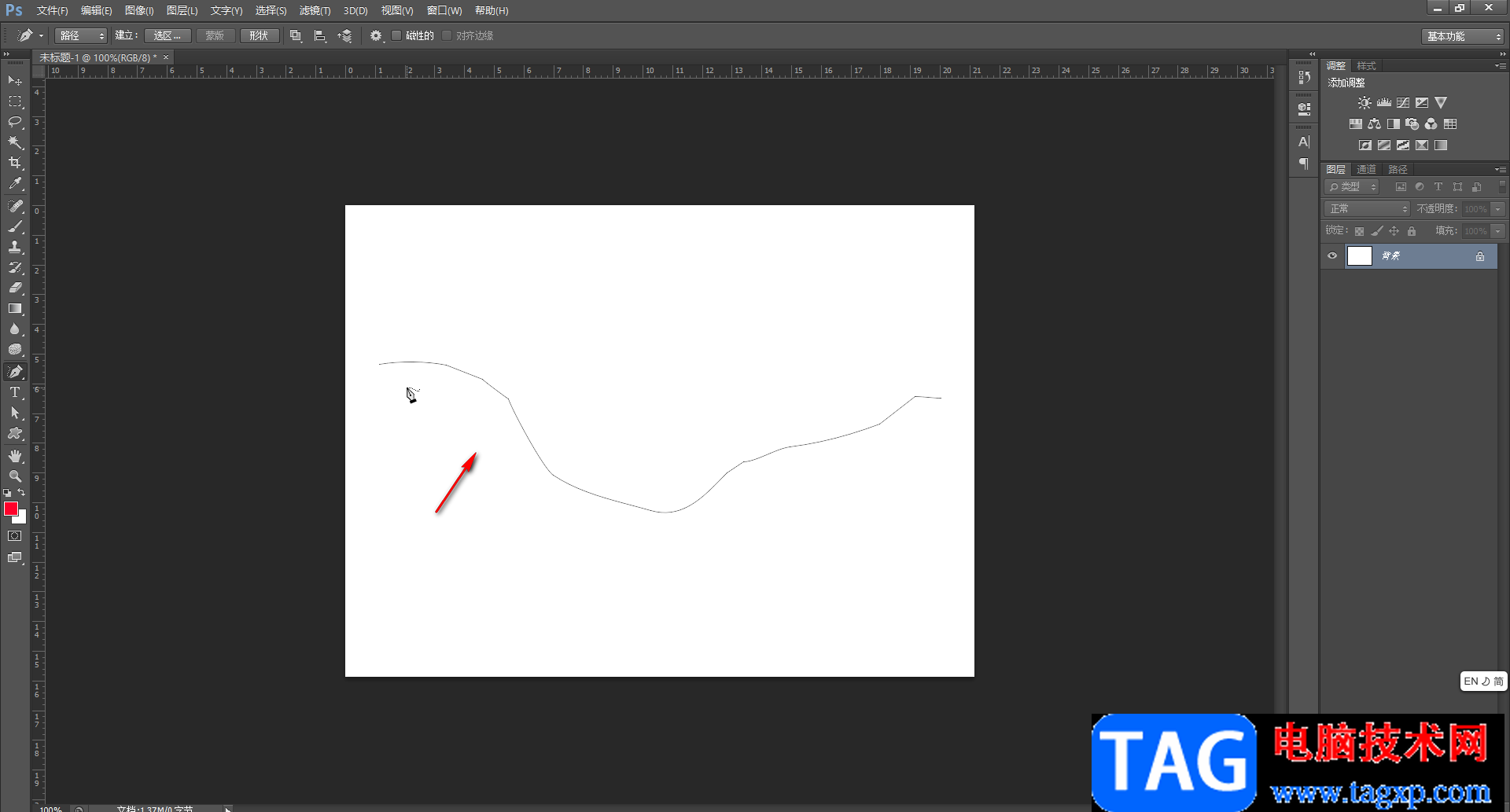
第四步:如果我们选择“钢笔工具”,在界面中点击一下添加第一个点,在另一个地方点击添加第二个点时不要释放鼠标,拖动鼠标可以自由调整曲线的弧度;
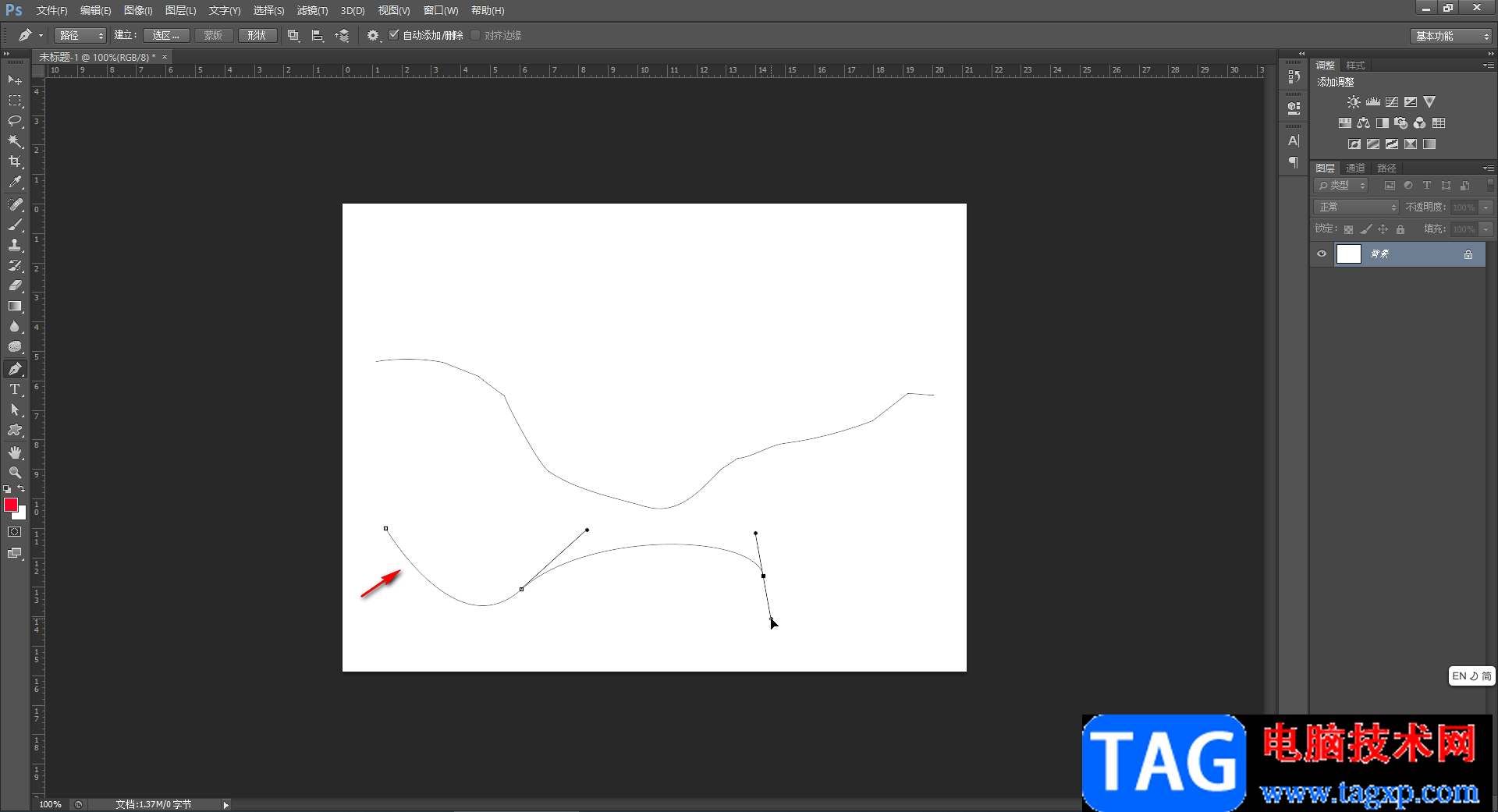
第五步:接着在界面左侧找到并点击“横排文字工具”;
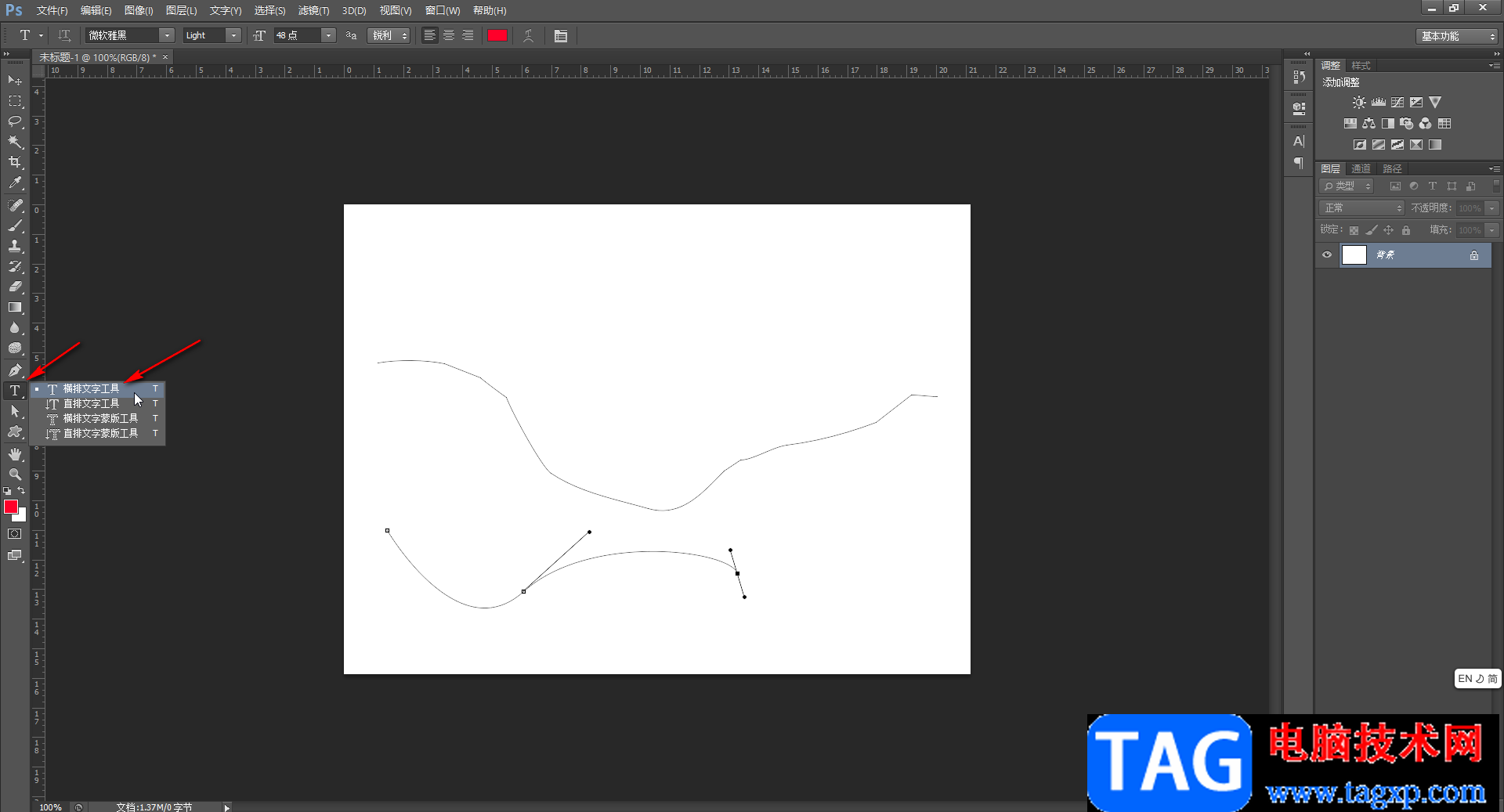
第六步:在弧线上点击一下,然后就可以直接输入文字了,输入后可以看到文字是沿着弧线排列的;
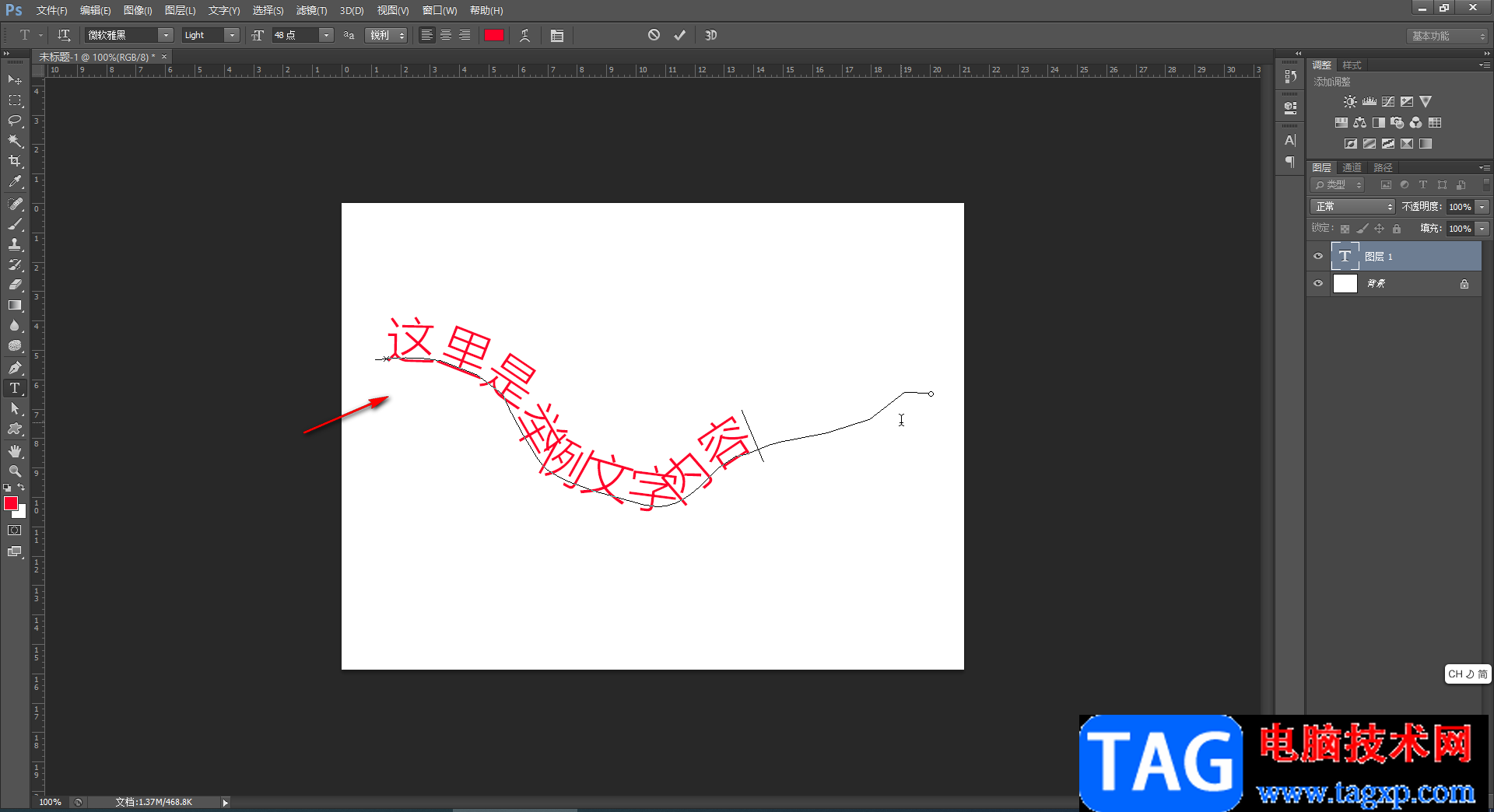
第七步:后续选中文字内容,可以在上方设置文字的字体字号,设置文字的颜色等参数,在界面右侧点击A图标打开字符面板,还可以在其中设置文字的间距等,设置完成后在界面上方点击√图标进行确认就可以了。
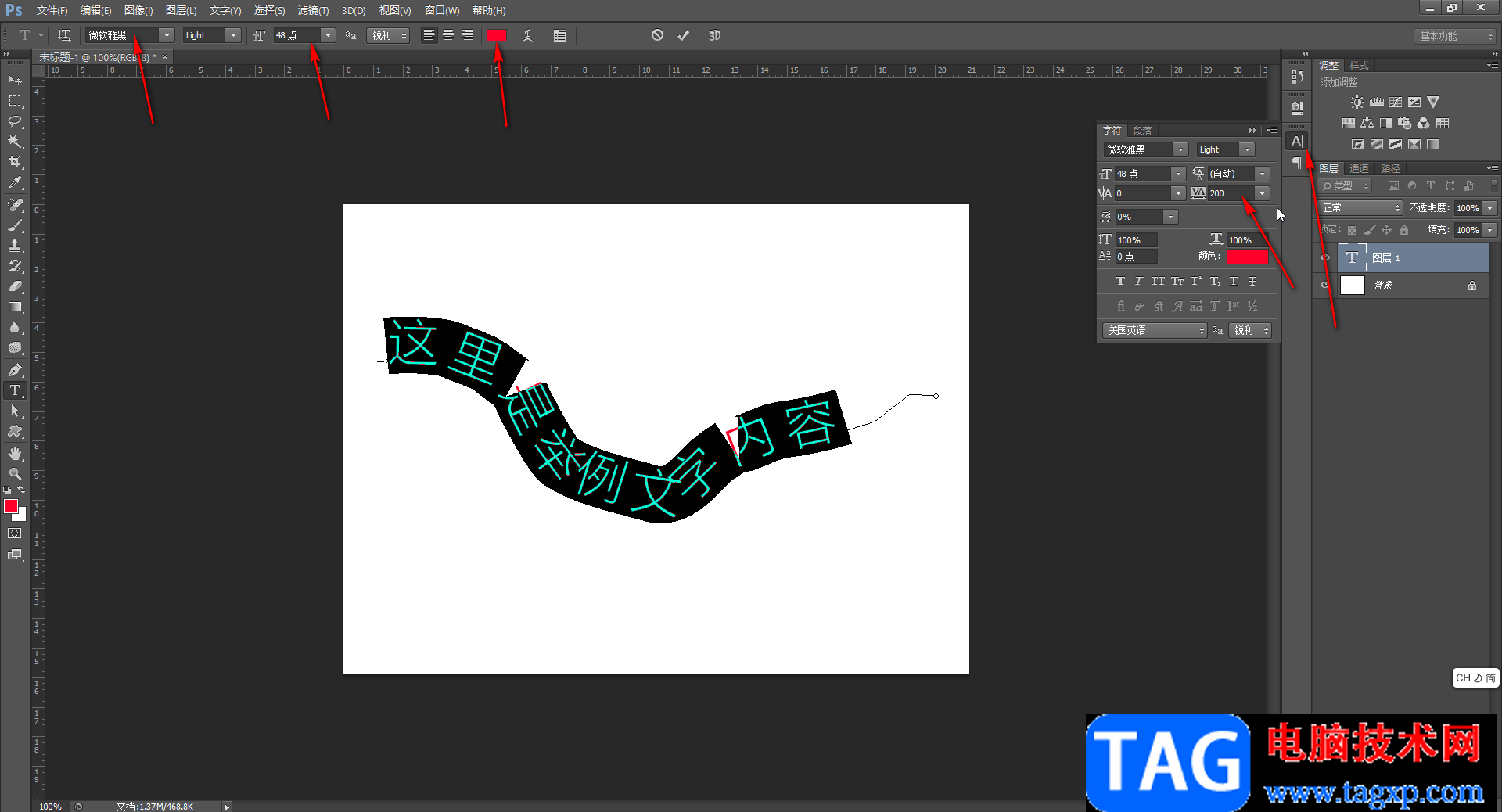
以上就是Adobe Photoshop中使文字沿着曲线排列的法教程的全部内容了。小伙伴们可以根据自己的实际需要绘制曲线效果后,添加文字内容并进行格式等参数的调整和设置。