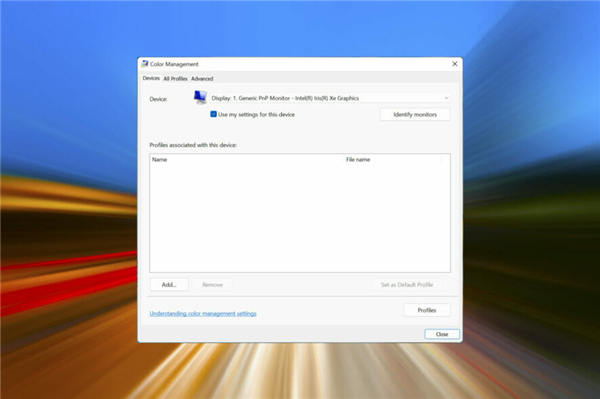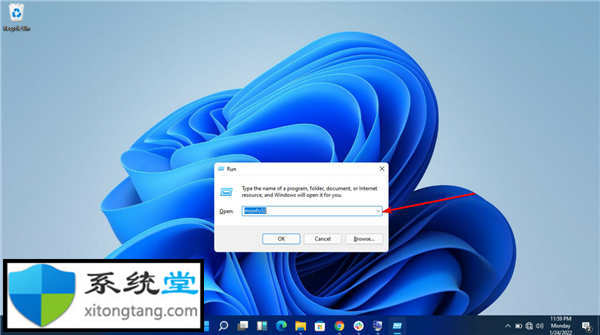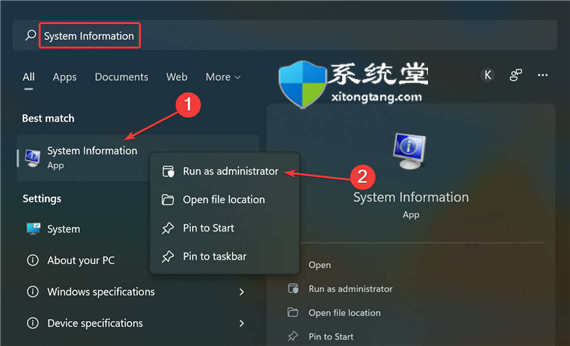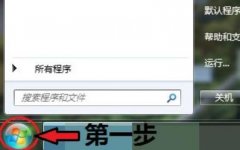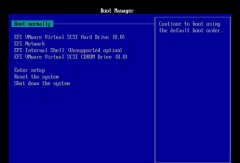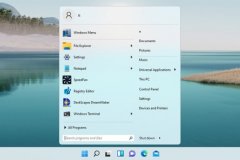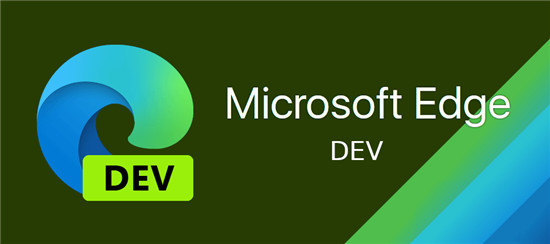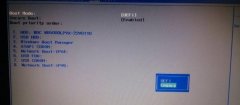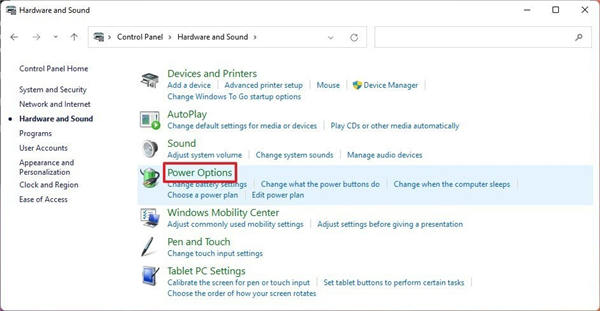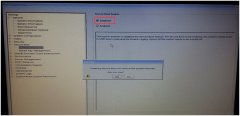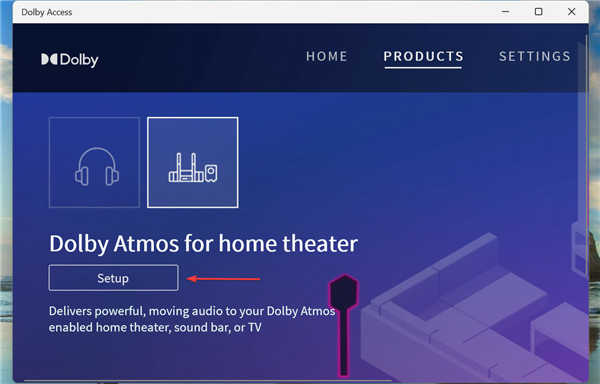windows公文包怎么用?教你电脑里的公文包怎么用
一般情况下,Windows7操作系统 中右键新建菜单都有一个公文包的选项,但是有些用户发现win7系统右键菜单没有公文包选项,如果经常要在主计算机之外(例如使用便携式.所以大部分用户都不知道windows 7系统中“公文包”这个软件的作用,在本文中win10之家小编给大家分享下windows 公文包的详细使用方法!
小编教你windows公文包怎么用:创建
1、将移动存储设备(U 盘、移动硬盘等)插入电脑;打开移动存储设备,右键——新建——公文包 给新建的公文包命一个你喜欢的名字,如图:
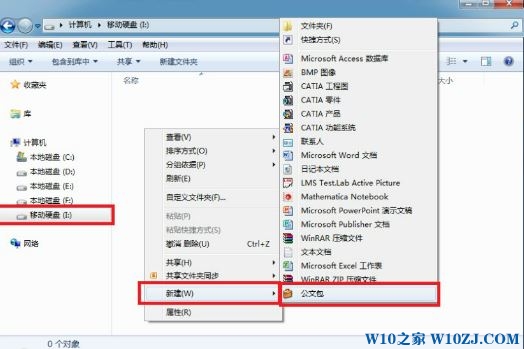
2、双击打开公文包,出现下面的对话框,点关闭即可,如图:
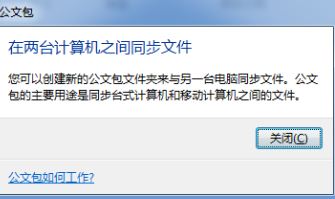
3、将要同步的文件或文件夹拷到移动硬盘的公文包里面,如图:
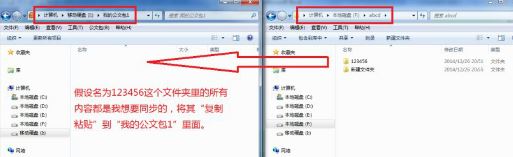
4、公文包已经设置完毕,安全弹出移动设备。
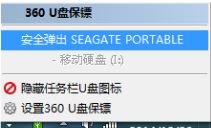
小编教你windows公文包怎么用:演示
1,将移动硬盘插入到另一到电脑 M,直接打开移动硬盘,对“我的公文包 1”里面的文件进行编辑。,如图:
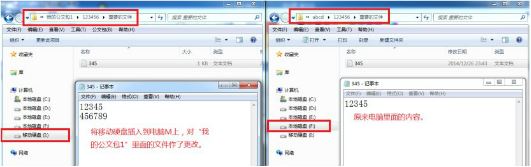
2,将移动硬盘从电脑 M 上退出,再重新插到原来的电脑 H 上。 点击“更新所有项目” ,弹出下面的对话框,注意箭头的方向,如图:
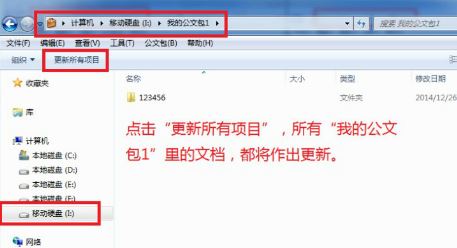
3,通过下图对比发现,原来的电脑 H 里的文档已经变成与公文包里内容一致的了。

以上便是小编今天给大家介绍的公文包的使用方法,当然更多的使用技巧大家可以在使用过程中慢慢熟悉体会!