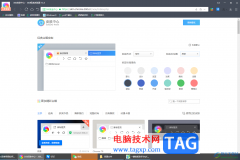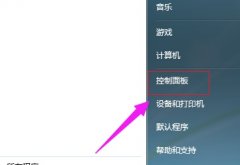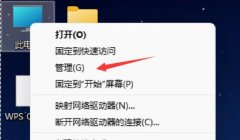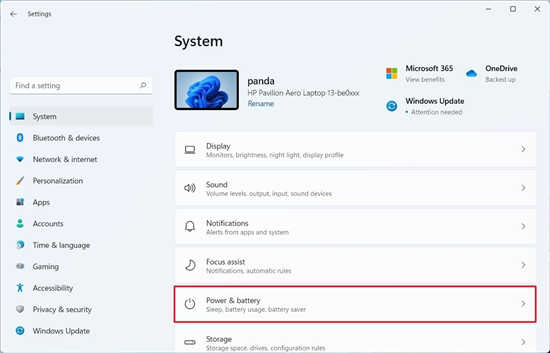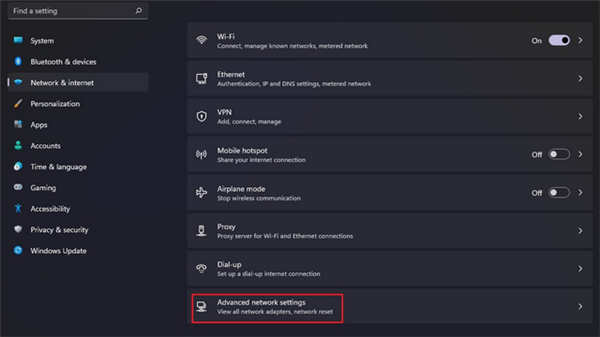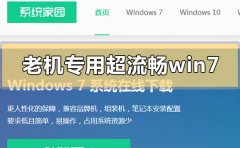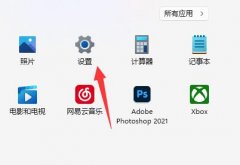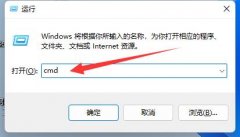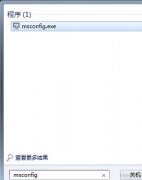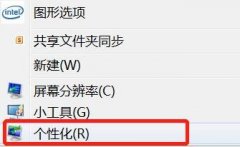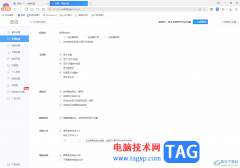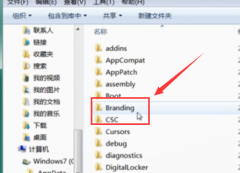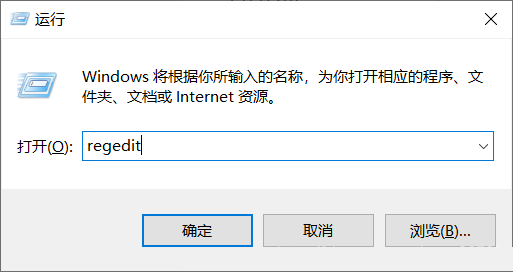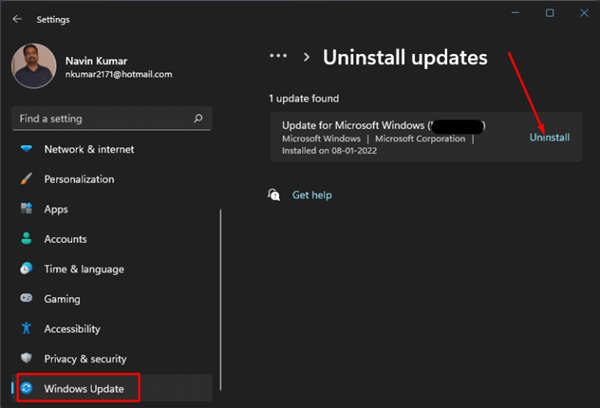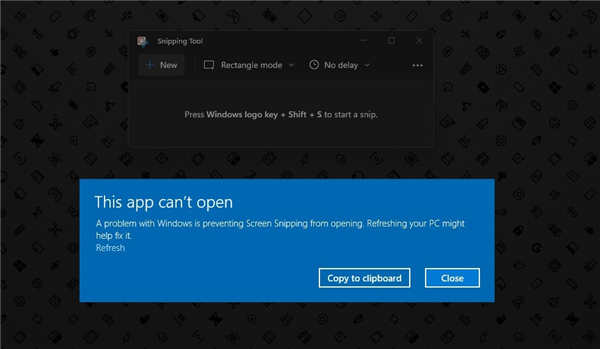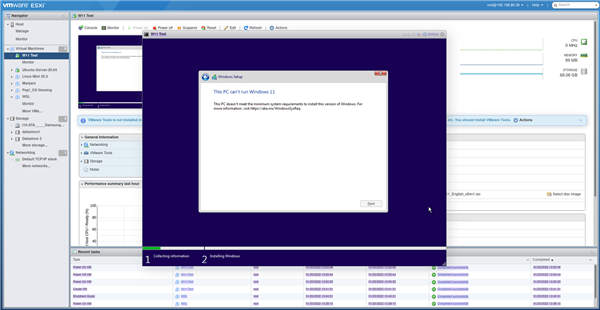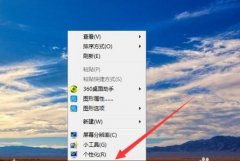如何在Windows11上进入和更新BIOS_win11 BIOS更新方法
无论您是购买一台最新的笔记本电脑,还是自己构建笔记本电脑,都没有关系。在某些时候,您可能需要执行 BIOS 更新或对软件进行一些更改。我们将帮助您了解如何在 Windows 11 上更新 BIOS,请继续阅读。
多年来,人们一直认为最好让 BIOS 保持原样。这是因为错误的更新可能会弄乱您的 PC 并让您后悔。
但是,您必须记住,在某些时候需要进行重要的修复。这就是为什么熟悉更新程序总是一个好主意的原因。
要执行此更新,您可能需要直接执行此操作。不幸的是,没有一个单一的解决方案可以覆盖每台计算机。更新过程是特定计算机特有的。
例如,在华硕 Windows 11 和 HP Windows 11 上更新 BIOS 的过程将完全不同。
➡为什么 BIOS 如此重要?
BIOS 是 Basic Input Output System 的首字母缩写词,一种与计算机主板配合使用的软件。
该软件允许计算机在启动后立即执行某些操作。它控制启动过程的早期阶段,确保操作系统正确加载到内存中。
BIOS 在确保计算机安全方面发挥着重要作用。在大多数 BIOS 软件版本中,引导过程可以设置密码保护,这意味着您必须提供密码才能执行任何 BIOS 操作。
由于 BIOS 几乎在启动期间执行所有职责,因此整个计算机都受到有效的密码保护。
如何在 Windows 11 中更新 BIOS?
一. 检查您的 BIOS 版本
1. 同时按下Windows和R键。
2. 键入msinfo32并点击Enter。
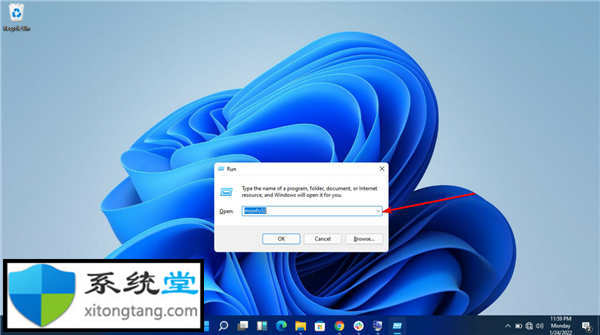
3. 找到标记为BIOS version/date的条目。
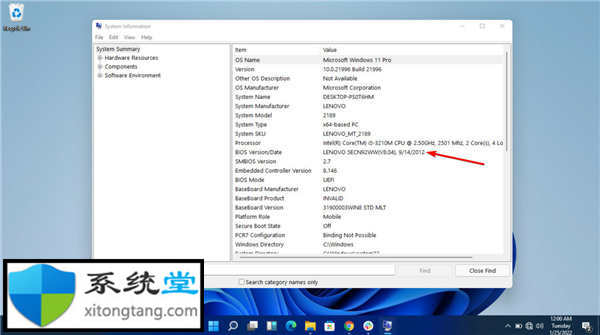
4. 记下此信息并关闭窗口。
二.获取你的电脑序列号
1. 选择开始菜单并输入cmd。选择命令提示符应用。
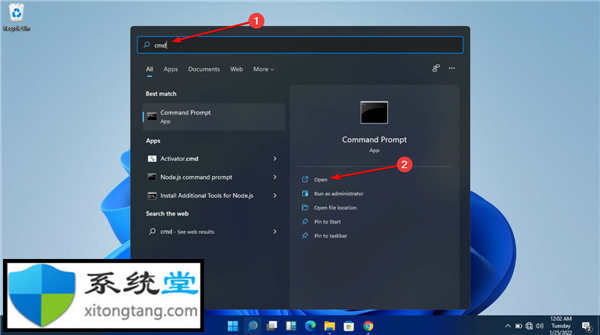
2. 键入wmic baseboard,获取产品、制造商、版本、序列号,然后按Enter键盘。
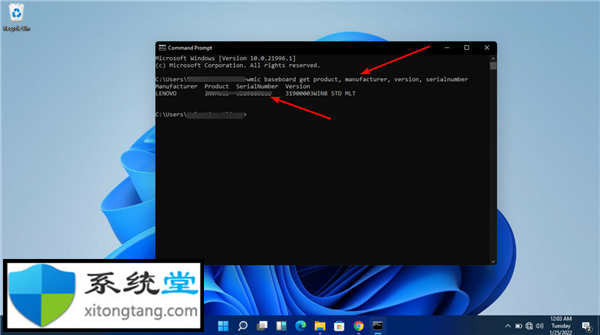
3. 记下来。
三. 下载并更新您的 BIOS
如前所述,升级过程特定于您使用的计算机类型。我们将看看三个:华硕、惠普和联想。
如果您的计算机不属于这三项,则无需担心。归根结底,您应该清楚地了解如何在 Windows 11 上启动到 BIOS。
确保在升级 BIOS 时有备用电源。如果您的计算机在此过程中关闭,BIOS 可能会损坏。修复它需要专家的帮助。
在开始该过程之前,您应该执行以下操作:
• 关闭所有打开的应用程序
• 暂时禁用您的防病毒程序
• 此外,暂时禁用 BitLocker 驱动器加密