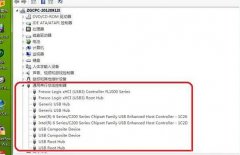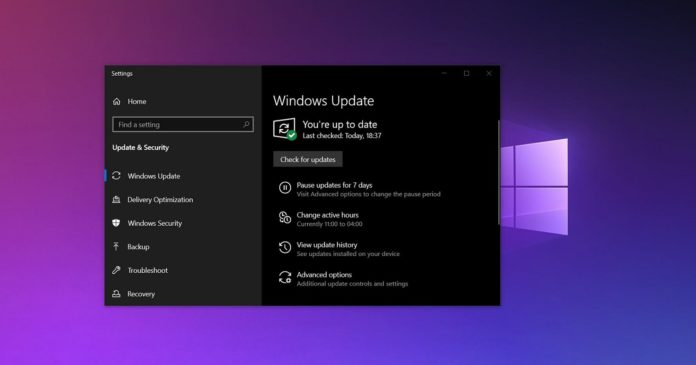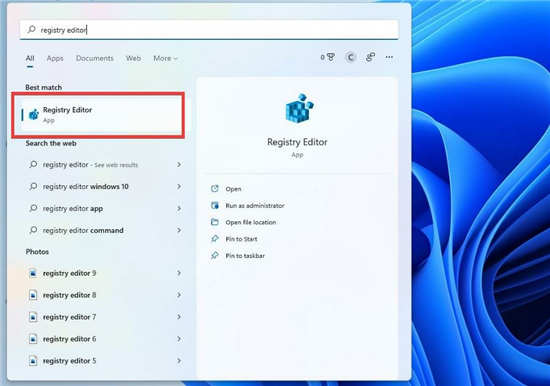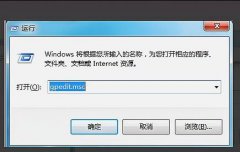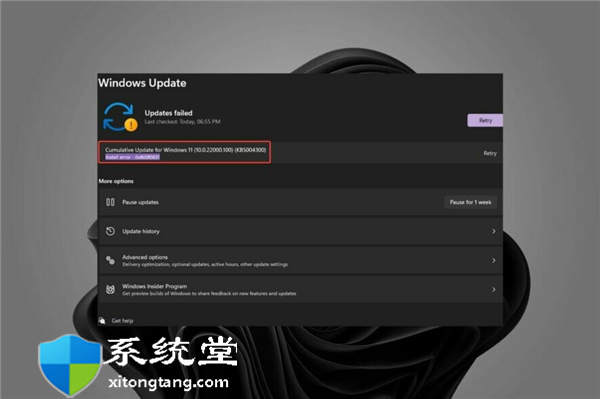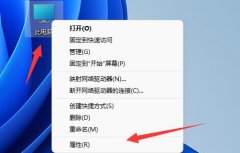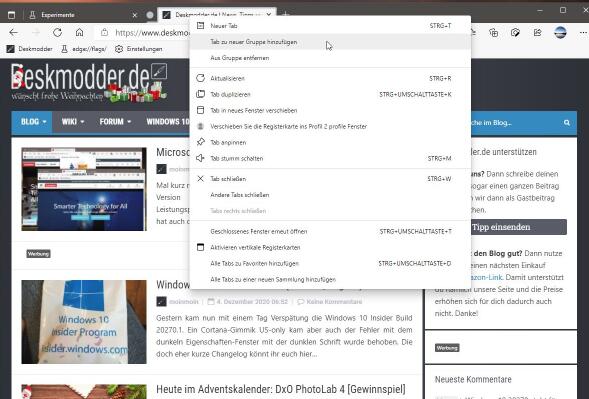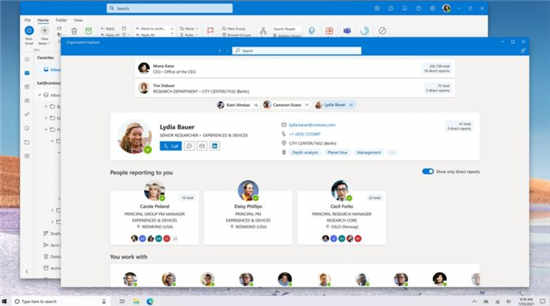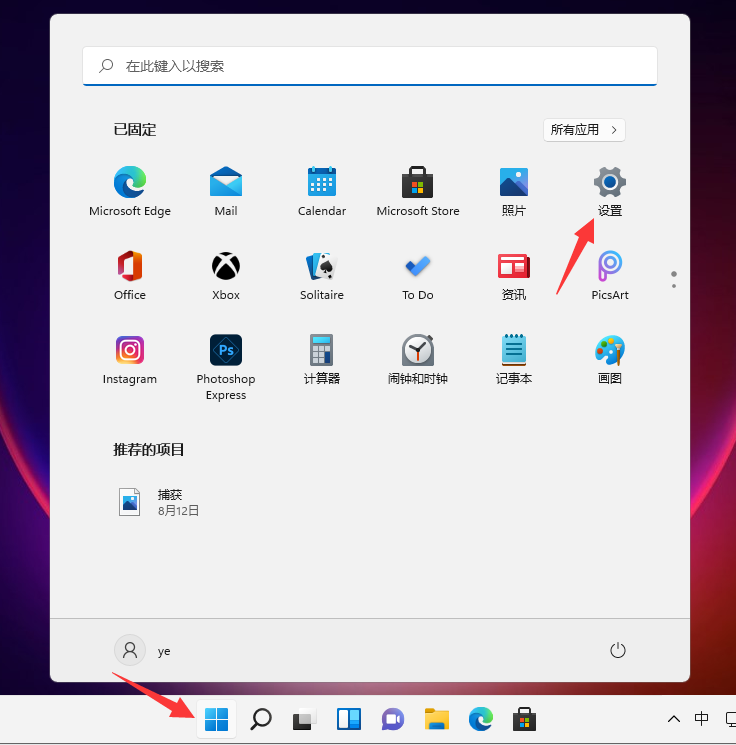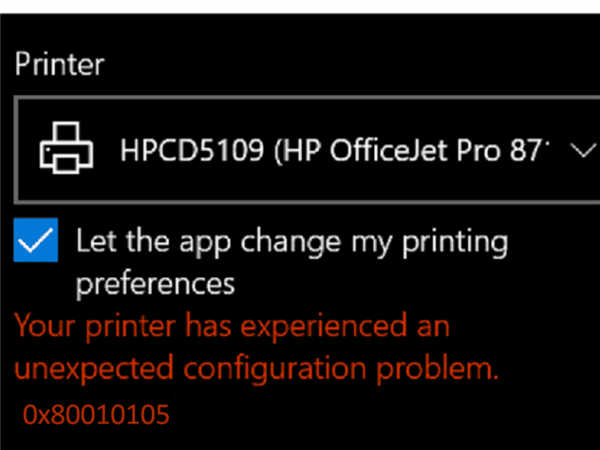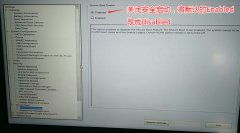完整的开箱如何在 Windows 11 上设置安装
如果您有一台新笔记本电脑,您至少可以通过两种不同的方式进行设置。您可以完成开箱即用体验 (OOBE) 以创建新帐户、配置您的隐私设置、语言和键盘布局,并通过删除英国媒体报道继续自定义体验。或者,您可以完成初始设置,然后重置设备以使用 Windows 11 的干净副本重新开始。
完整的开箱即用体验
要完成开箱即用的体验,请使用以下步骤:
1. 选择您的地区- 例如,中国。
2. 单击是按钮。
3. 选择您的键盘布局- 例如,中国。
4. 单击是按钮。
5. 单击跳过按钮(根据需要)。
6. 选择无线网络。
快速说明:如果设备使用有线连接进行连接,它将自动连接到网络。如果您使用无线连接,则必须连接到网络。否则,您将无法继续进行设置。
7. 单击连接按钮。
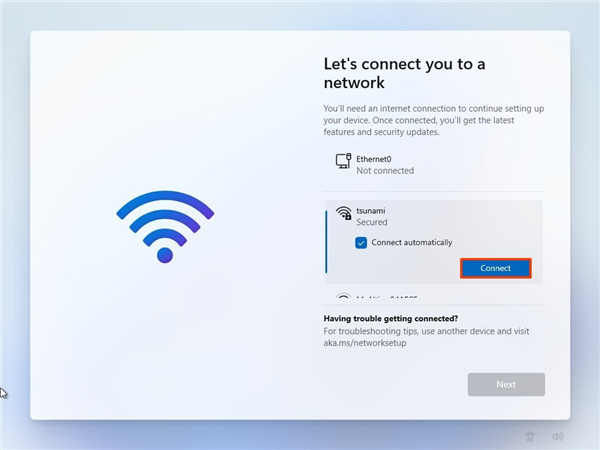
8. 确认 Wi-Fi 密码。
9. 单击下一步按钮。
10. 再次单击下一步按钮。
11. 确认计算机的名称 - 例如,Office-PC。
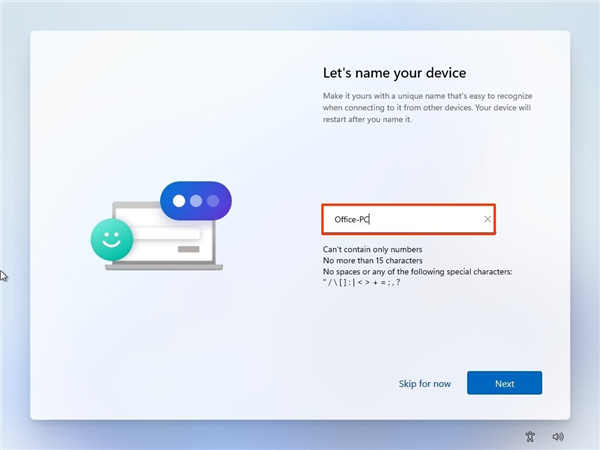
快速提示:计算机名称不能超过 15 个字符,并且不能使用数字。您还应该避免使用特殊字符。虽然您可以跳过此选项,但建议设置设备名称,以便在网络和 Microsoft 帐户的设备部分更容易识别它。如果您正在设置 Windows 11 专业版设备,您将看到选择您喜欢如何设置计算机的选项,在这种情况下,您可以选择设置供个人使用选项。
12. 单击下一步按钮。
13. 确认您的电子邮件地址以创建本地帐户。
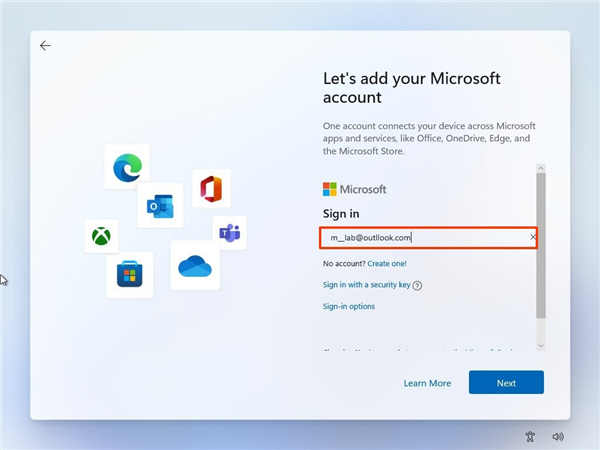
快速说明:如果您要设置运行 Windows 11 家庭版的设备,则必须使用 Microsoft 帐户来设置第一个用户帐户。创建本地帐户的选项仅在 Windows 11 专业版上可用。
14. 确认密码。
15. 单击创建 PIN按钮。
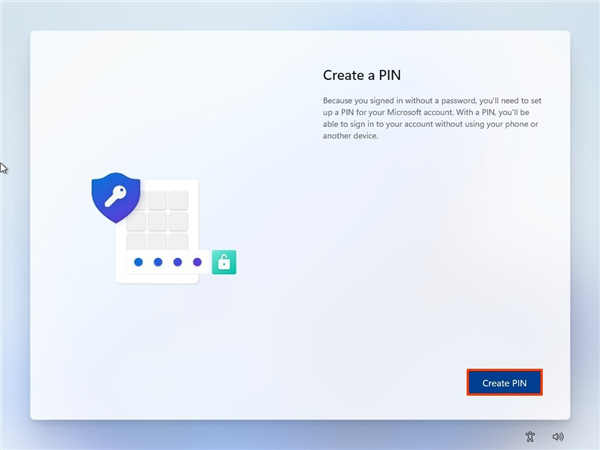
16. 创建新的 Windows 11 PIN。
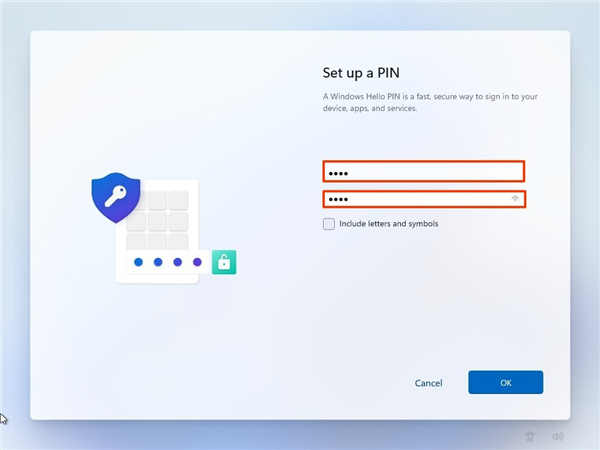
快速提示:如果您只想使用密码,请单击取消按钮跳过该选项。
17. 选择设置为新设备(推荐)选项没用,您想从其他设备恢复设置。
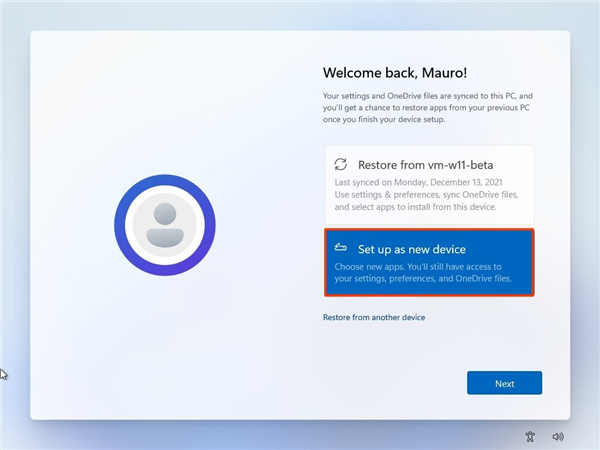
18. 单击下一步按钮。
19. 选择您的隐私设置并向下滚动以查看所有设置。
20. 单击接受按钮。
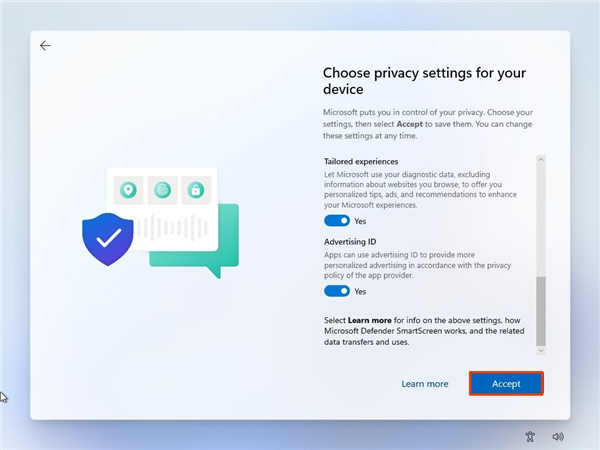
21. (可选)选择如何计划使用设备接收个性化广告、提示和建议。
22. 单击接受按钮。

23. (可选)单击仅将文件保存到此 PC选项。或者,如果要上传并保留来自与 OneDrive 和其他设备同步的“桌面”、“图片”和“文档”文件夹中的文件,请单击“下一步”按钮。
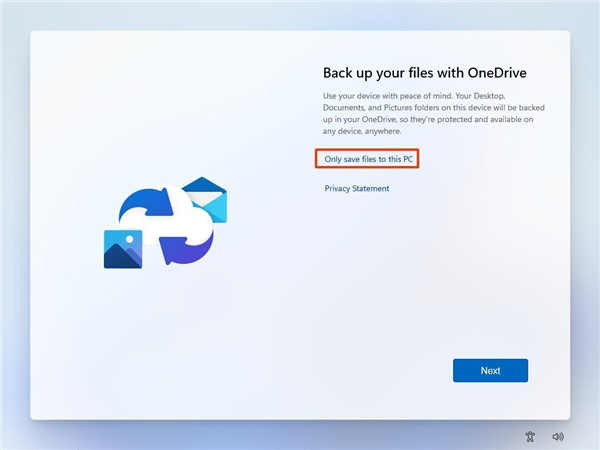
24. 单击否,谢谢选项,因为如果您有 Microsoft 365 订阅,您可以稍后安装 Office
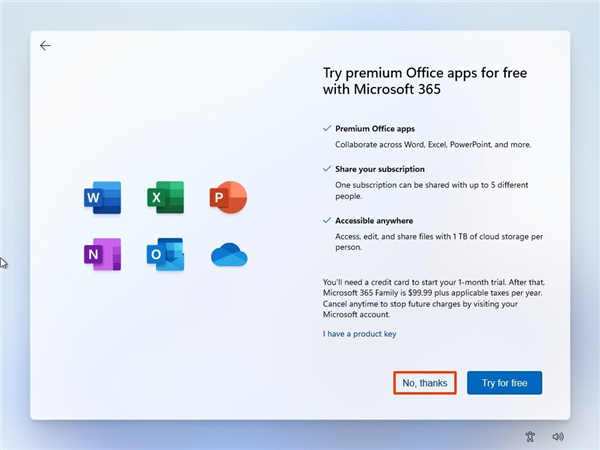
完成这些步骤后,您将看到 Windows 11 桌面,其中包含您的设置和制造商自定义的预定义体验。
设置设备后,如果您想保留默认安装,请使用以下步骤删除不需要的预加载应用程序或重置计算机以使用 Windows 11 的干净副本重新启动。