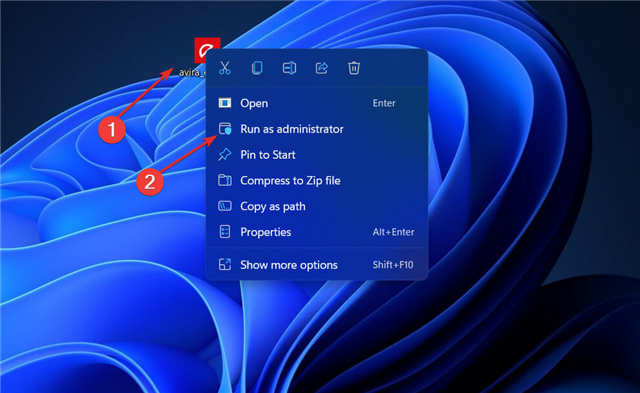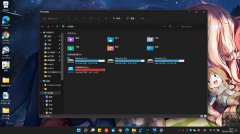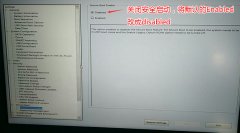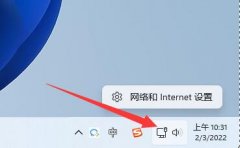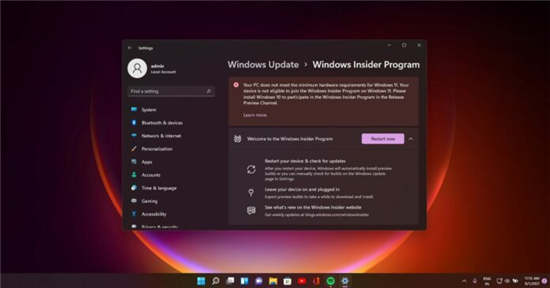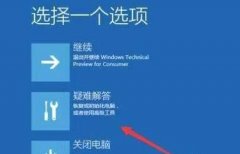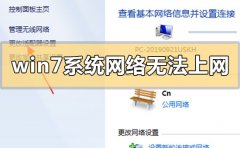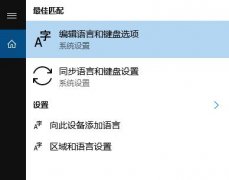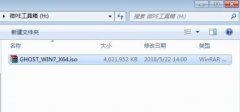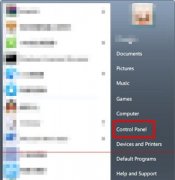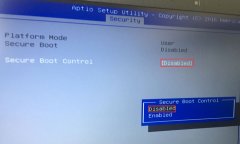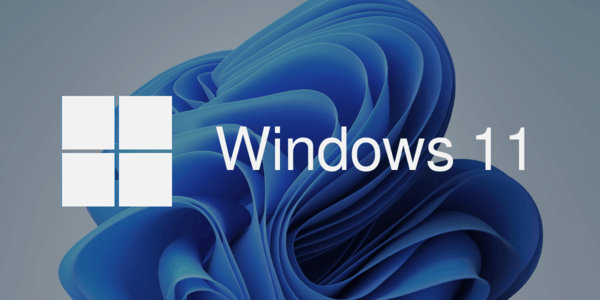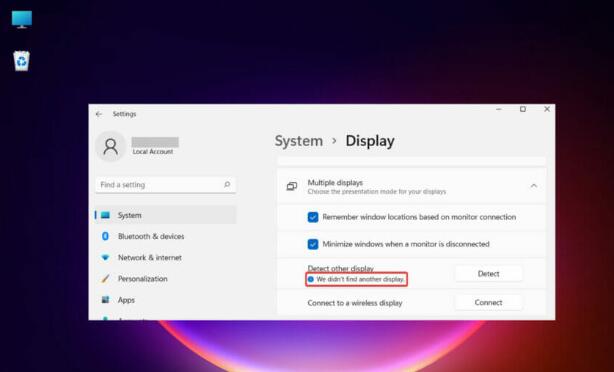如何修复win11或win10中的媒体错误 0xc00d6d6f(已解决!)
Windows 中的媒体错误 0xc00d6d6f 似乎是许多用户的常见问题,尤其是最近安装了更新补丁的用户。致命代码主要是在您尝试在 PC 上运行任何格式的媒体文件(如 wmv、mp3 或 mp4)时提示。一旦出现错误,即使混音器处于最大音量,系统也可能无法播放视频或音频。
win11或win10中的错误 0xc00d6d6f 通常是由于 Windows 更新错误而发生,但也可能涉及其他一些原因。音频或视频文件的故障、损坏的驱动程序以及过时的驱动程序也被发现在 Windows 操作的机器中导致相同的问题。如果您用于播放媒体文件的应用程序本身已损坏或您要打开的文件已损坏,系统也可能会遇到此类错误。请参阅 -修复:在电影和电视 Windows 10 中播放视频时出现 0xc10100c4 错误。

方法列表
win11或win10中的媒体错误 0xc00d6d6f
以下是如何修复 win11或win10中的媒体错误 0xc00d6d6f –
方式一:使用不同的媒体播放器
如果 win11或win10中的错误 0xc00d6d6f 一次又一次地出现,请检查这是否发生在特定程序中或全部发生。如果您发现第三方工具有罪,请使用内置媒体播放器,看看问题是否仍然存在。如果由于内置播放器而发生错误,请下载可在网络上免费找到的受信任的第三方应用程序。不确定第三方工具是否可以修复媒体错误,并且从不建议不必要地购买。如果另一个媒体播放器没有引发同样的问题,请将其设为您的默认媒体播放器应用。
方式二:卸载Windows更新
正如我们所说,win11或win10中的媒体错误 0xc00d6d6f 恰好在执行更新后发生在设备中。这意味着故障来自更新文件本身,或者您已经在系统中下载了有缺陷的补丁。在这种情况下,卸载更新只能解决可以通过以下步骤完成的问题 -
1. 按 - Windows + R。
2. 在运行对话框中,键入 – appwiz.cpl。
3. 单击 - 确定。
4. 在程序和功能窗口的左侧边栏中,单击 –查看已安装的更新。
5. 在Microsoft Windows部分下查找最新的 KB 版本。
6. 右键单击构建并选择 -卸载。
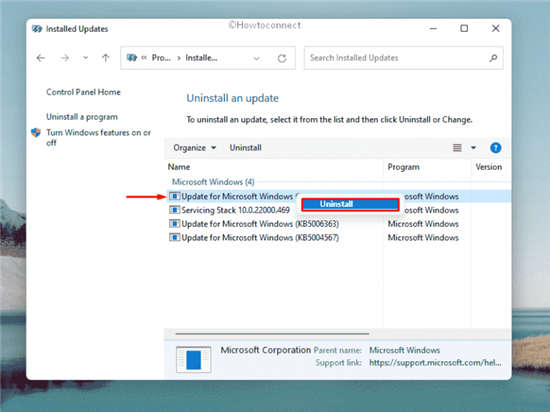
7. 询问时,再次单击 -卸载 以获得最终同意。
8. 如果有的话,请遵循进一步的说明。
方式 三:运行专门的故障排除程序
在处理 win11或win10中的媒体错误 0xc00d6d6f 时,您必须考虑音频和视频输出中出现的问题。在这种情况下,没有什么比默认的视频播放疑难解答和音频疑难解答更有帮助了。
Microsoft 带来了几个方便且有效的疑难解答程序,因此用户只需单击一下即可解决问题。为了解决上述问题,请按照以下指南运行音频和视频播放疑难解答 -
1. 按 - Windows + I。
2. 进入“设置”页面后,从右侧选择“疑难解答”。
3. 单击 - 其他疑难解答。
4. 在下一页中,点击 Playing Audio旁边的Run 按钮。
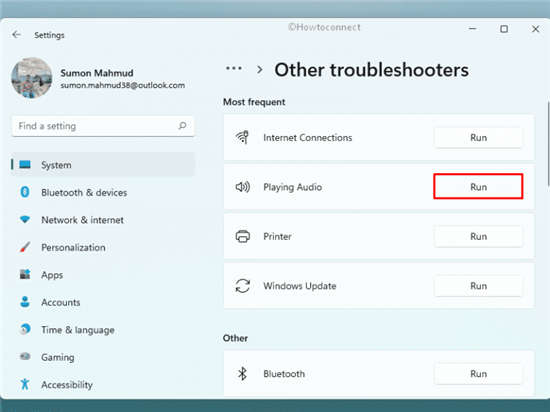
5. 按照屏幕上的说明运行疑难解答。
6. 当实用程序将建议自动修复时,单击 – 应用此修复。
7. 关闭疑难解答。
8. 同样,也运行视频播放 疑难解答。
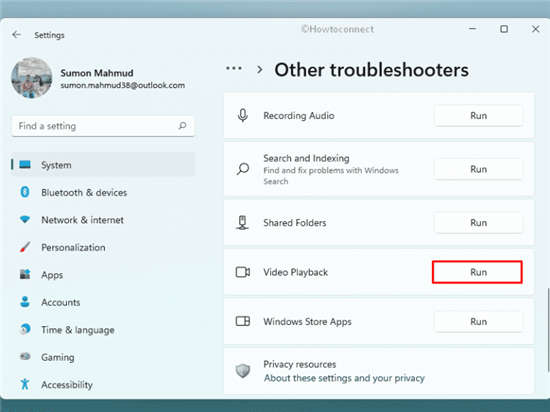
9. 重新启动 Windows 以使更改生效。
如果您使用的是 Windows 10,请转到设置应用 = 更新和安全 = 疑难解答 = 其他疑难解答。
方式 四:更新必要的驱动程序
驱动程序可以确保在系统中完美运行的硬件设备在驱动它们的特定软件之间保持适当的通信和交互。过时的驱动程序可能会导致大量问题,因为他们将不再执行任务。win11或win10中的媒体错误 0xc00d6d6f 也可能是由过时的驱动程序或已损坏它们的某些第三方程序引起的。
Windows 设备管理器是一个完美安排的平台,用于修复操作系统中演变的驱动程序相关问题。您可以使用该平台自动更新驱动程序,卸载有缺陷的驱动程序,甚至回滚其中任何一个收到的有缺陷的驱动程序。作为 Windows 默认实用程序,它通常可以确保从受信任的供应商处获得最合适的更新,之后您不会遇到任何麻烦。这是使用 Windows 设备管理器更新音频、声音和视频驱动程序的方法 -
1. 右键单击 开始。
2. 选择 - 设备管理器。
3. 寻找 –声音、视频和游戏控制器。
4. 双击它以展开其驱动程序列表。
5. 右键单击音频驱动程序并选择 -更新驱动程序。
6. 单击 - 自动搜索驱动程序。
7. 如果驱动程序的更新版本可用,它将自动安装,您将收到相同的确认消息。
8. 如果系统提示已经安装了最适合的驱动程序,请查看驱动程序的官方网站以手动获取最新版本。
9. 更新音频驱动程序后,对视频驱动程序也执行相同操作。
10. 最后,重新启动 Windows 以使更改生效。