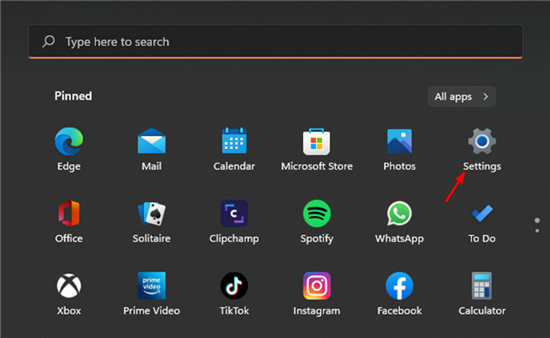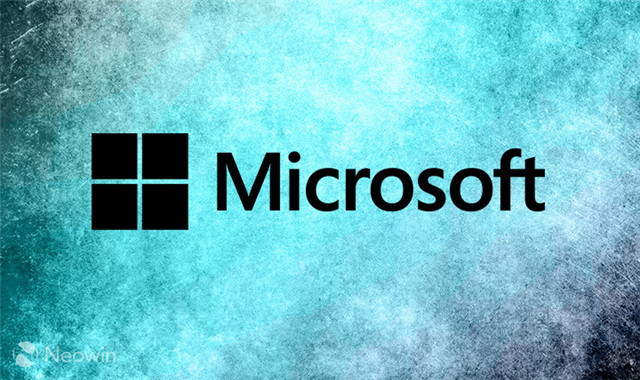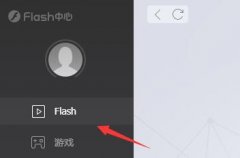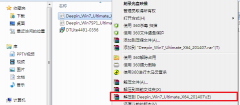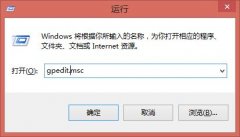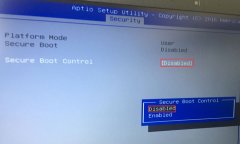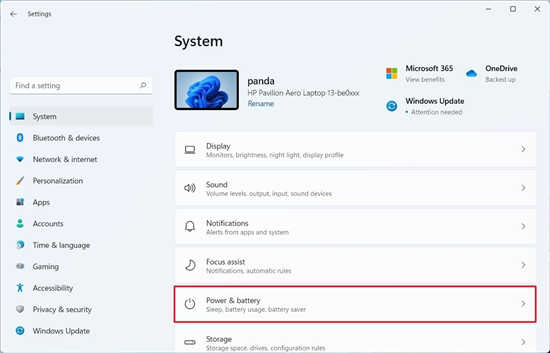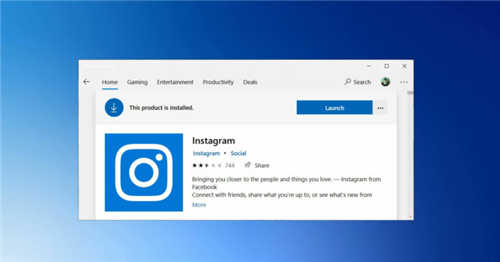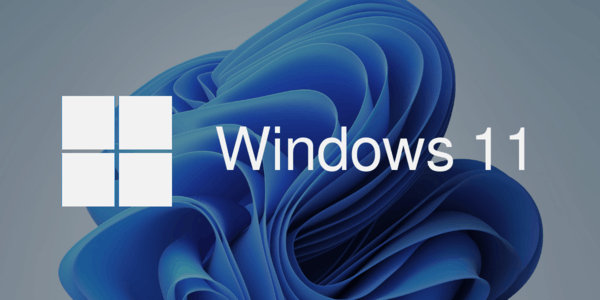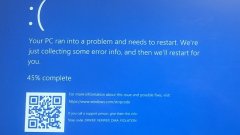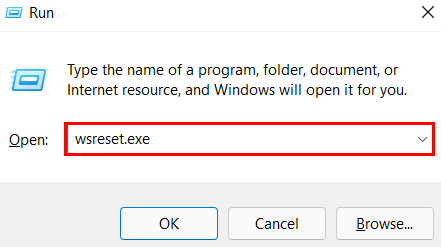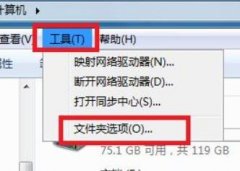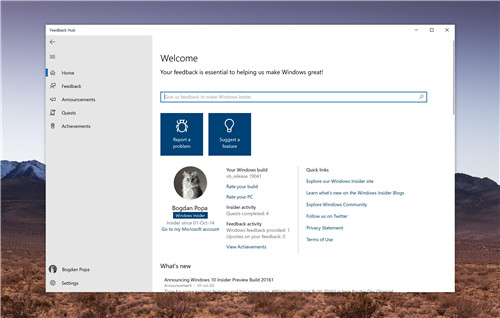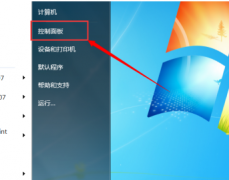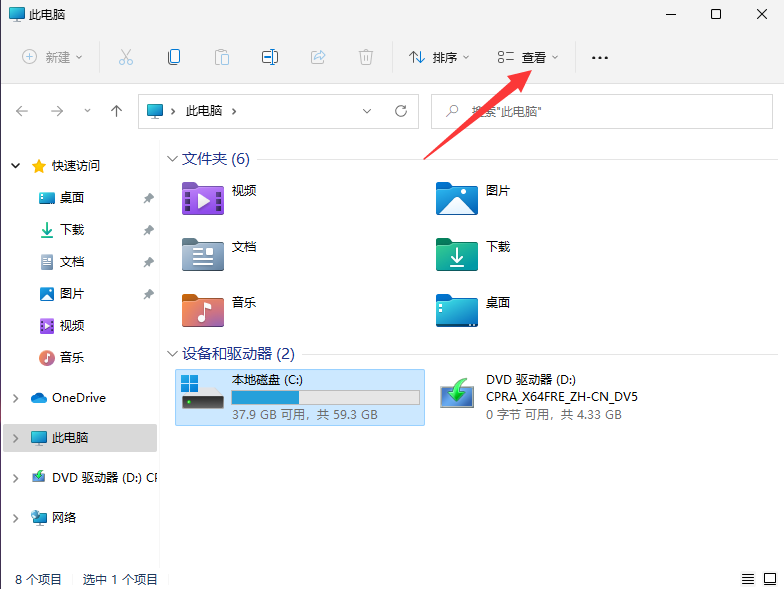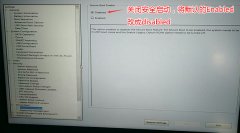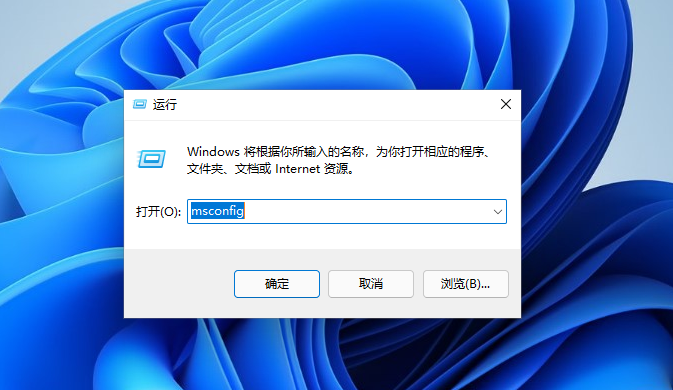如何将 Windows 11 桌面投射到 Chromecast
您不必受限于使用物理连接到 Windows 11 PC 的显示器。借助 Google 的投射功能,您可以通过 Chrome 或 Microsoft Edge 浏览器轻松镜像您的桌面。它类似于Apple 的 AirPlay。
“Google Cast”是一种协议,可让您将视频和音乐等内容发送到智能电视和扬声器。Google Cast 也内置在 Google Chrome 中,并且由于 Microsoft Edge 也是基于 Chromium 构建的,因此它也可以在 Chrome 上运行。您可以与任何支持 Chromecast 的显示器共享您的桌面。
Chrome 和 Edge 中的功能完全相同,但位于略有不同的位置。我们将从 Chrome 开始。首先,单击右上角的三点菜单图标。
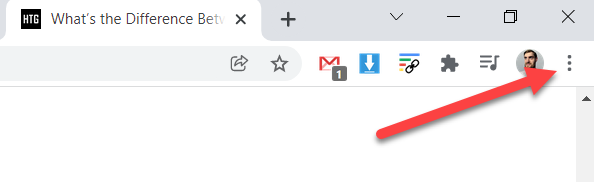
从菜单中选择“投射”。
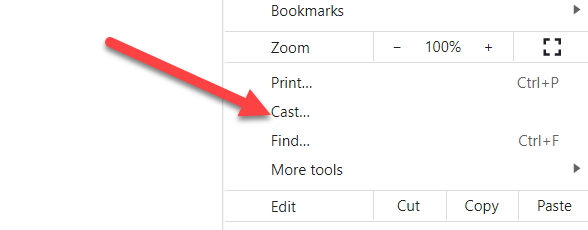
从投射菜单中,单击“来源”下拉菜单并选择“投射桌面”。
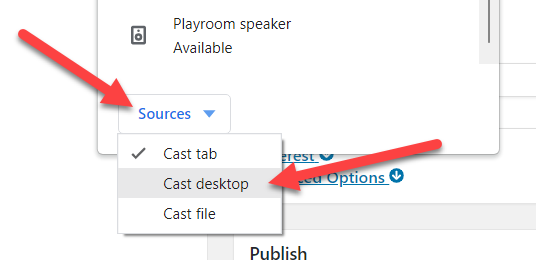
现在选择您要将 Windows 桌面投射到的设备。
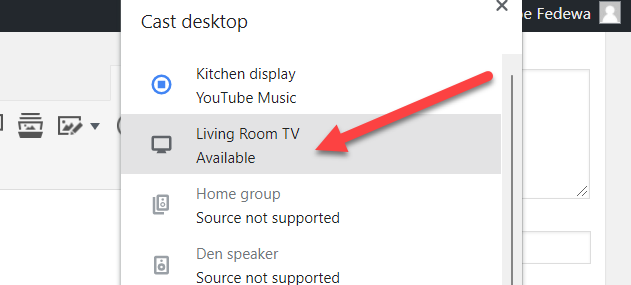
而已!要停止投射,请点击工具栏中的 Google Cast 图标,然后再次选择设备。
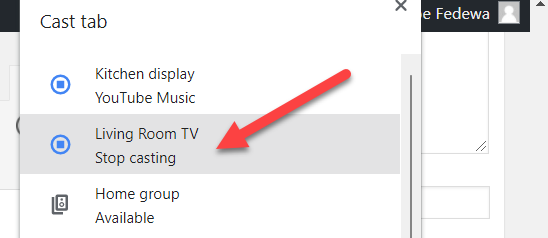
对于 Microsoft Edge,这是完全相同的过程,除了投射选项位于三点菜单的“更多工具”部分下,并且称为“将媒体投射到设备”。
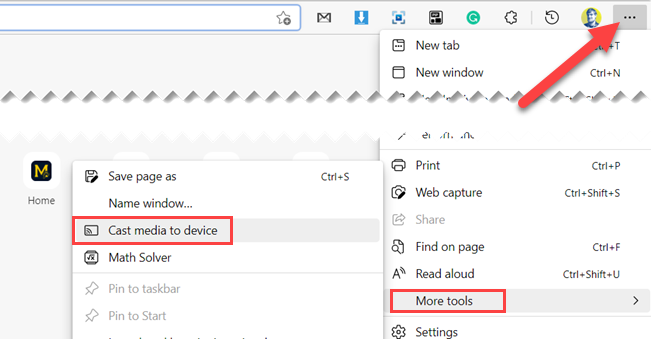
现在,您无需使用任何 HDMI 电缆即可将Windows 11 桌面投射到更大的显示器上!这一切都可以通过浏览器运行,这真是太酷了。有一些延迟(这是意料之中的),但这是共享屏幕的一种快速简便的方法。