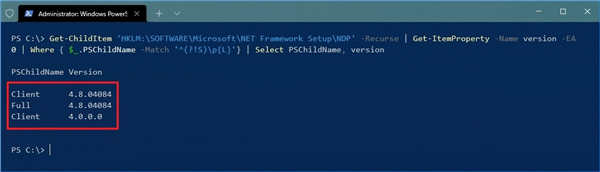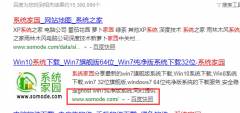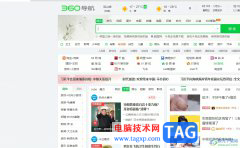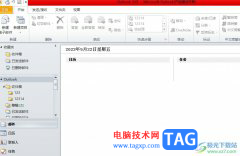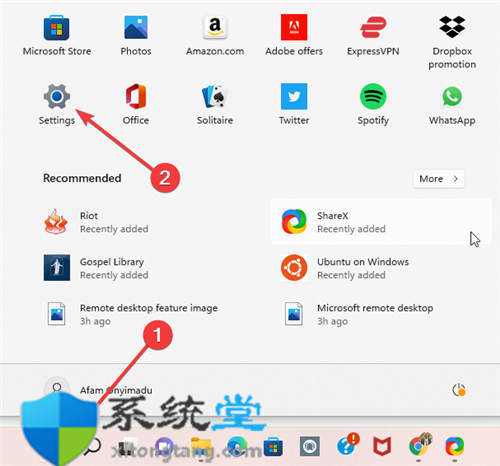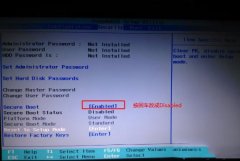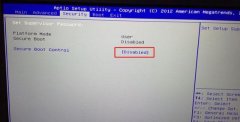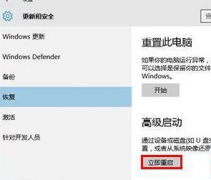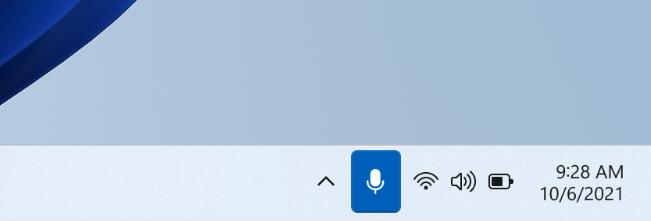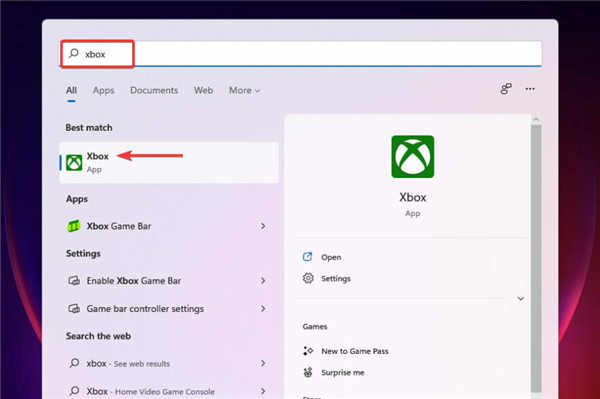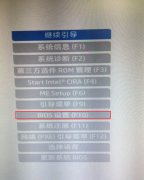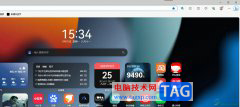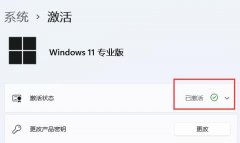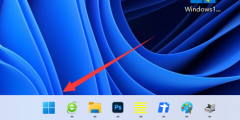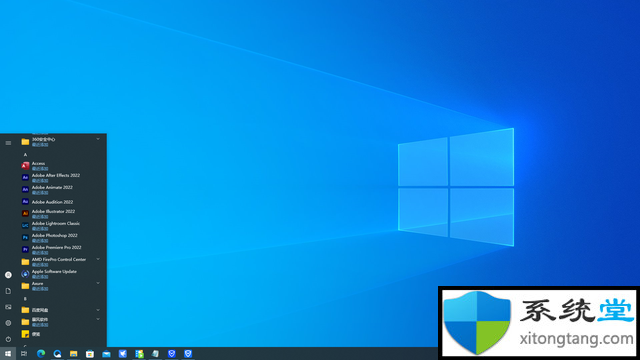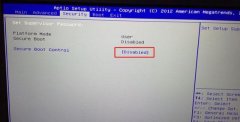如何在 Windows 11 上快速找到鼠标指针位置
您是否经常在屏幕上丢失鼠标?以下是在 Windows 11 上快速找到它的方法。
在Windows 11 上,无论您是多显示器设置还是单个大显示器,有时,您都可能看不到屏幕上的鼠标指针,并且通常会晃动鼠标,直到再次找到它。
尽管这是一种自然行为,但 Windows 11 的鼠标设置中有一项功能可以快速找到指针,按下Ctrl键时会在屏幕上显示波纹动画。
如果您使用PowerToys,您还可以启用“查找我的鼠标”功能,同样可以让您按Ctrl键两次找到鼠标指针。不同之处在于 PowerToys 功能是 Windows 上可用功能的现代版本,它允许您自定义体验,例如颜色、大小和动画持续时间。

在本指南中,您将学习在 Windows 11 上找到鼠标的两种方法。
如果您选择使用 PowerToys 提供的功能,您首先需要从Microsoft Store安装应用程序,或者您也可以使用winget install --id Microsoft.PowerToys命令从命令提示符安装应用程序。
要为 Windows 11 启用“查找我的鼠标”功能,请使用以下步骤:
1. 打开PowerToys。
2. 单击鼠标实用程序。
3. 在“查找我的鼠标”部分下,打开“启用查找我的鼠标”切换开关。
完成这些步骤后,当您在屏幕上找不到鼠标时,请按 Ctrl 键两次以突出显示鼠标在屏幕上的位置。
或者,在“外观和行为”部分下,您可以自定义体验。例如,叠加不透明度允许使用滑块来调整高光的透明度。将背景颜色和焦点颜色选项让你找到你的鼠标时创建自定义高亮颜色。
此外,还有一个选项可以控制聚光灯半径、初始缩放和动画持续时间。
或者,您也可以使用传统鼠标设置来启用在屏幕上显示指针位置的选项。
要在 Windows 11 上启用查找鼠标指针功能,请使用以下步骤:
1. 在 Windows 11 上打开设置。
2. 点击个性化。
3. 单击右侧的主题页面。
4. 单击鼠标光标。
5. 单击指针选项选项卡。
6. 在“可见性”部分下,检查当我按下 CTRL 键时显示指针位置选项。
7. 单击应用按钮。
8. 单击确定按钮。
完成这些步骤后,下次您看不到指针时,请按键盘上的 Ctrl 键以激活视觉辅助工具,以便在屏幕上的任何位置找到鼠标指针。
虽然本指南侧重于 Windows 11,但您也可以在 Windows 10 上使用这些功能。