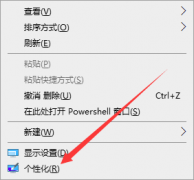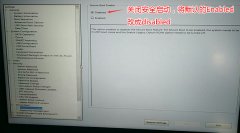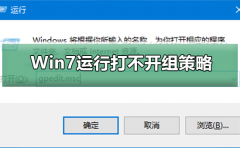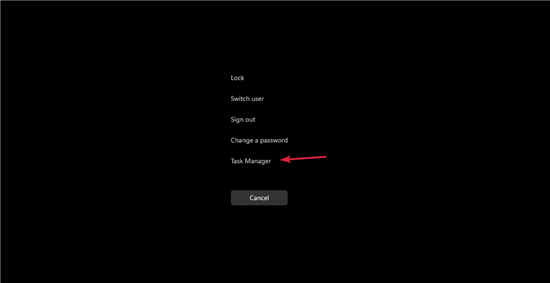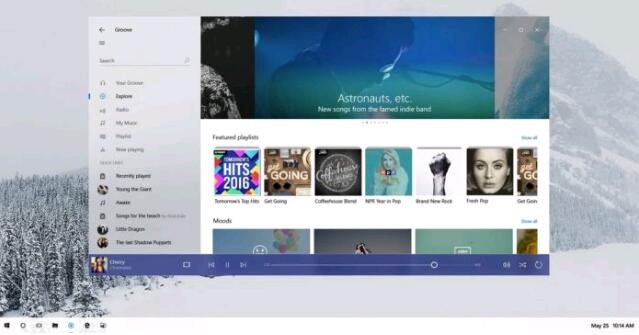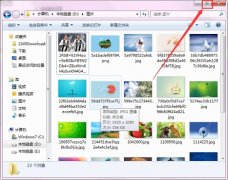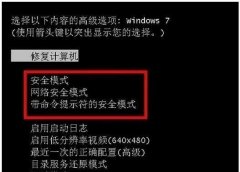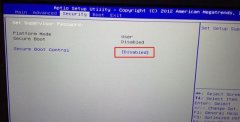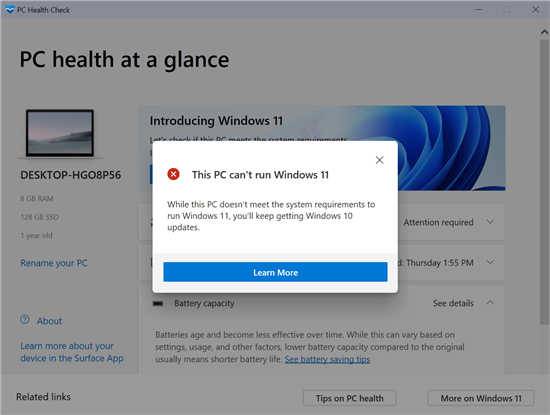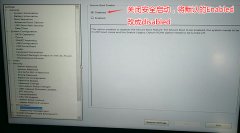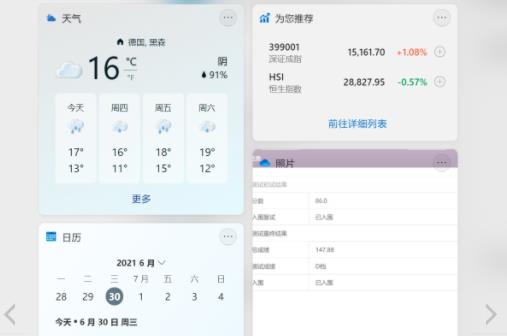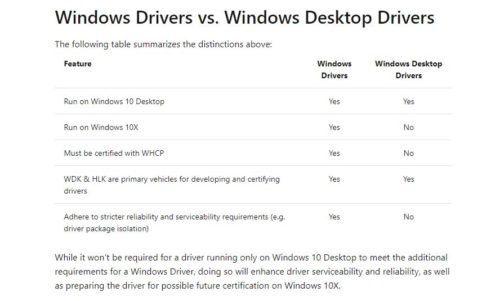众所周知浏览器是每个用户电脑上的必备软件之一,这样便于用户上网搜索资料和素材,还可以浏览网页进入网站,为用户带来了许多的便利,其中有不少用户会选择使用win10系统默认使用的edge浏览器,这款浏览器让用户可以体验到快速安全的网页浏览体验,因此edge浏览器软件深受用户的喜爱,当用户在打开edge浏览器后,会发现工具栏上会出现bing图标,用户想要将其关闭,却发现浏览器的设置窗口无法解决,那么这个问题用户应该怎么来关掉呢,其实操作的过程是很简单的,用户直接在注册表编辑器中来设置edge项的数值数据为0,接着打开浏览器的策略窗口重新加载策略即可,那么接下来就和小编一起来看看edge浏览器关掉工具栏中新加入bing图标的方法教程吧。
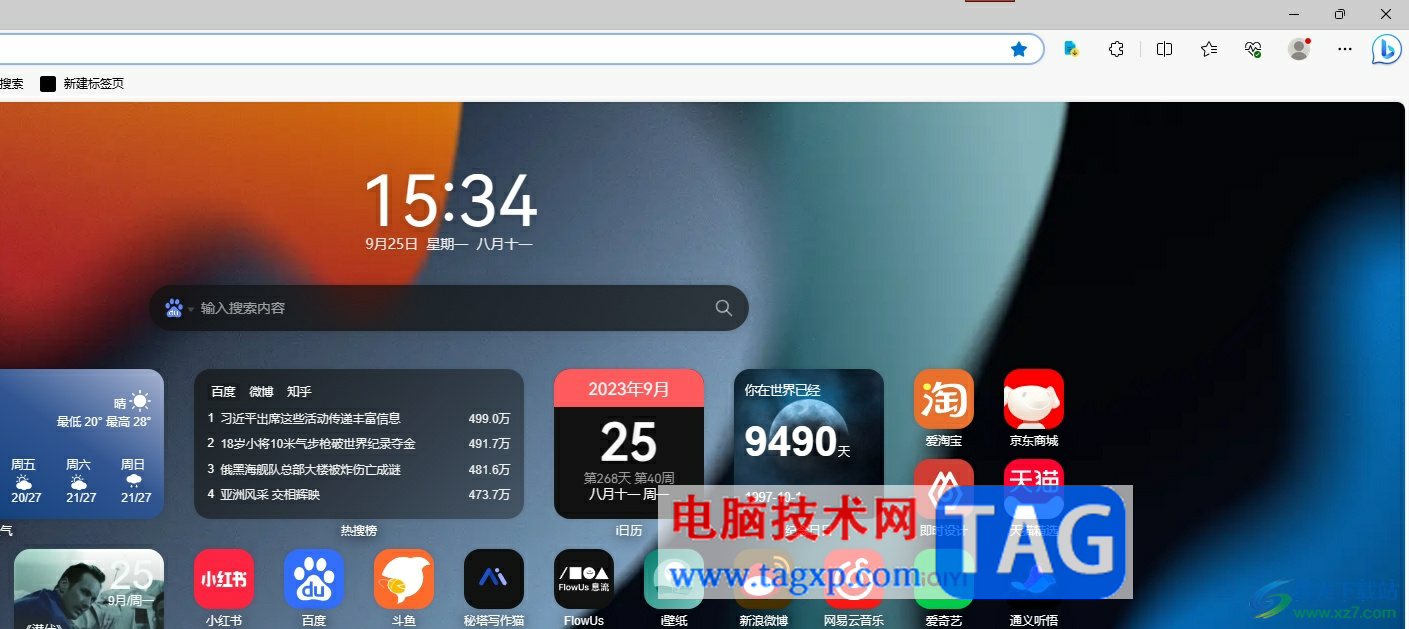
方法步骤
1.用户在电脑桌面上打开edge浏览器,进入到主页上会在工具栏中看到出现的bing图标
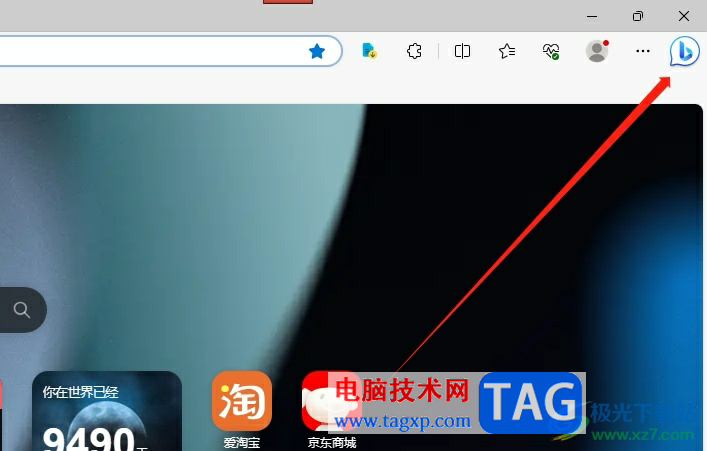
2.需要用户按下win+r快捷键来打开运行窗口,接着在打开方框中输入regedit并按下确定按钮
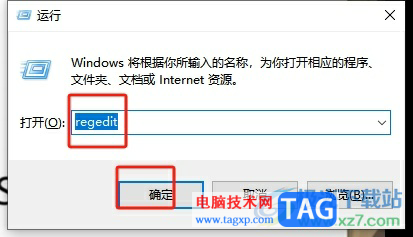
3.进入到注册表编辑器窗口中,用户在导航栏中输入计算机HKEY_LOCAL_MACHINESOFTWAREPoliciesMicrosoftedge并按下回车
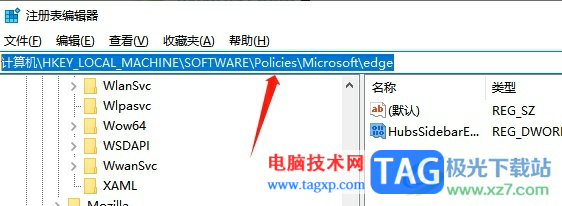
4.若是没找到egde项目的话,就需要在Microsoft文件夹上右键点击弹出菜单,接着依次选择其中的新建项选项
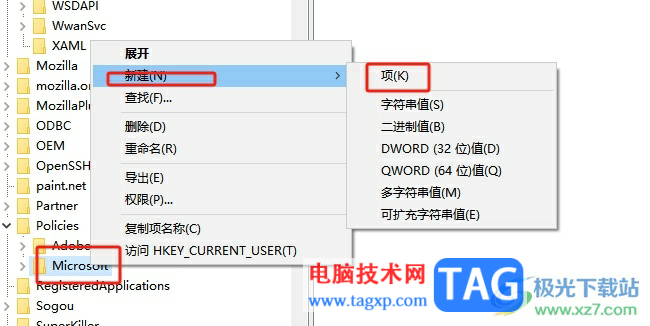
5.在新建项后,用户将其重命名为edge,然后将其双击打开
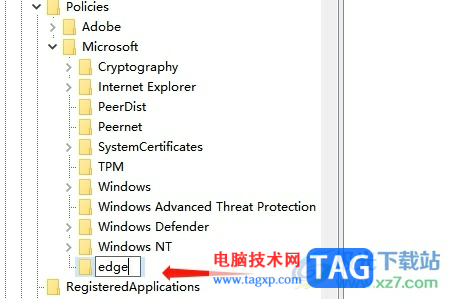
6.这时在右侧页面中,用户直接用鼠标右键点击空白处,将会弹出右键菜单,用户依次点击新建选项和DWORD值选项
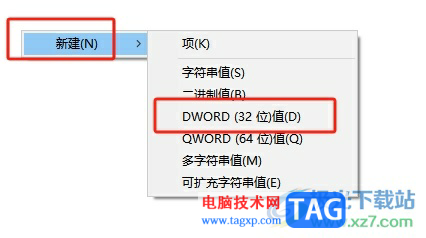
7.用户需要将新建的DWORD值重命名为HubsSidebarEnabled并双击打开,在弹出来的编辑DWORD值窗口中,用户将数值数据设置为0并按下确定按钮
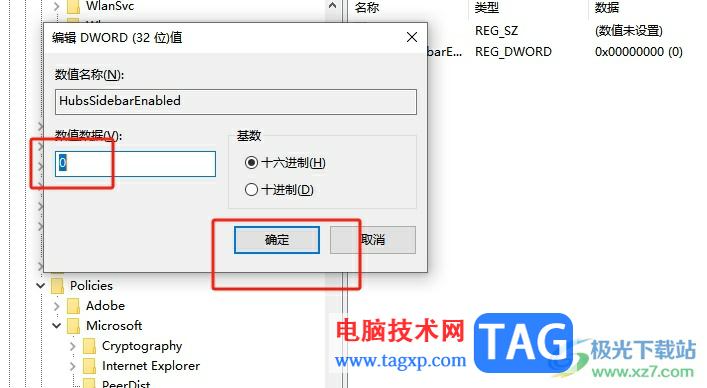
8.随后,用户在edge浏览器主页的地址栏中输入edge://policy/并按下回车
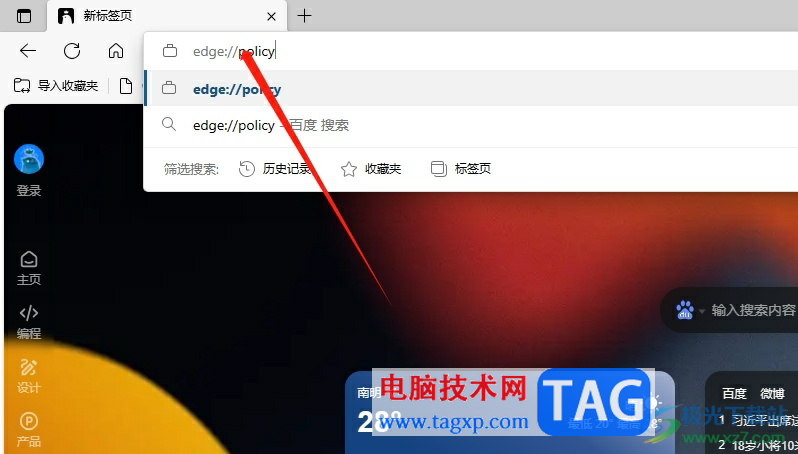
9.进入到策略窗口中,用户直接按下重新加载策略按钮即可关掉bing图标
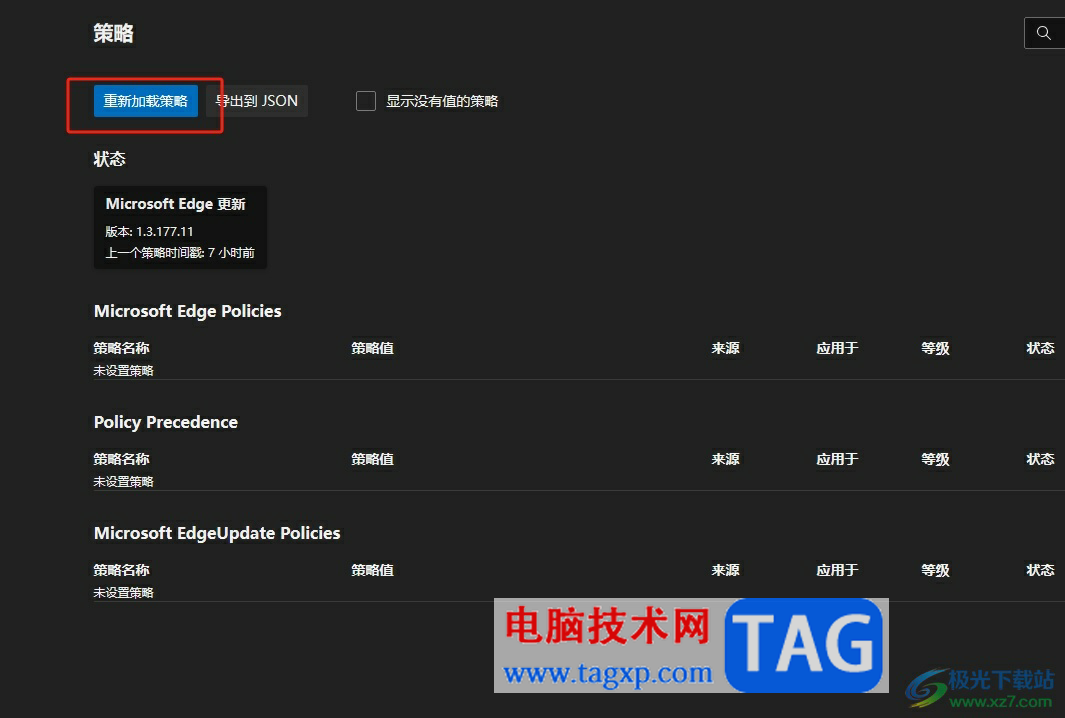
10.如图所示,当前的工具栏右侧出现的bing图标已经成功被去除了
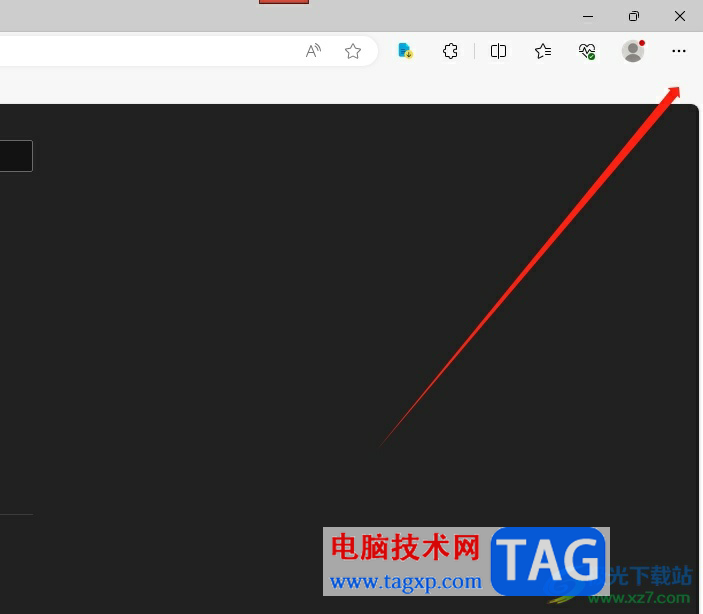
用户在使用edge浏览器软件时,会发现其中的功能是很强大的,当用户发现工具栏中出现bing图标,想要将其去除,就需要利用注册表编辑器和edge浏览器的策略窗口来解决,详细的操作过程简单易懂,因此有需要的用户可以跟着小编的教程操作试试看。