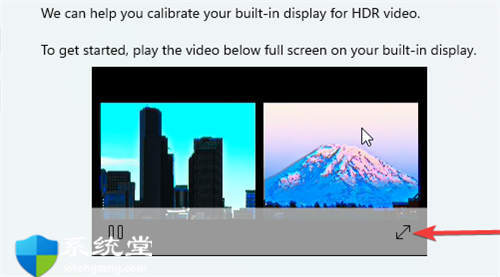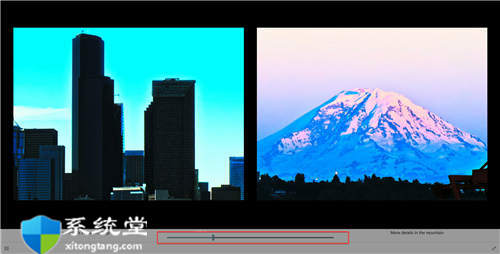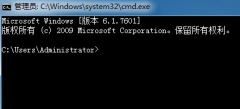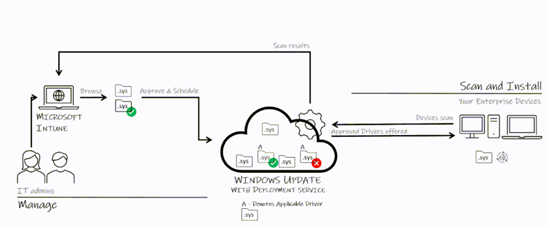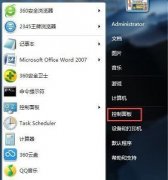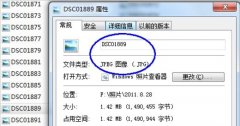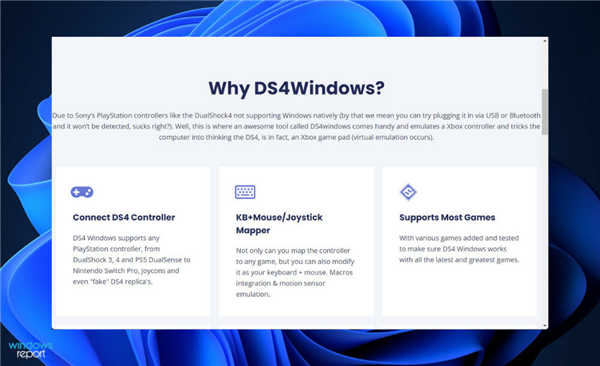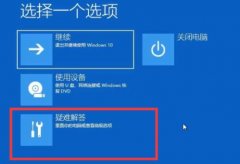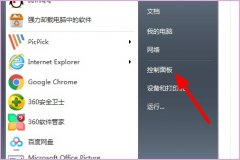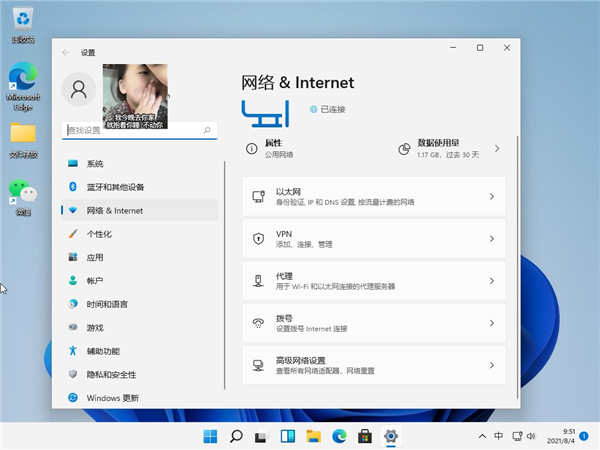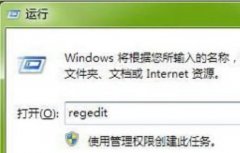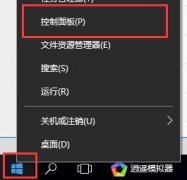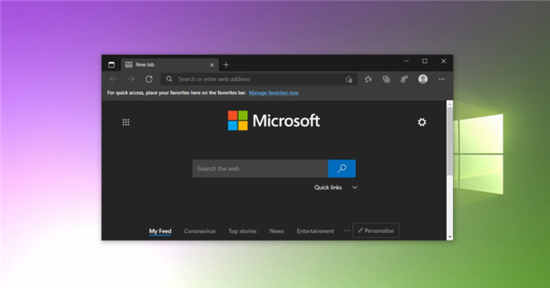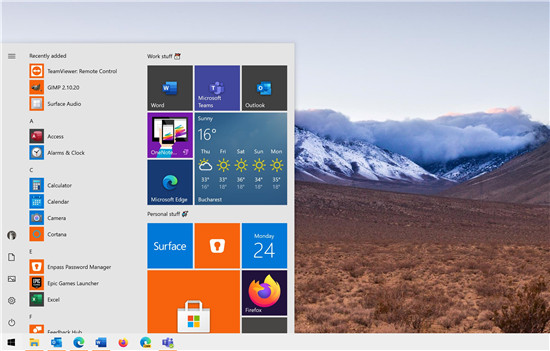hdr设置是什么意思?教你如何配置最佳 Windows 11 HDR 设置
• 使用 Windows 11 操作系统的游戏玩家可以通过 HDR Windows 功能享受更高的画质和更详细、更生动的画面。
• 您的显示器或显示器需要满足 1080p 分辨率的最低要求才能与 HDR 兼容。
• 默认情况下,使用电池运行的 PC 将无法使用 HDR 流式传输视频。
借助 Windows 11 中的 HDR,您可以充分利用 HDR(高动态范围)PC 或电视显示器。
与标准动态范围 (SDR) 显示器相比,当您将支持 HDR10 的显示器或电视连接到支持 HDR 和广色域 (WCG) 的 Windows 计算机时,您将享受到更明亮、更细致、更生动的画面。
Microsoft Store 现在提供越来越多的 HDR 游戏和应用程序。为了充分利用现代视频和游戏,您应该在 Windows 11 操作系统上调整一些设置。
本文将向您展示 Windows 11 上 HDR 的最佳配置。如果您还阅读我们关于如何在 Windows 11 中打开自动 HDR的指南,将会有所帮助。
➡Windows 11 中 HDR 视频的显示要求是什么?
对于 HDR,您需要合适的显示器和显卡。
平板电脑、笔记本电脑、二合一设备或连接到计算机的外接显示器等内置显示器可能都兼容 HDR。
内置显示器必须具有至少 1080p 的分辨率和至少 300 尼特的最大亮度。HDR 显示器或电视必须支持 DisplayPort 1.4、HDR10、USB-C 或 Thunderbolt、HDMI 2.0 或更高版本。
Windows 11 计算机必须具有集成显卡,其中包含 10 位视频解码所需的编解码器,并安装了 PlayReady 硬件数字版权管理。
➡我应该启用自动 HDR 吗?
自动 HDR 增强了 Windows 11 操作系统上的游戏体验。此功能会自动更新屏幕的颜色和照明,从而提供更好、更逼真的图形。
自动 HDR 功能将适用于一千多款游戏,包括火箭联盟、DayZ、帝国时代:确定版等 Windows 游戏。
HDR 的最佳 Windows 11 设置是什么?
一. 在 Windows 11 上流式传输 HDR 视频的设置
1. 从开始菜单,打开设置应用程序。
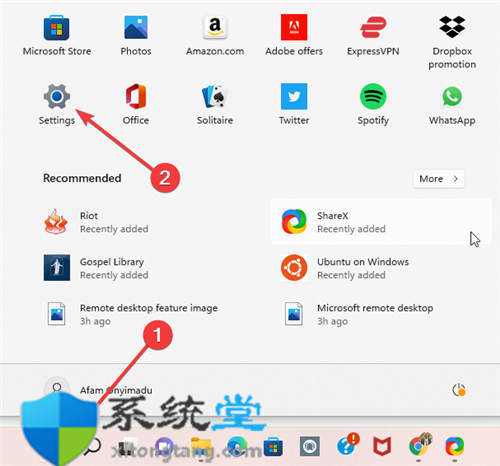
2. 在左侧窗格中选择System,然后在右侧窗格中选择Display 。
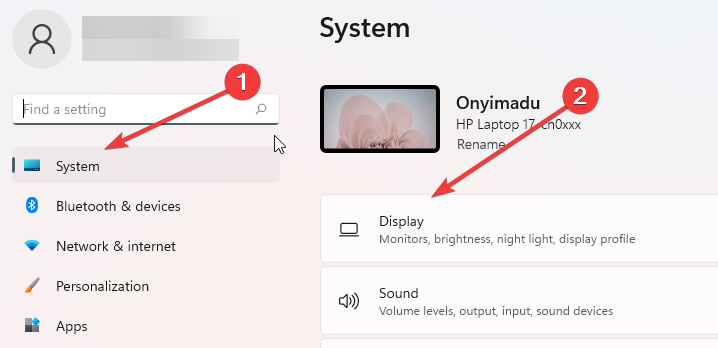
3. 选择右侧窗格中的HDR选项。
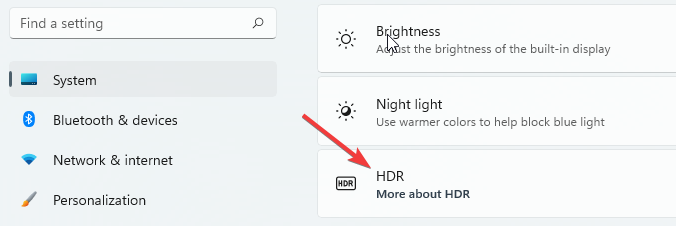
4. 在显示功能部分下,检查播放流式 HDR 视频的值是支持还是不支持。如果支持,请继续执行第 5 步,如果不支持,则不走运。
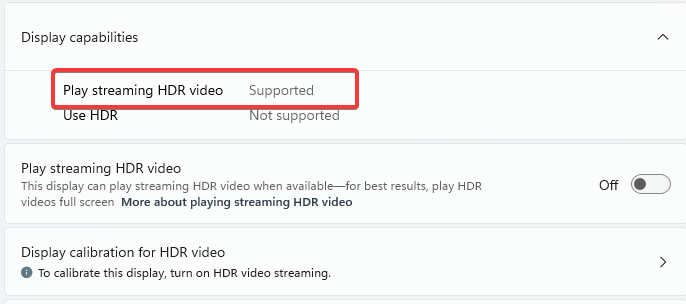
5. 切换播放流 HDR 视频的开关。
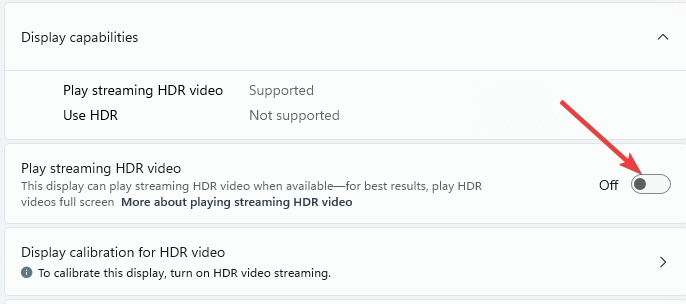
请注意,并非所有显示器都能够显示 HDR 视频。例如,当您在不是为 HDR 视频设计的显示器上流式传输 HDR 视频时,您将立即获得正确的 SDR(标准动态范围)视频流,新内容开始播放。
二. 支持 HDR 的显示器的电源设置
1. 从“开始”菜单中,打开“设置”应用。
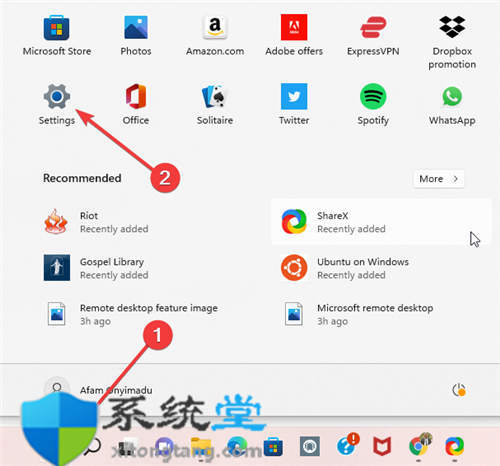
2. 在左侧窗格中选择System,然后在右侧窗格中选择Display 。
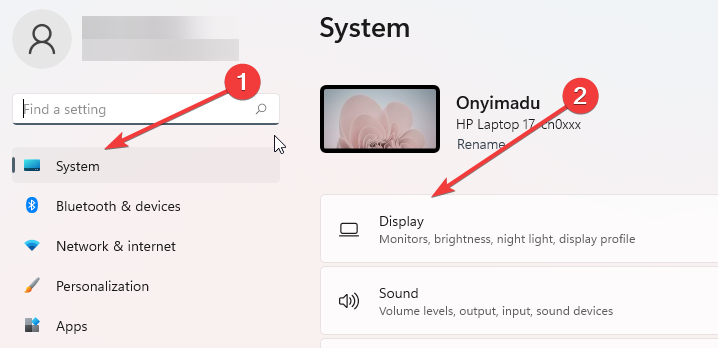
3. 从选择显示器以查看或更改其设置部分选择您的显示器。
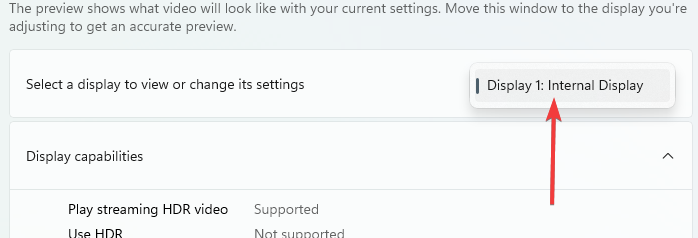
4. 在电池选项部分下,选择优化图像质量。
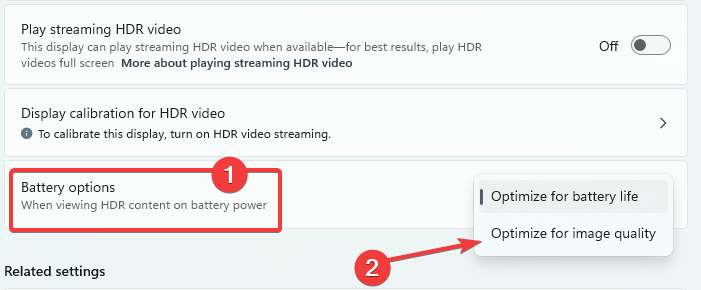
5. 播放或重新启动视频。
在电池供电的笔记本电脑上流式传输 HDR 视频会缩短其使用寿命。因此,当您的 PC 使用电池运行时,您的 PC 制造商可能已默认禁用 HDR。因此,例如,如果您在笔记本电脑插入电源时打开 HDR,然后将其拔下,则 HDR 将被关闭以节省电池寿命。再次插入笔记本电脑后,它将自动打开。
三. Windows 11 中 HDR 内容的内置显示设置
1. 与前面的步骤一样,打开设置应用程序并导航到System Display。
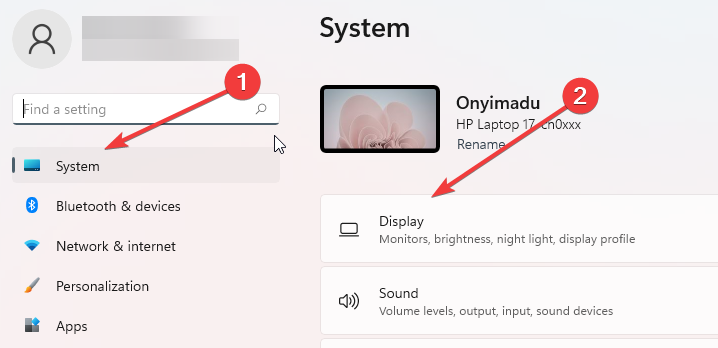
2. 在右侧窗格中,选择HDR。
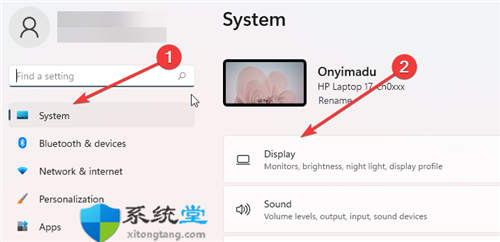
3. 在显示功能下,打开播放流式 HDR 视频选项。
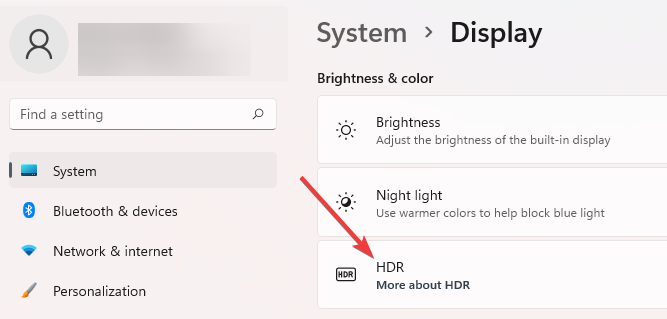
4. 选择HDR 视频的显示校准选项。
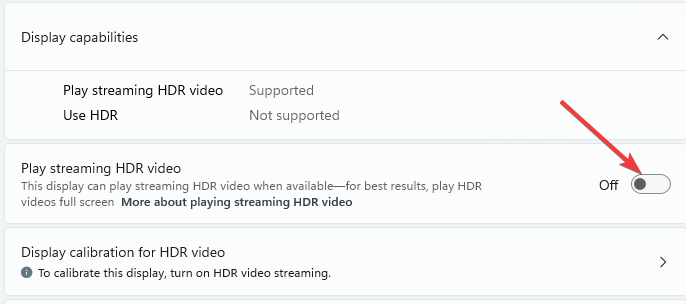
5. 在示例视频上,单击双头箭头以全屏播放。
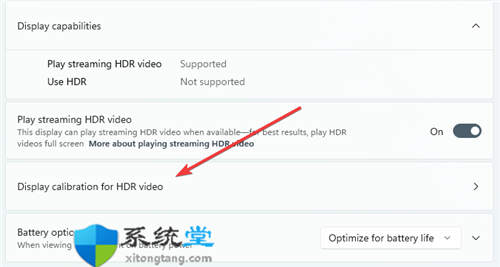
6. 调整滑块以与图像创建适当的平衡,然后退出视频。