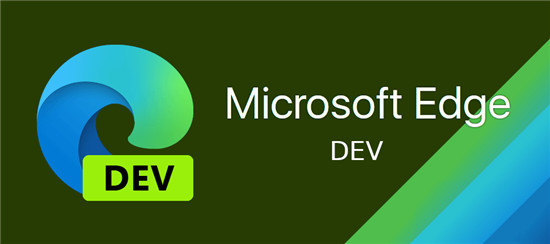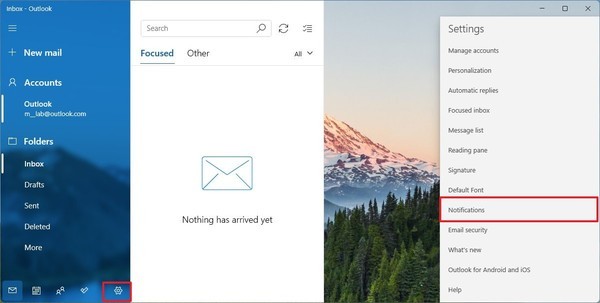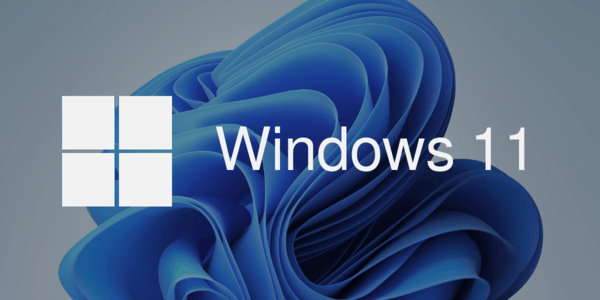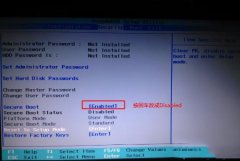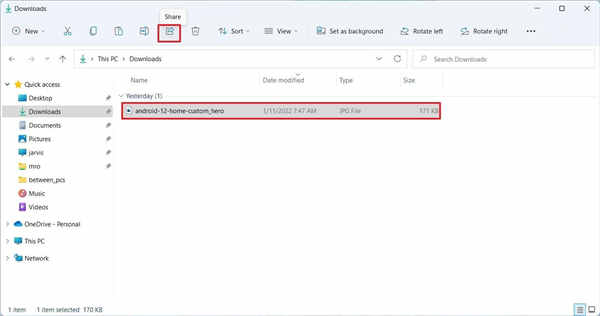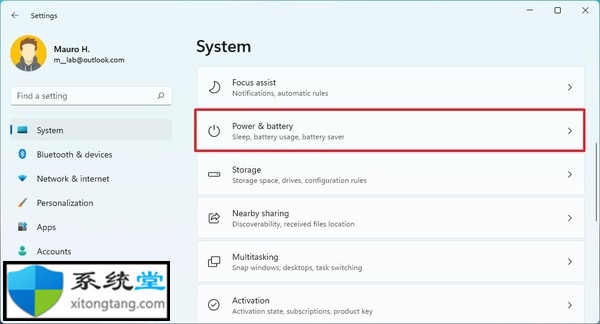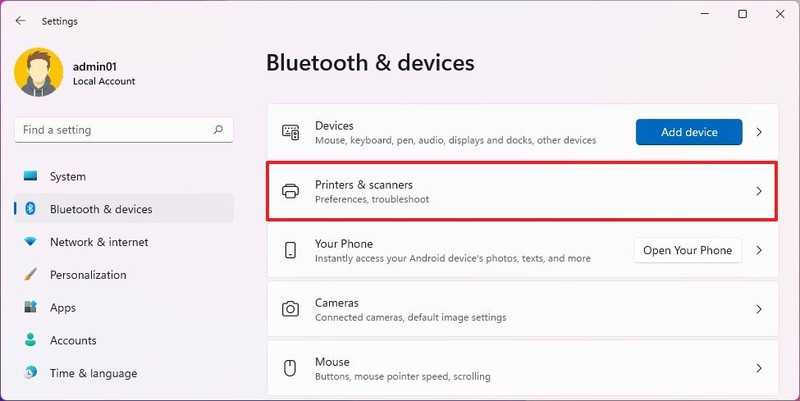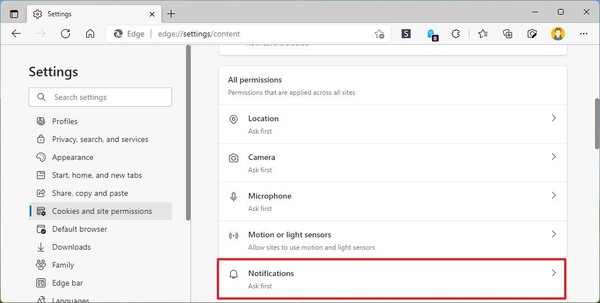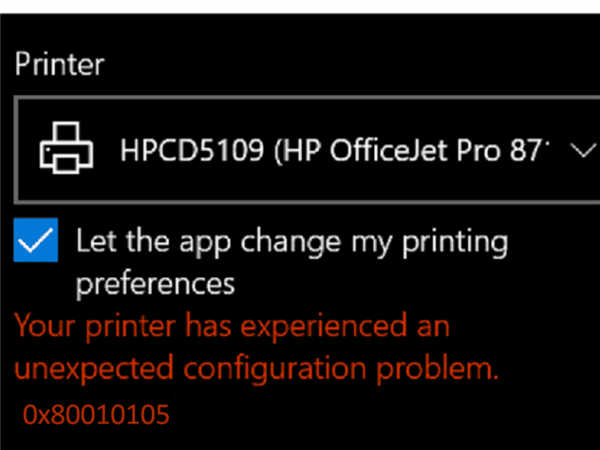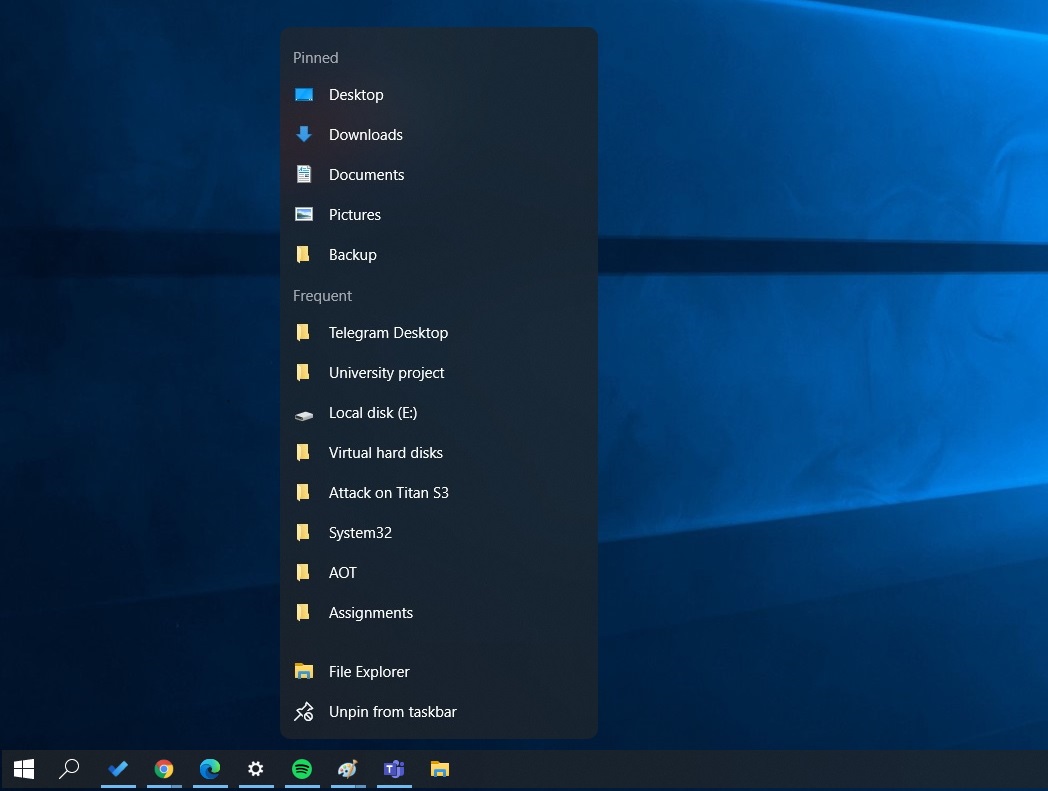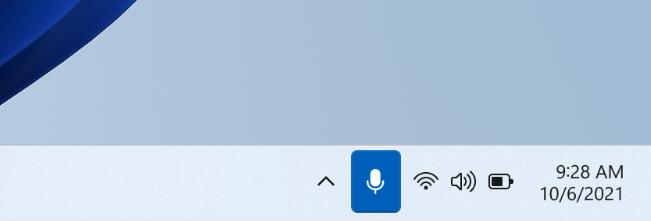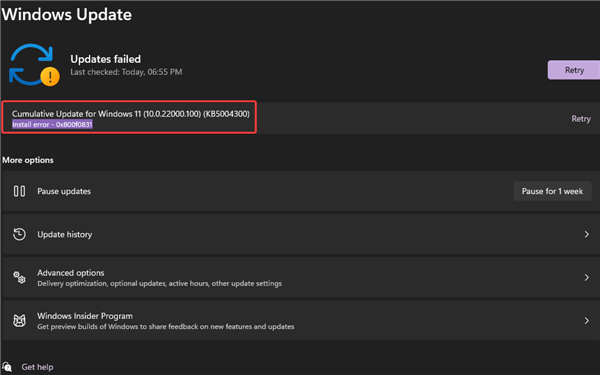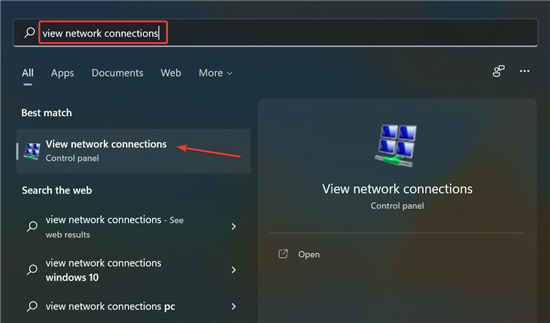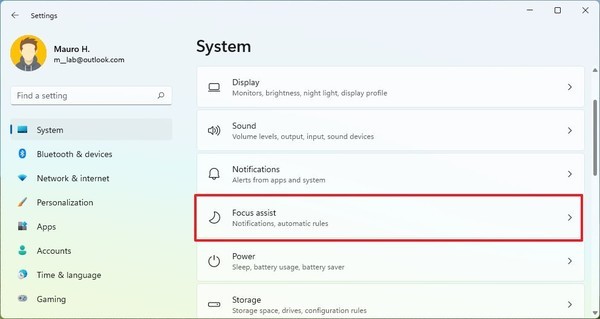• 在 Windows 11 系统上下载 Realtek 音频驱动程序有助于提高音频质量并增强连接性,以及其他各种好处。
• 了解如何下载适用于 HP、Dell、Lenovo 和 ASUS 设备的驱动程序。
• 此外,了解如何解决 Windows 11 中 Realtek 音频驱动程序的问题。
为方便起见,我们将在以下部分中介绍各个制造商,您可以直接前往您正在使用的制造商。
此外,我们将手动搜索驱动程序。但是,一些制造商提供了一种工具来自动检测设备并列出可用的驱动程序,如果可用,您可以使用它。
一. Windows 11 中适用于 HP 的 Realtek 音频驱动程序
1. 转到HP 官方网站的驱动程序部分,然后从此处列出的选项中选择您的设备。
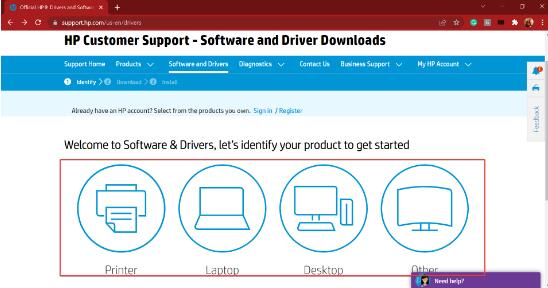
2. 现在,在提供的文本字段中输入产品名称或序列号,然后单击提交按钮。
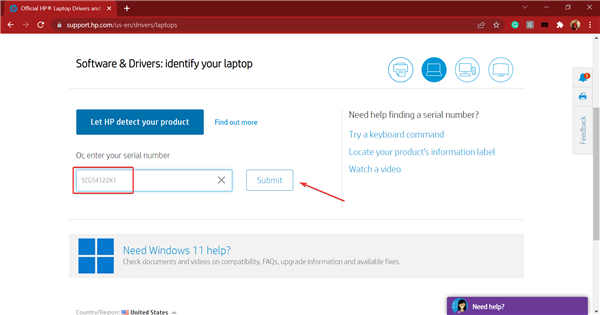
3. 单击所有驱动程序条目以检查各种可用的驱动程序。此外,请确保选择最新的迭代作为操作系统。如果不是,请单击选择其他操作系统并选择Windows 11。

4. 现在,找到Realtek 音频驱动程序,然后单击它旁边的下载选项。
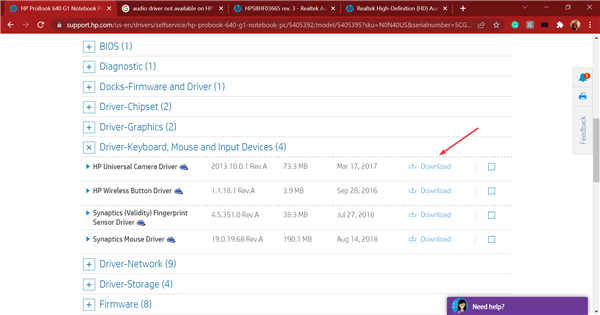
5. 您现在可以下载安装助手或单击不,谢谢,我将手动下载并安装。我们选择后者。
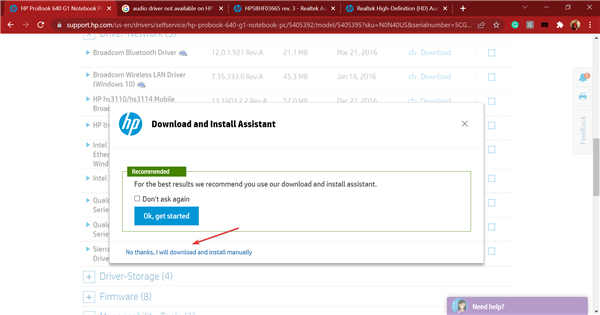
6. 下载安装程序后,单击它以启动安装程序。
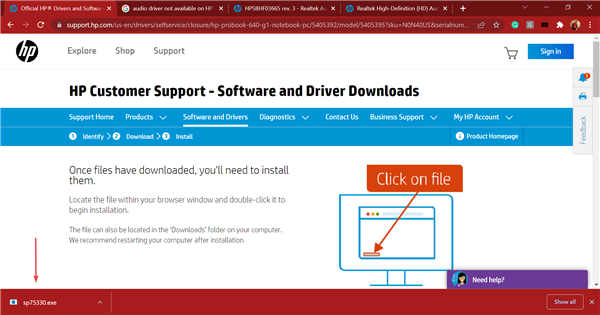
7. 在弹出的UAC(用户帐户控制)提示中单击是。
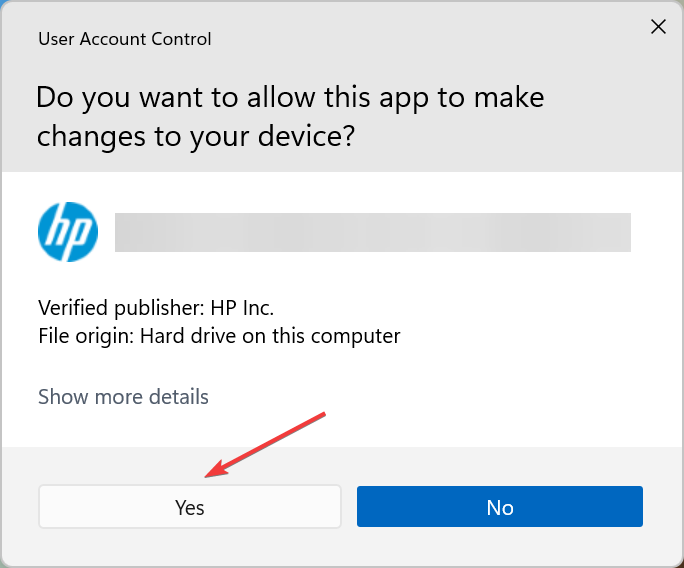
8. 现在,按照屏幕上的说明完成安装过程,完成后重新启动计算机以使更改完全生效。
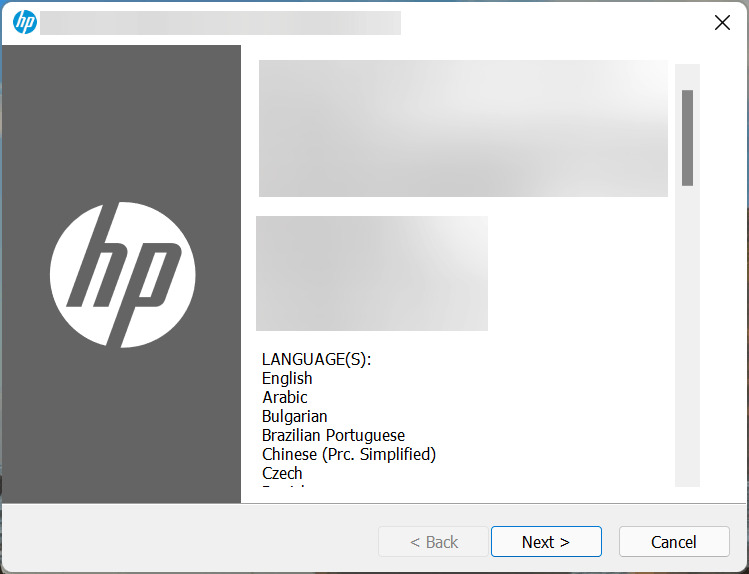
完成此处列出的步骤后,您将下载 Realtek 音频驱动程序并在 Windows 11 中运行。
在 Windows 11 中下载 Realtek 音频驱动程序相对简单,真正的任务是解决问题。尽管您遇到错误的可能性很小,但您必须始终为这种情况做好准备才能有效地处理它。
如果您想修复 Windows 11 中 Realtek 音频驱动程序的问题,请先验证连接是否正常。另外,检查是否有更新的版本可用,如果找到,请更新驱动程序。如果驱动程序损坏,重新安装它应该可以完成这项工作。
除了检查错误配置的声音设置并禁用音频增强功能。如果没有其他方法,您始终可以在 Windows 11 中执行系统还原,让您的 PC 恢复健康状态。
您现在知道如何在 Windows 11 中手动下载 Realtek 音频驱动程序,并修复它的问题。因此,从现在开始,您系统上的音频质量将始终达到标准,不会出现重大故障。
此外,您一定已经注意到,此处列出的所有制造商在其网站上都有一个工具,可以自动列出各种可用的驱动程序或其更新。