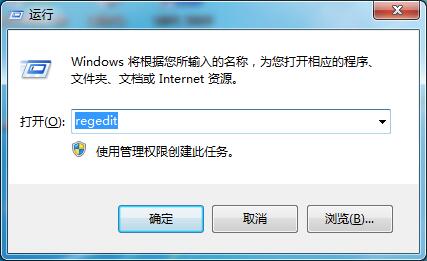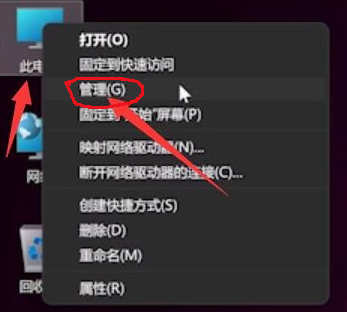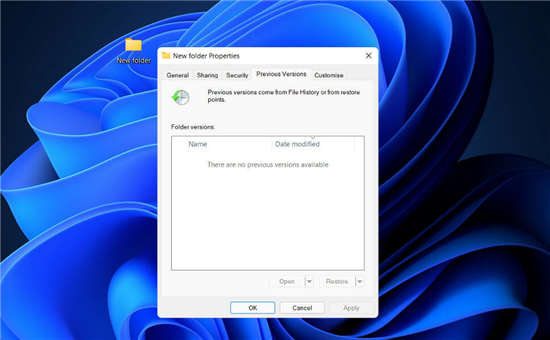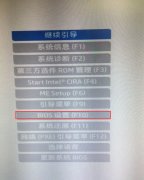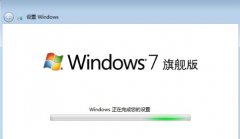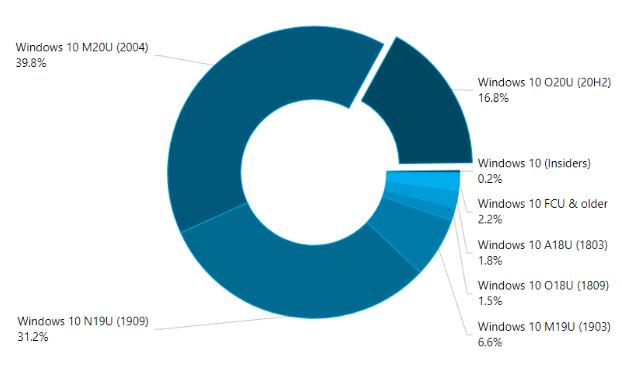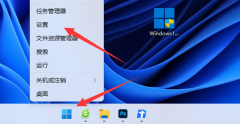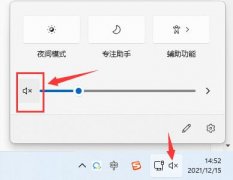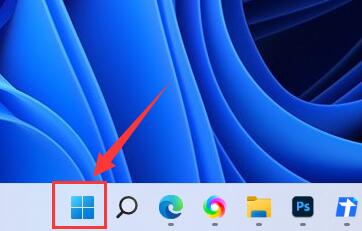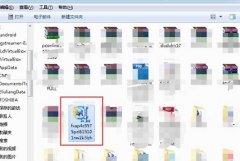bcdedit修复启动项_在Windows11中修复BCDEdit的方法
用户一直报告说,当他们在 Windows 11 命令行上使用 bcdedit /set {current} 描述“任何名称”或 bcdedit /set testsigning 时,他们没有得到预期的结果。因此,我们将向您展示如何在 Windows 11 中使用 BCDEdit。
BCDEdit 是一个命令行实用程序,用于管理引导配置信息。如果您希望使用它来修改引导配置数据,则需要管理员凭据才能在 Windows 恢复环境下启用命令提示符。
接下来,我们将向您展示如何在 Windows 11 中修复 BCDEdit 中的命令,在我们更详细地了解它们的作用和全部内容之后。
BIOS 引导配置数据 (BCD) 文件用作有关引导应用程序及其相关配置的信息的数据存储区域。
要管理它,您需要使用 BCDEdit,一个命令行实用程序。在许多事情中,它可用于建立新商店、更改当前商店以及将启动菜单选项添加到您的计算机。
在%WINDIR %System32 文件夹中,有一个名为BCDEdit 的程序。要更改此数据,您必须具有管理权限。为了确保在修改 BCD 数据后将任何修改的设置刷新到磁盘,您需要重新启动 PC。
在执行一些典型操作时,例如在新 PC 上恢复分区或设置系统分区,BCDboot 可能是比使用 Windows 命令行提示符更方便的选项。
一.以管理员身份登录
1. 同时按Windows和I打开设置,然后导航到帐户。这里你需要检查你的账户名下是否有Administrator 。如果没有,请单击家庭和其他用户。
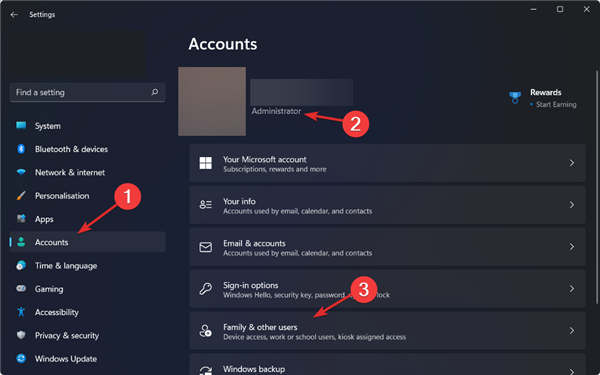
2. 现在您需要向下滚动到“其他用户”部分,然后单击“添加帐户” 。添加帐户后,您将能够将其设置为管理员。
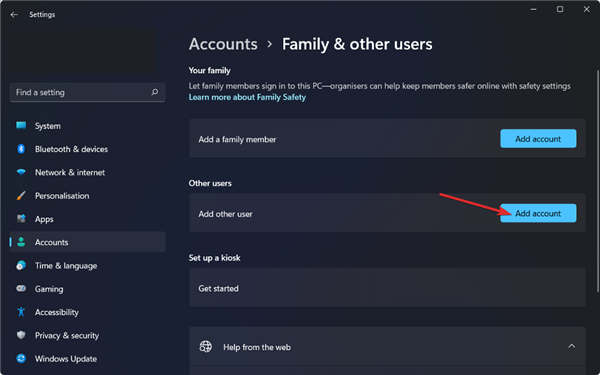
不要跳过此步骤,因为这是使用 Windows 11 BCDEdit 命令所必需的。
二. 更新视窗
三. 以安全模式启动 Windows 11
1. 点击 开始 菜单,然后选择 电源 图标。
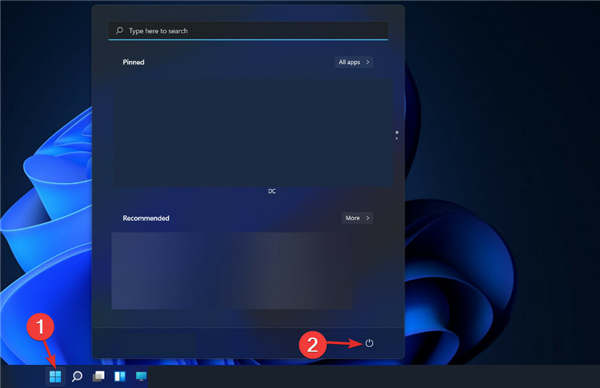
2. 按住键盘上的Shift 键,然后选择 重新启动选项。
3. 重定向到以下屏幕后,您需要选择 疑难解答并单击 高级选项。
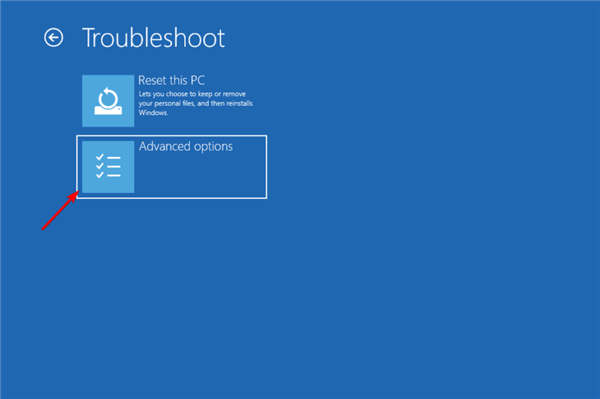
4. 最后,选择 启动设置并单击重新启动按钮。

5计算机重新启动后,通过按键盘上的数字键从以下屏幕中选择适当的选项。然后机器将按照以下步骤进入安全模式环境。