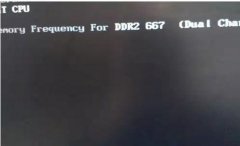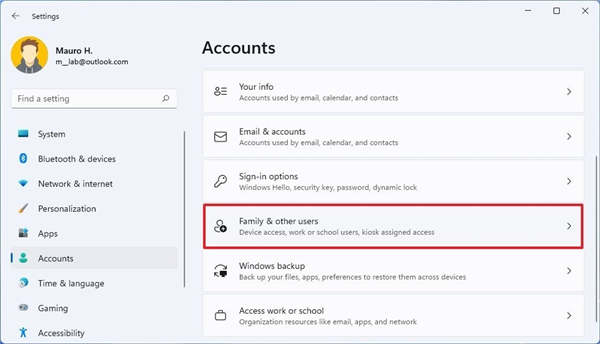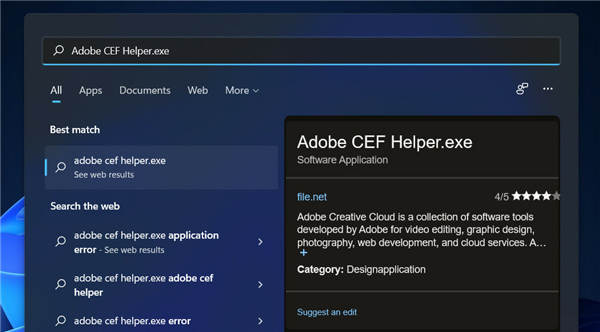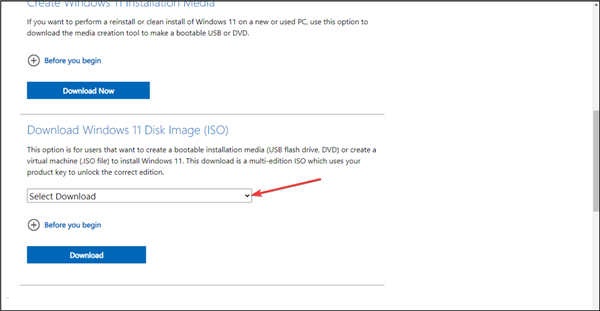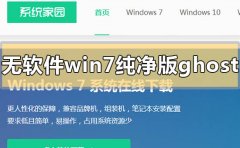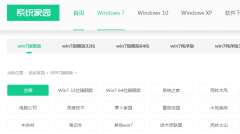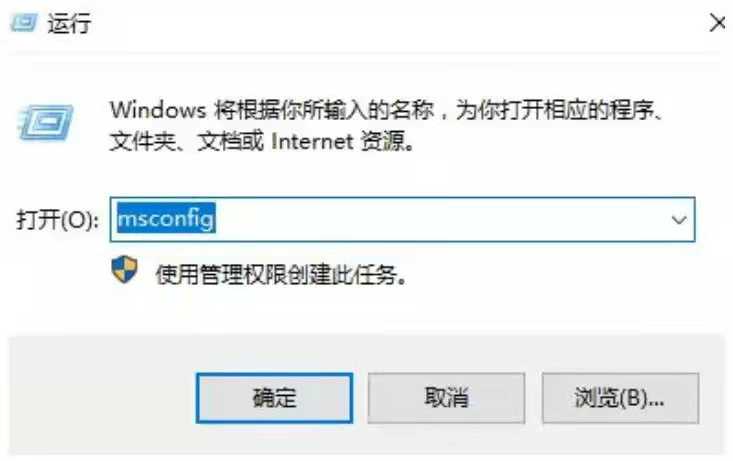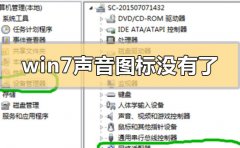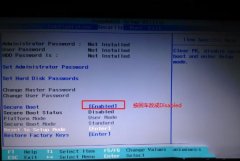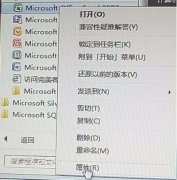如何在 Win11或 win10 上将 PNG 转换为 JPG
无论您是想减小图像的大小,还是只想让图像符合网站的上传准则,都可以在 Windows 10 或 11 PC 上轻松将PNG 图像转换为 JPG。我们会告诉你怎么做。
警告:如果您的 PNG 图像使用透明度,当您将图像转换为 JPG 时,透明度将会丢失。JPG 将透明区域替换为白色。
将 PNG 文件转换为 JPEG 文件的方法
在 Windows 10 和 11 上,您有多种方法可以将 PNG 图像转换为 JPG。一种方法是使用 Windows 的内置画图应用程序。此应用程序可让您以各种格式保存图像,包括 JPG。
另一种方法是使用 Adobe Photoshop。如果您安装了此应用程序,请单击几个选项将您的 PNG 转换为 JPG。
➡使用 Paint 将 PNG 图像转换为 JPEG 图像
要使用 Windows 的内置画图应用程序进行转换,请使用此方法。
首先,在您的 PC 上打开文件资源管理器窗口并找到您的 PNG 图像。找到图像后,右键单击它并选择“打开方式”“画图”,在“画图”中将其打开。
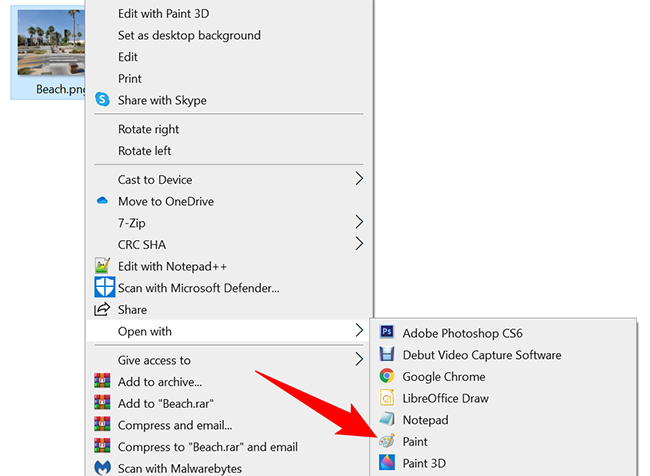
您的照片出现在“绘画”窗口中。
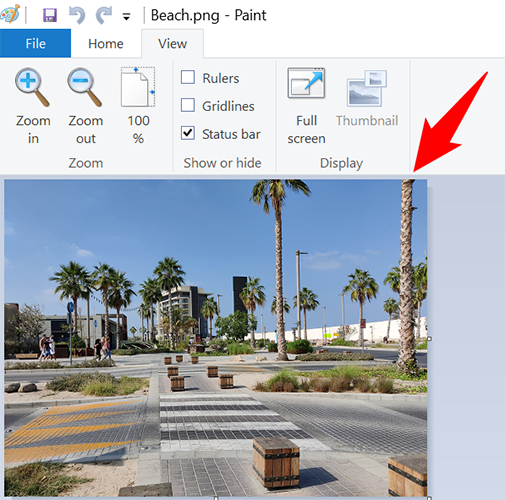
现在要将这张 PNG 照片转换为 JPG,请在 Paint 的左上角单击“文件”。
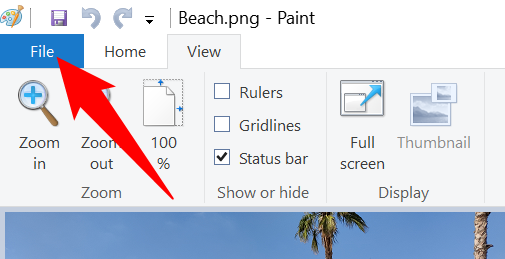
在“文件”菜单中,单击另存为 JPEG 图片。
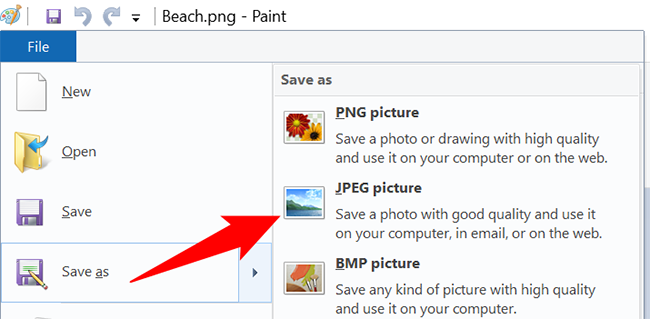
您将看到一个“另存为”窗口。在此窗口中,选择一个文件夹来保存生成的 JPG 文件,在“文件名”字段中输入图像的名称,最后单击“保存”。
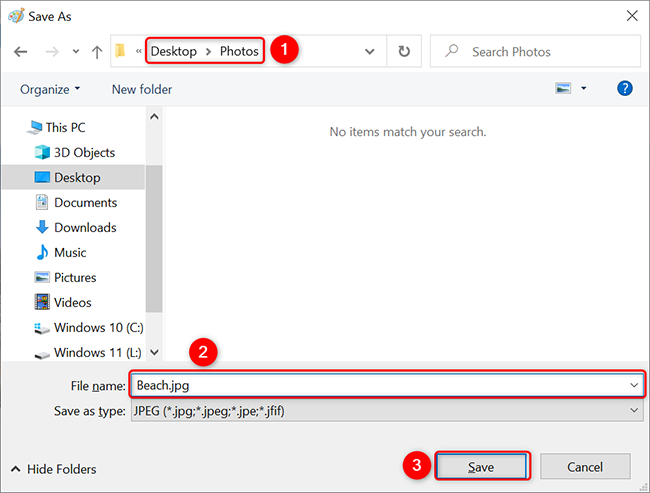
就这样。您的 JPG 图像现在可以在您指定的文件夹中使用。
➡使用 Adobe Photoshop 将 PNG 照片转换为 JPG 照片
要使用 Photoshop 将 PNG 转换为 JPG,首先,启动文件资源管理器窗口并找到您的 PNG 图像。
右键单击您的图像并选择打开方式 Adobe Photoshop。这会在 Photoshop 应用程序中启动您的图像。
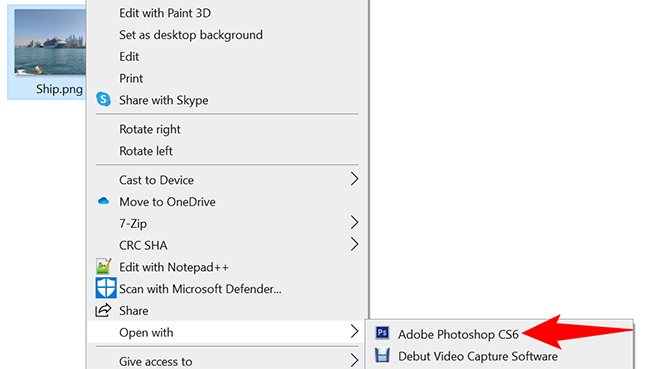
在打开图像的 Photoshop 窗口中,从顶部的菜单栏中选择“文件”“另存为”。或者,按 Shift+Ctrl+S键盘快捷键。
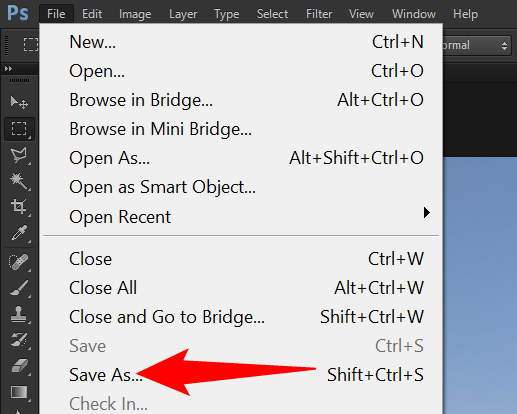
Photoshop 将打开一个“另存为”窗口。在这里,选择一个文件夹来保存您的 JPG 图像,单击“文件名”字段并输入照片的名称,然后选择“格式”下拉菜单并选择“JPEG”。然后点击“保存”。
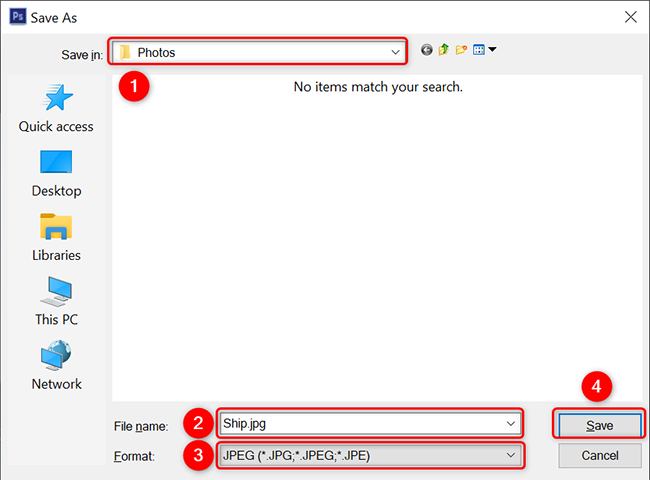
您的 PNG 照片的 JPG 版本现在可以在您选择的文件夹中使用。