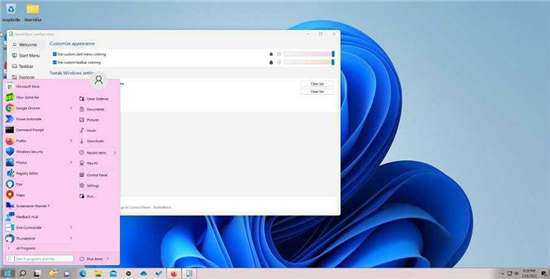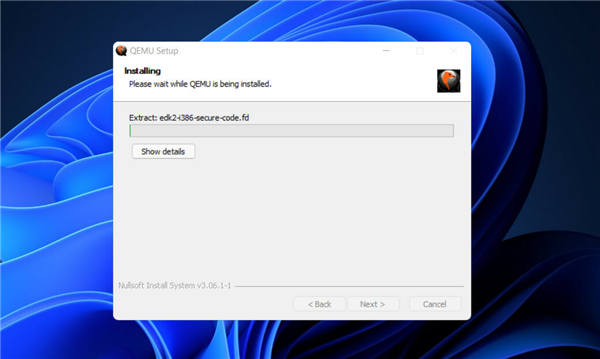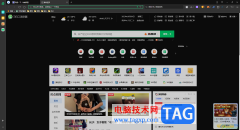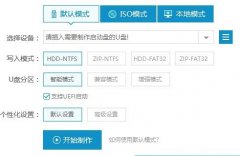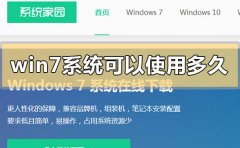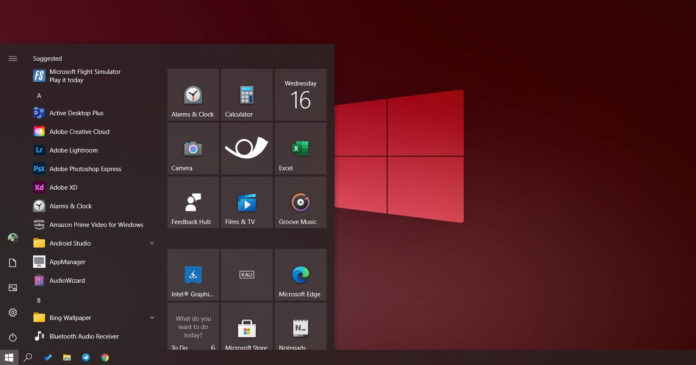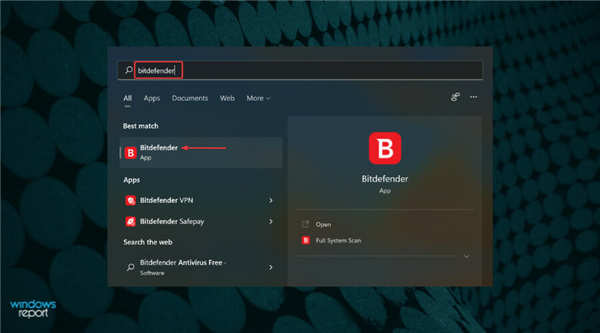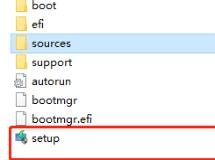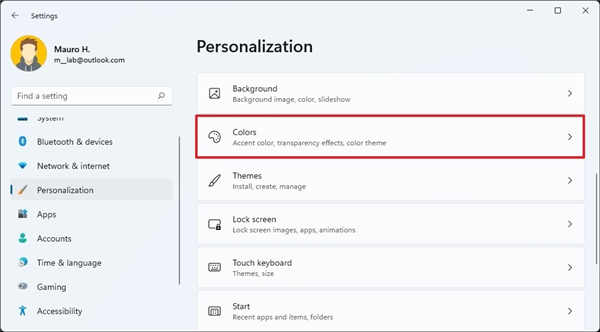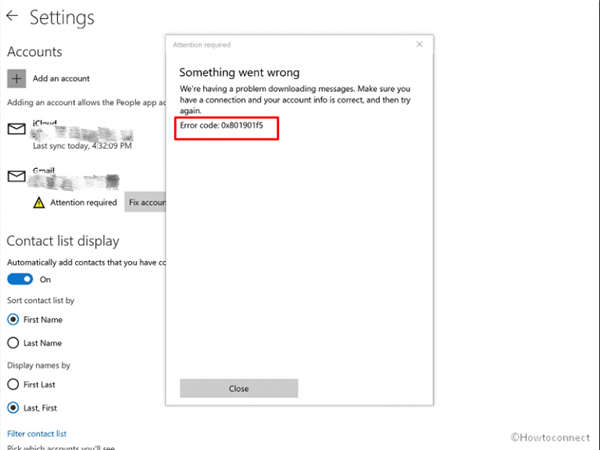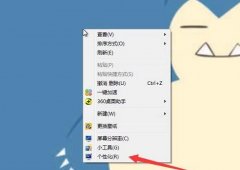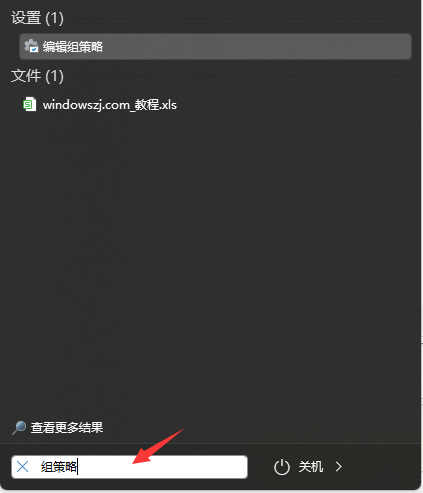修复Windows11中的 SYSTEM PTE MISUSE 错误方法
是什么导致了 Windows 11 中的 SYSTEM PTE MISUSE 错误?
某些文件的问题(例如文件损坏或驱动程序不匹配)几乎总是会导致出现这些类型的警告。
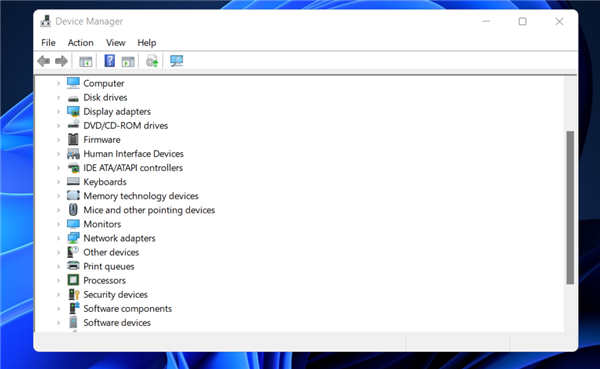
在某些情况下,SYSTEM PTE MISUSE 错误代码的另一个原因是固件实现的机制。由于部署了两种不同类型的安全技术:PTT 和 TPM,可能会出现这种情况。
您可以通过在计算机重新启动时在 BIOS 中禁用它们来快速解决此问题。
但是,如果这在您的情况下不起作用,您可以尝试将 BIOS 更新到最新版本,因为已知某些旧版本会导致此问题在特定情况下更频繁地发生。
用户还询问此错误代码是否可能对计算机有害。这取决于问题的根本来源。如果问题是由软件引起的,每次发生此错误时,您将丢失所有未保存的工作,因为您将被迫重新启动计算机。
另一方面,如果问题是由计算机硬件中的某个组件引起的,如果您没有找到并更换有故障的组件,您的计算机最终将停止工作。
如何修复 Windows 11 中的 SYSTEM PTE MISUSE 错误?
一.禁用 BIOS 中的 PTT 安全
1. 重新启动您的 PC,当您的系统启动时,按住F2 或 Del 键进入 BIOS 屏幕。
2. 使用箭头键导航到BIOS 中的 安全 选项卡或类似的声音选项卡。在里面,选择一个名为PTT或PTT Security的选项 并将其设置为Disabled。
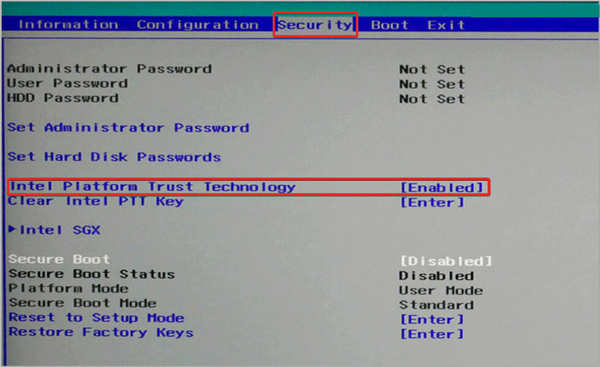
3. 导航到 Exit 部分并选择 Exit Saving Changes。这将继续计算机的启动。
二. 将 TPM 设置为隐藏
1. 重新启动您的 PC,当您的系统启动时,按住F2 或 Del 键进入 BIOS 屏幕。
2. 使用箭头键导航到BIOS 中的 安全 选项卡或类似的声音选项卡。在里面,选择一个名为TPM的选项 并将其设置为Hidden或Disabled。
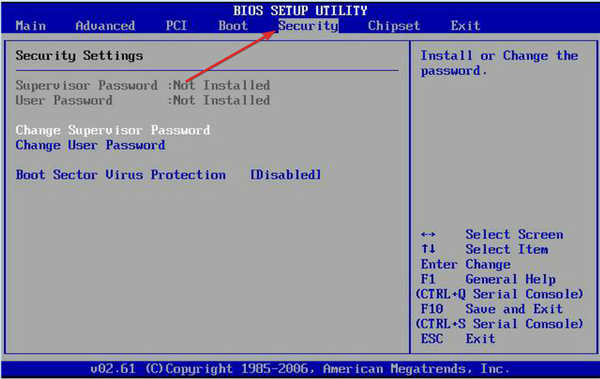
3. 导航到 Exit 部分并选择 Exit Saving Changes。现在您的 PC 将重新启动并应用所做的更改。
三. 更新您的 BIOS
寻找主板制造商的网站,例如戴尔的官方页面,找到您感兴趣的主板型号的下载或支持页面将是第一步。
那些报告出现 SYSTEM PTE MISUSE 错误并且使用 HP 计算机的读者应该转而访问 HP 官方网站以获取更多信息。
同样,对于我们的 Lenovo 用户,我们建议您访问 Lenovo 的官方页面以获取驱动程序和更新。
下载您希望升级到的软件版本并将其保存到您的计算机。除非您对早期版本有特定要求,否则您通常应该选择当前市场上可用的最新版本。
您的下载几乎肯定是存档形式,通常是 ZIP 文件,并且需要一些时间才能完成。下载后,您必须通过右键单击文件并点击“提取所有文件”选项来解压缩它。
您选择的刷机工具将取决于您拥有的主板。有许多不同种类的此类工具可用。固件升级附带的自述文件应该能够帮助您确定哪个选项最适合您的特定硬件设置。
解压缩包后,将文档复制到USB 驱动器并重新启动计算机。之后,导航到BIOS 屏幕并选择BIOS 更新选项。
更多信息和方法可以在我们关于如何升级您的 BIOS 的帖子中找到,其中包括附有图像的详尽指南,以简化过程。