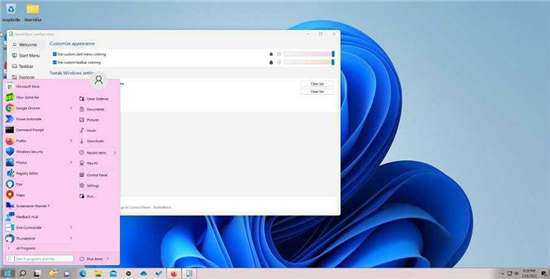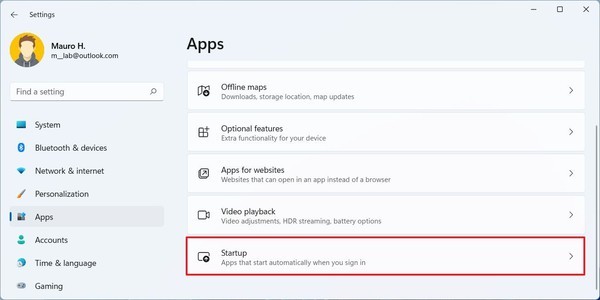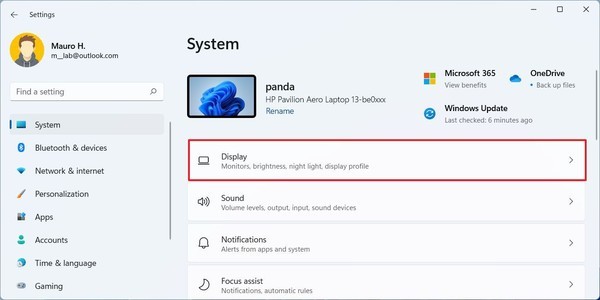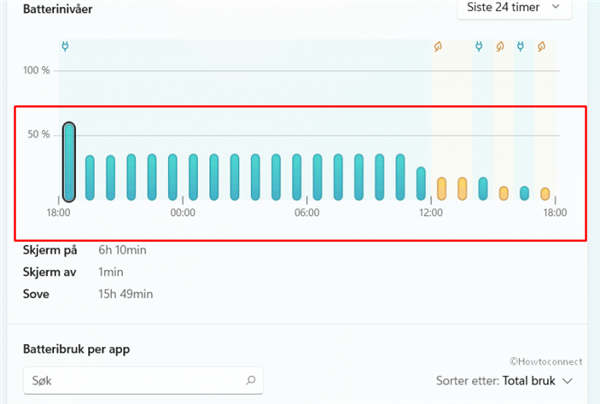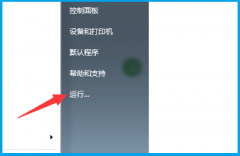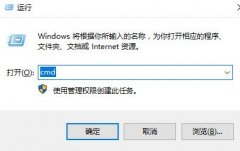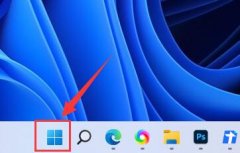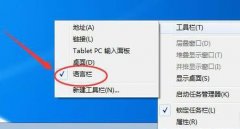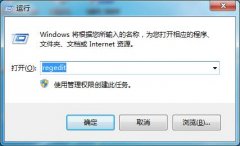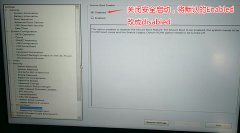在Win11上使用StartAllBack恢复到Win10界面方法
正如之前令人作呕的那样,Windows 11 的整体用户界面自发布以来一直是用户争论的焦点。
对“开始”菜单、右键单击上下文菜单、任务栏等所做的更改以错误的方式惹恼了人们。人们开始提出为什么要修复未损坏的问题?
为什么微软撤消了 Windows 10 的用户界面?人们喜欢那个版本。微软在开发 Windows 11 时似乎确实从 macOS 中汲取了灵感,并摆脱了人们期望拥有的许多自定义选项。
如果您遇到此问题,建议您下载并使用 StartAllBack,这是一些人认为 Windows 11 必备的应用程序。
StartAllBack 是一个用户界面应用程序,旨在“修复”Windows 11 用户界面的所有问题。它通过让人们选择将事物恢复为 Windows 10 样式,甚至为那些错过旧界面的人提供 Windows 7 样式来实现这一点。
它并不止于此,因为 StartAllBack 上有很多自定义选项。您甚至可以使用户界面看起来像直接从 Chromebook 中取出的东西。
其他自定义选项包括改进的文件资源管理器、控制面板、将任务栏移动到屏幕顶部的功能、新菜单、新字体、快速搜索等等。有适合每个人的东西。
现在,这不是您可以下载的免费应用程序。您必须购买许可证才能获得副本,甚至还有商业版本可供购买,最多可让您更换 400 台不同的 PC。
幸运的是,StartAllBack 很便宜,如果您想试用该应用程序,可以免费试用。
本指南将向您展示如何下载 StartAllBack 的免费试用版,并带您了解该特定版本的一些主要功能,因此您可以自行决定是否需要完整版。该指南还将展示如何访问设置以及如何卸载它们。
一.下载安装
1. 打开 StartAllBack 网页。
2. 在页面中,向下滚动并单击带有最新版本 StartAllBack 的下载按钮。

3. 在出现的新窗口中单击保存文件。
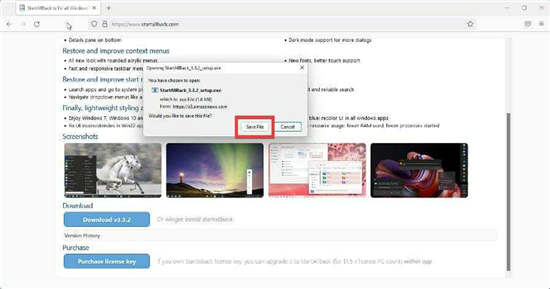
4. 找到文件的位置并双击它开始安装。然后选择为我安装。
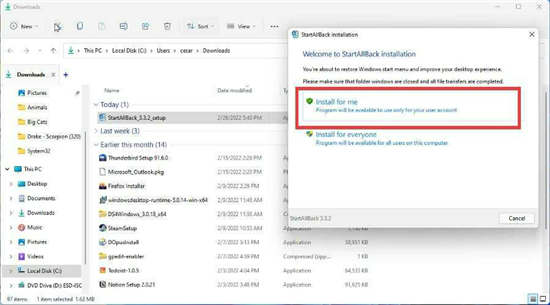
5. 接下来,将出现一个窗口,询问您是否要坚持使用 Windows 11 外观或切换到 Windows 7 或 Windows 10 外观。
6. 例如,本指南将选择 Windows 10 选项。
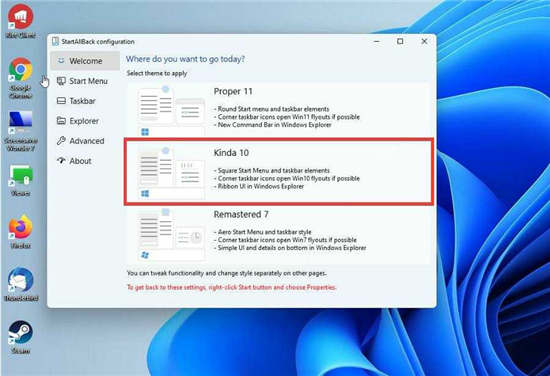
7. 从任务栏中可以看到,样式已更改为类似于 Windows 10。

8. 要更改布局,请右键单击“开始”菜单并选择“属性”。

9. StartAllBack 出现,您可以继续自定义。
二.自定义设置
1. StartAllBack 的设置选项显示为左侧菜单。
2. 开始菜单允许您自定义开始菜单。
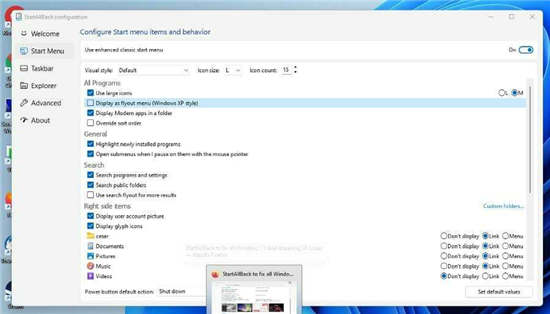
3. 您可以使用顶部的下拉菜单更改视觉效果。您可以更改它以匹配 Windows 7、8 或默认值。
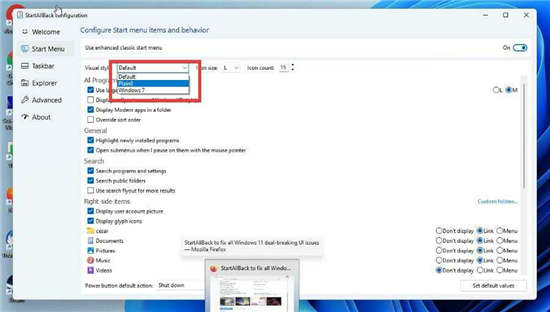
4. 您还可以更改图标的大小、右侧显示的内容以及突出显示的内容。
5. 配置设置后,单击“开始”菜单以查看其外观。
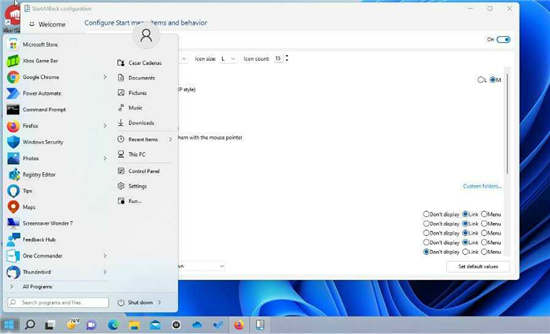
6. 任务栏,顾名思义,允许您更改任务栏。
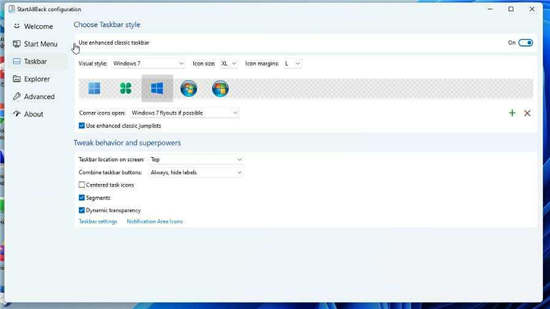
7. 您更改“开始”菜单图标、任务栏所在的位置以及图标的大小。
8. 根据需要自定义设置。
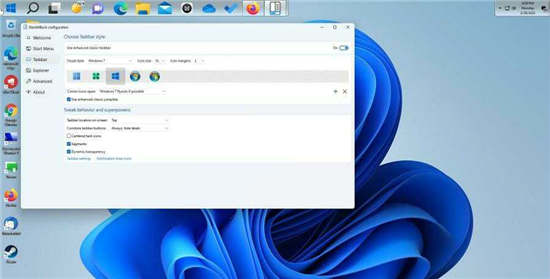
9. Explorer 自定义文件资源管理器。

10. 选项包括三种不同的样式、上下文菜单和详细信息窗格。
11. 无可否认,文件资源管理器选项有点难以衡量。
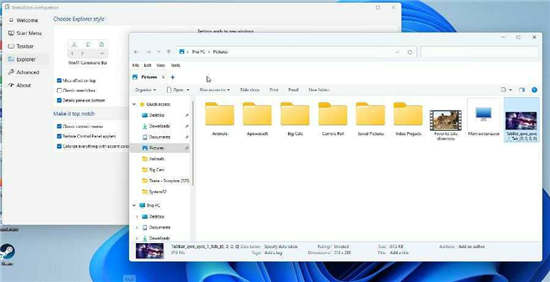
12. 高级允许您更改开始菜单和任务栏的颜色。
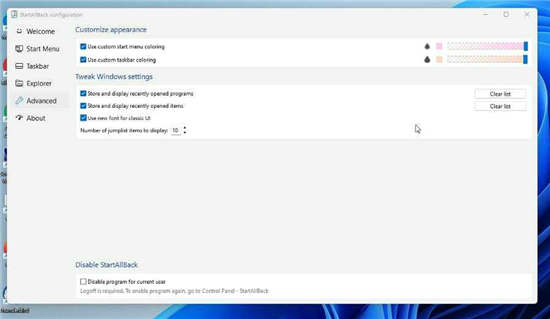
13. 它还包括有关如何存储和显示最近打开的文件的选项。
14. 完成后,开始菜单和任务栏看起来非常不同。