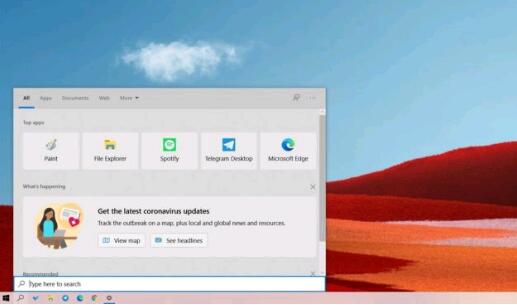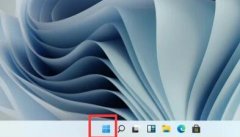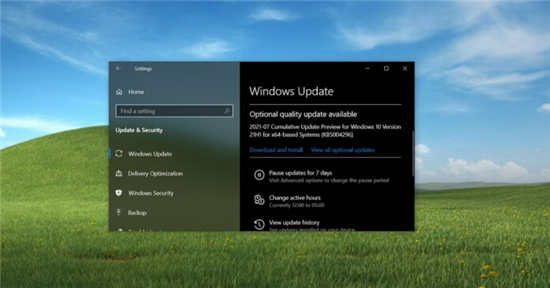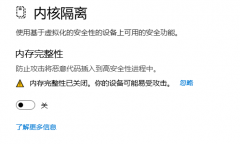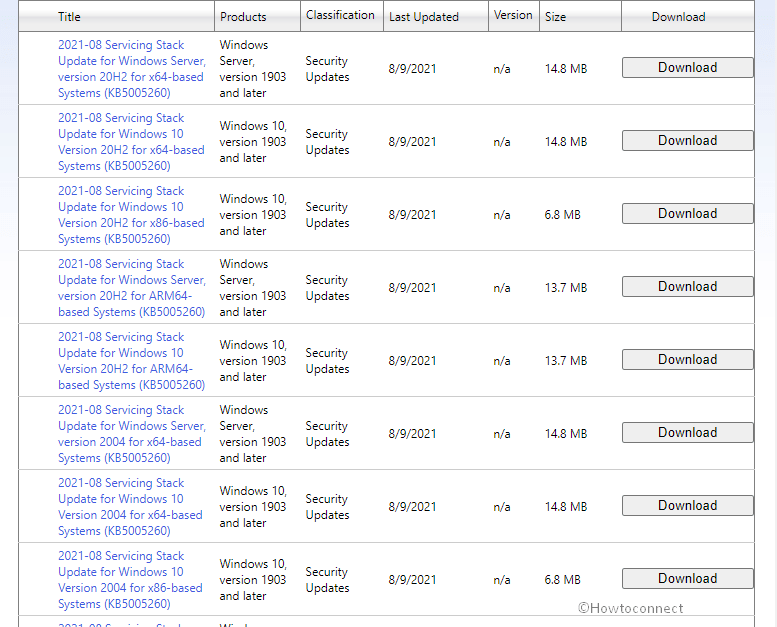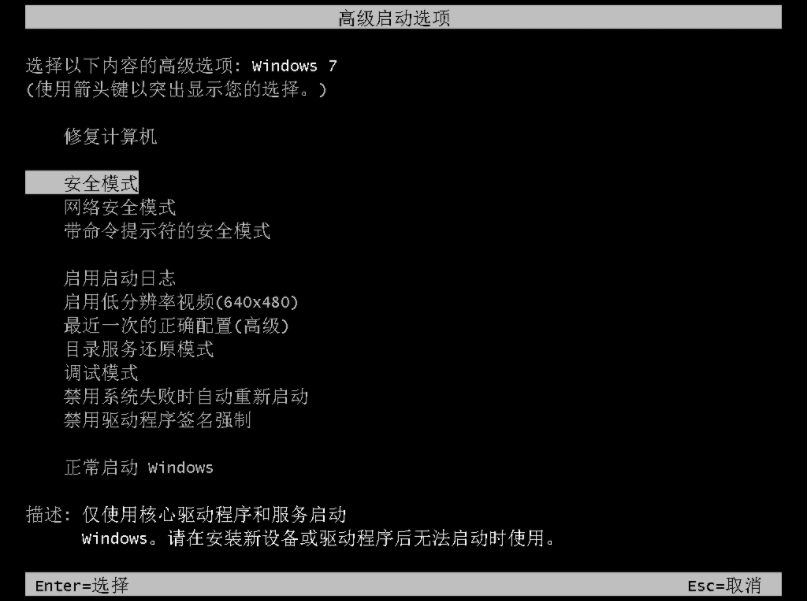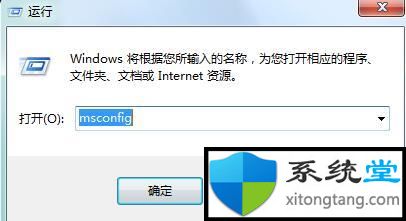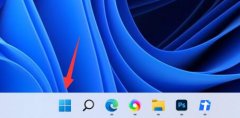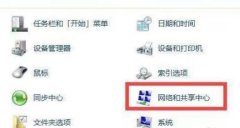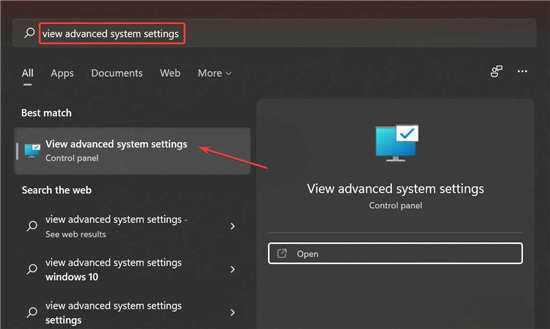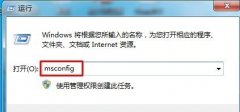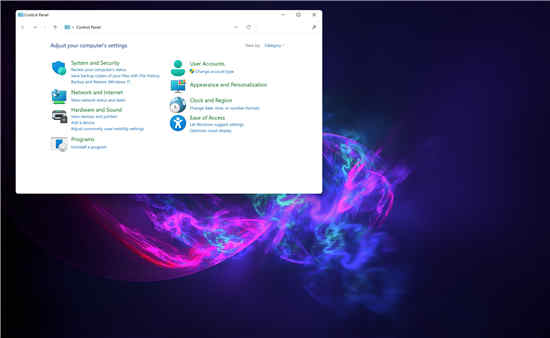如何在QEMU中安装Windows11
与之前的迭代相比,Windows 11 具有更严格的安全标准。使用 TPM 2.0 芯片(如果您有当前的硬件,可以在您的 BIOS 中启用 TPM 2.0)和安全启动是它在 QEMU 中运行的两个主要要求。
如果您希望利用 Windows 11,您可以使用 Linux 或 Mac 计算机上的 QEMU 等虚拟化工具将其安装在虚拟机中。本文假设您已经安装了 QEMU 并且熟悉使用它配置虚拟机的过程。
但是,如果您还没有安装它,您可以前往 QEMU 的下载页面并在选择您的 OP 后安装您想要的版本。
跟着我们将首先看到 QEMU 的要求是什么,然后继续进行 Windows 11 安装过程。
Qemu 是一个进行硬件虚拟化的管理程序,可免费和开源使用。QEMU v2.6.0 增加了虚拟 NVDIMM (vNVDIMM) 功能,允许用户模拟虚拟 NVDIMM。
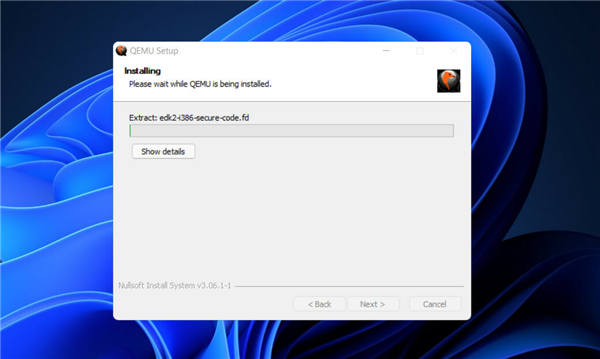
内存类型 (pmem) 是唯一已实现的类型。在功能增强方面,块窗口类型(blk)是应该在不久的将来部署的一种。如果有任何更改,请参阅 QEMU 发行说明。
要获得 TPM 2.0 仿真,您需要在计算机上安装 QEMU 4.0 或更高版本。Windows 11 的其他硬件要求包括 4GB RAM 和容量为 64GB 的硬盘。
除非您符合基本要求(包括 TPM 和安全启动),否则您将看到一条错误消息,指出您的 PC 无法运行 Windows 11。
一.使用QTEMU GUI
1. 您需要 下载 Windows 11 ISO 并安装它并完成设置过程。如果您已经熟悉该过程,请前往 Microsoft 网站下载Disk Image ISO。
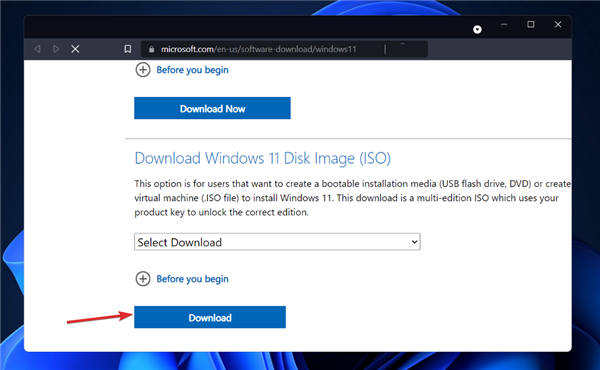
2. 安装 Qtemu图形用户界面。如果您使用 Windows 10 运行 QEMU,请单击 Windows x86_64 安装程序以下载所需的 GUI。
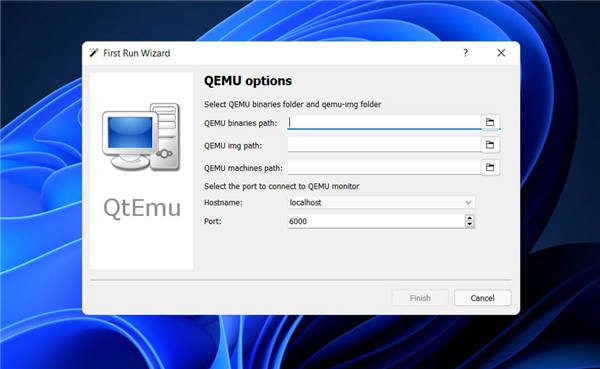
3. 安装 Qtemu 后,从Windows 开始 菜单运行它。
4. 在第一列QEMU 二进制文件路径中复制粘贴以下命令或输入安装 QEMU 的路径:C:\Program Files\qemu\
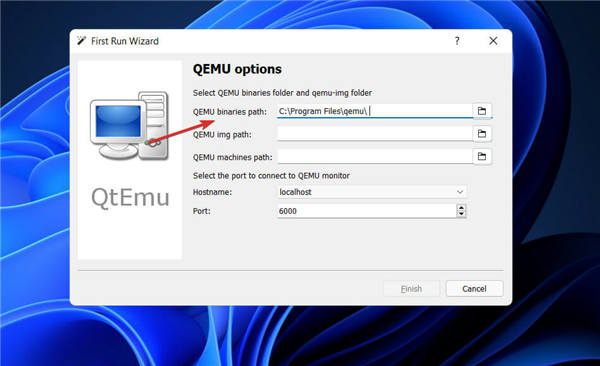
5. 对于第二列,输入Qemu-img 文件的路径, 即:C:\Program Files\qemu\qemu-img.exe
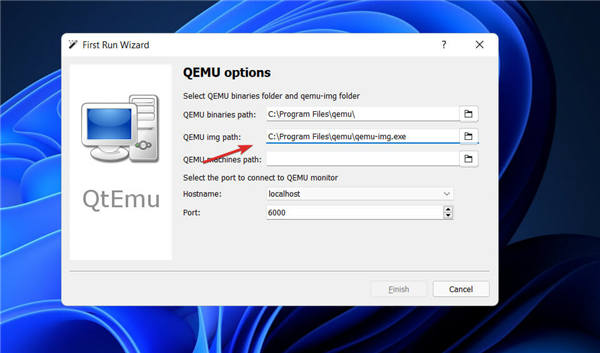
6. 现在,在您要保存由 QEMU 创建的虚拟机的计算机上的任何位置创建一个文件夹。单击第三列前面给出的文件夹图标以选择该特定文件夹。
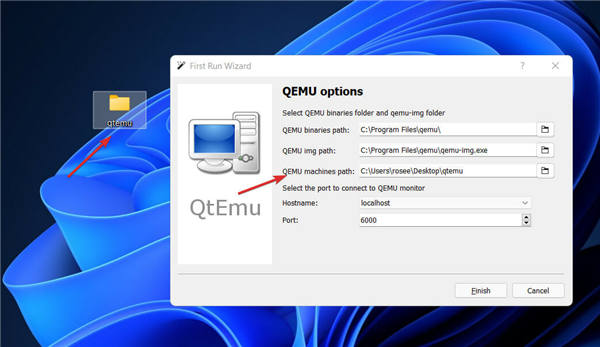
7. 现在,从Qemu GUI 管理器 Qtemu 中,只需单击 Machine 并选择 New Machine。
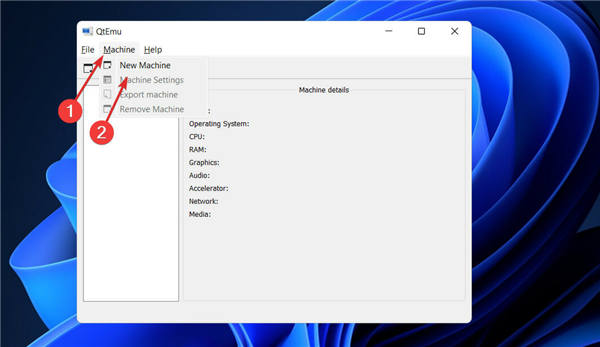
8. 配置虚拟机硬件,然后选择 CPU。
9. 默认情况下,将在 Qtemu 中选择 HAXM-硬件加速执行,但如果您的系统不支持或不可用HAXM,请取消选中它并选中 TCG-Tiny Code Generator。
10. 设置要分配给 VM 的 RAM 量。
11. 在QTEMU界面右击创建的VM,选择 Machine Settings。
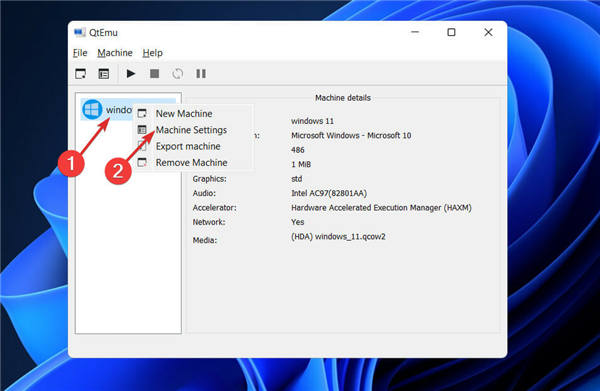
12. 从右侧面板中选择启动选项 ,然后检查启用启动菜单,然后 选择保存 按钮后的 CD ROM选项 。
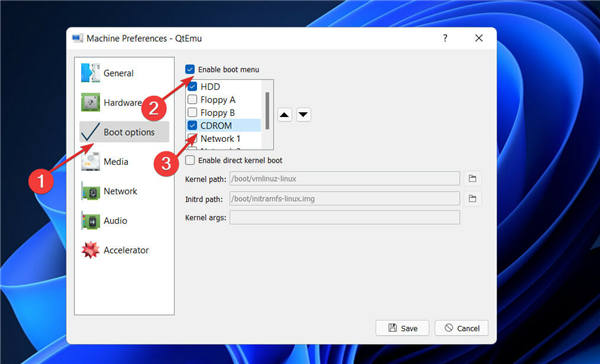
13. 在机器设置下,进入 媒体 菜单并单击 CD 图标。这将打开 Windows 文件资源管理器,导航到要在 QEMU 中启动的操作系统的 ISO 文件,然后单击“ 保存” 按钮。
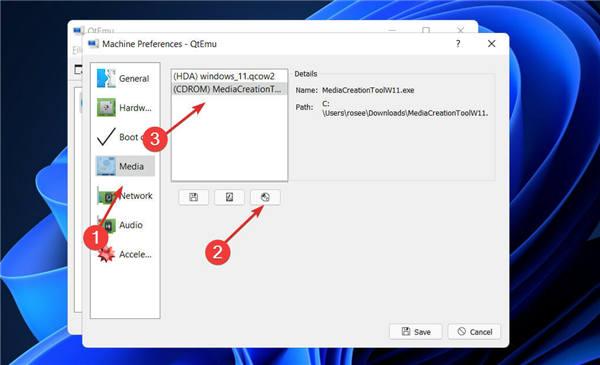
14. 现在,在 Qtemu GUI 的主界面上,选择创建的 VM,然后单击“开始”按钮。这将打开启动屏幕。
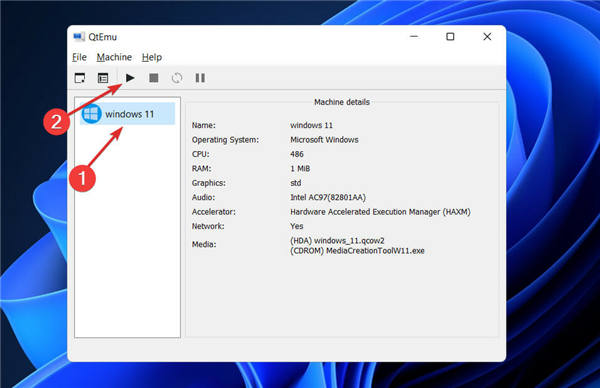
众所周知,QEMU 默认使用命令行来创建虚拟机。但是对于标准计算机用户来说使用 CLI 来管理虚拟机是不可行的,因此我们安装了另一个开源应用程序来为 QEMU 提供图形用户界面 (GUI)。
如果您不熟悉虚拟化和仿真这两个术语,您可能会认为它们是可以互换的。但是,这与您可能想到的事实相去甚远。
虚拟化是模拟计算机硬件(如 CPU、CD-ROM、图形控制器和其他组件)操作的过程。
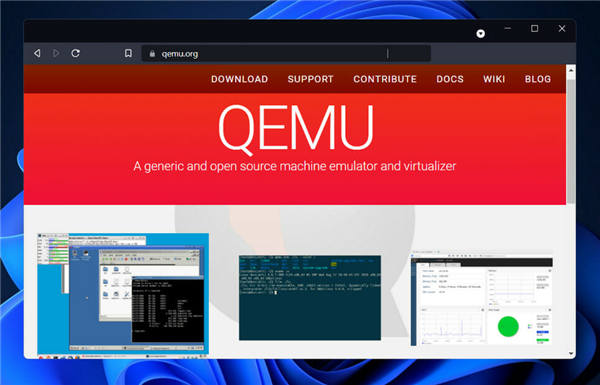
相反,在模拟器中,虚拟机在软件中复制了整个硬件环境。以这种方式,为一种计算机体系结构设计的操作系统可用于在已为其编写模拟器的另一种计算机体系结构上运行。