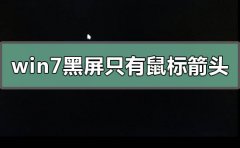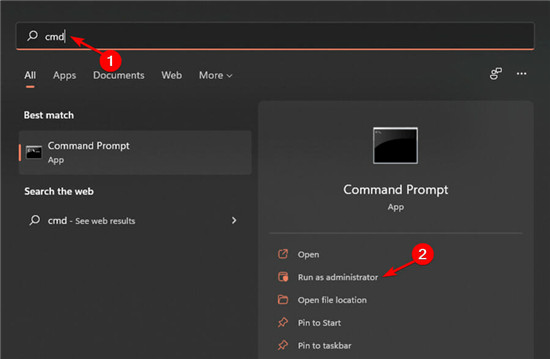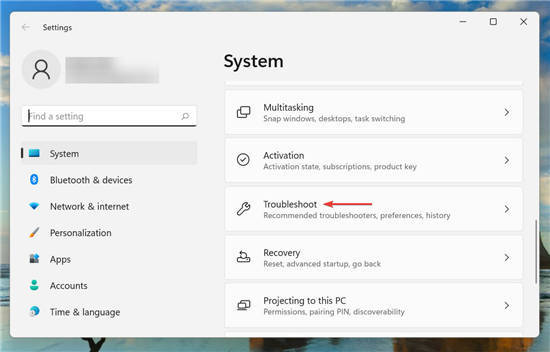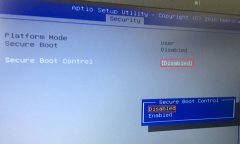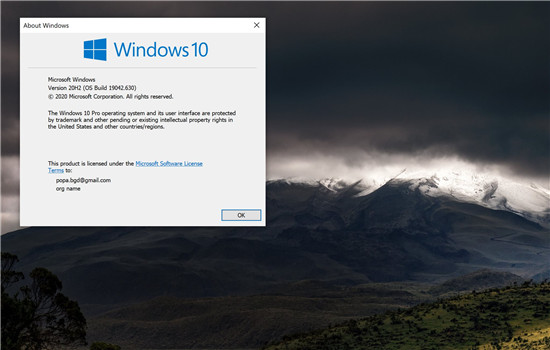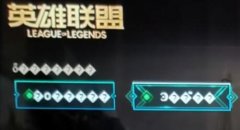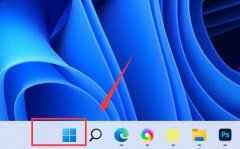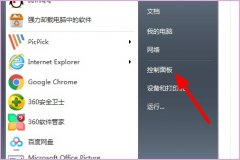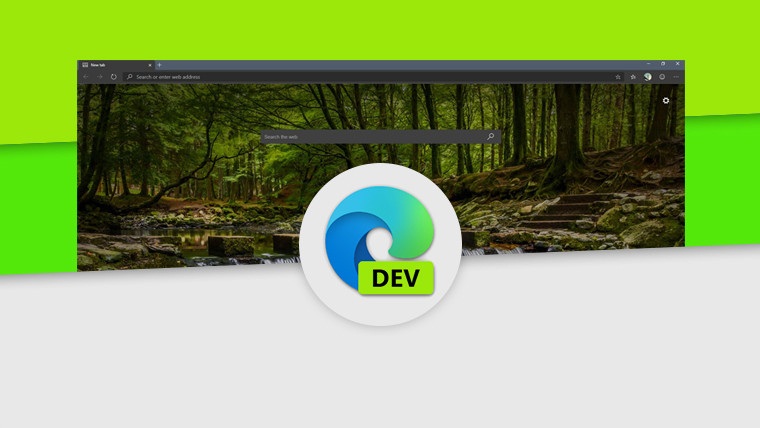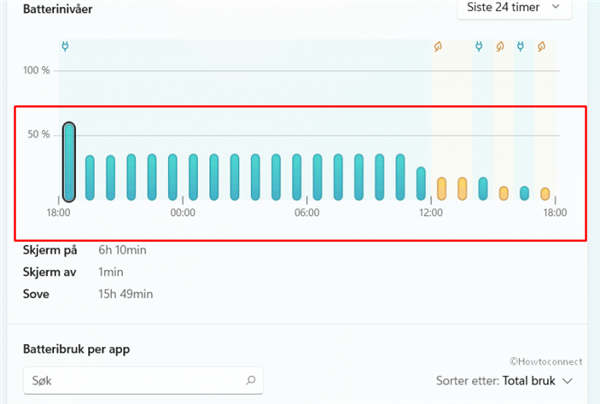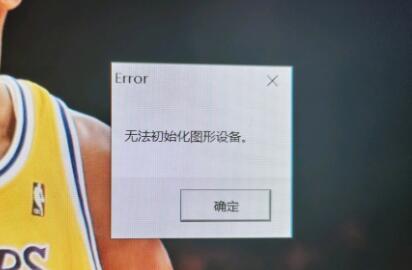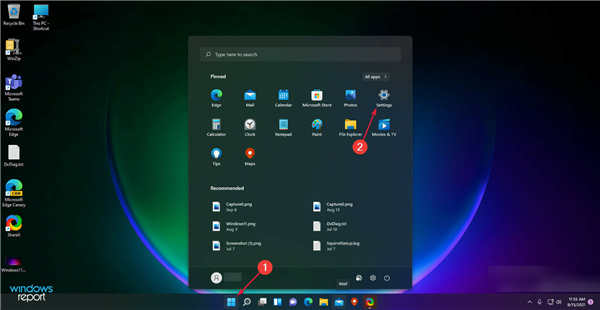修复Win11或win10 中的Cldflt.sys蓝屏错误方法
蓝屏是系统崩溃、挂起和死机时出现的一个折磨人的问题。默认设置下的错误会迫使 PC 立即重新启动。有几次重启后,蓝屏依然出现,需要上前一步开始修复任务。Cldflt.sys 就是这样一个错误,可以与不同的停止代码一起看到。这些可能是系统服务异常,页故障未分页区,KMODE异常没有处理,系统线程异常没有处理,和内核数据页内广告素材。在所有情况下,蓝屏显示失败原因:Cldflt.sys 这意味着系统因该文件失败而崩溃。
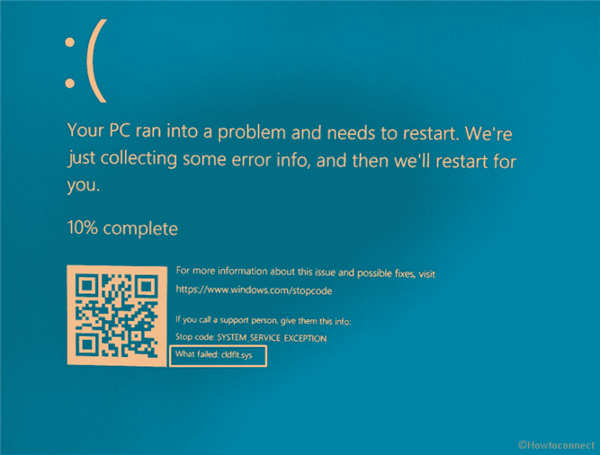
Cldflt.sys 蓝屏死机主要是由于您的计算机上安装了第三方程序。此外,在某些情况下,设备的驱动程序版本不兼容也是根本原因。错误的 Windows 更新、损坏的系统文件、恶意软件的存在是导致此蓝屏错误的其他主要因素。cldflt.sys 是指在 Windows 11 和 10 中用作驱动程序的 Cloud Files Mini Filter Driver 文件。
Cldflt.sys BSOD 或蓝屏死机错误
这是在 Windows 11 或 10 中修复 Cldflt.sys BSOD 蓝屏错误的方法 –
方式 一:修改注册表项
要修复与 Cloud Files Mini Filter Driver 相关的蓝屏问题,以下注册表修改效果惊人 –
1. 按 – Winkey + R。
2. 类型 - regedit。
3. 按 –输入。
4. 当注册表编辑器出现时,导航到以下位置 -
Computer - HKEY_LOCAL_MACHINE - SYSTEM - CurrentControlSet - Services - CldFlt - Instances
5. 右键单击DefaultInstance并选择 – Modify。
6. 在 Value data 字段中输入CldFlt并单击OK。
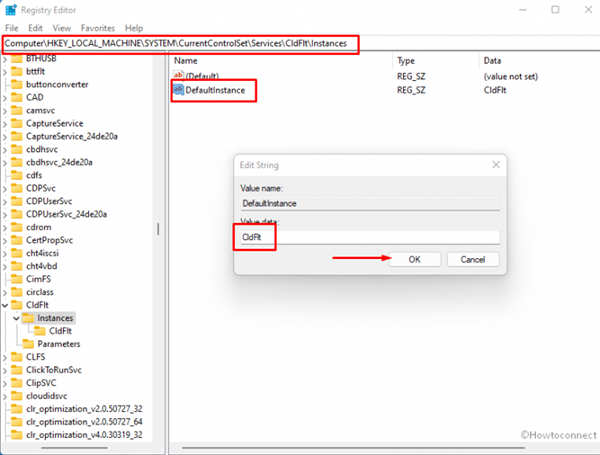
7. 关闭注册表编辑器并重新启动您的 PC。
方式二:卸载第三方程序
在安装或更新 Keypass 或 KeypassOneDriveSync 实用程序后,您可能会遇到问题。许多用户在 GitHub 和其他技术论坛上分享了他们对 Cldflt.sys 蓝屏问题的痛苦。其他一些用户报告在安装另一个程序时遇到此错误。解决此问题的更好方法是卸载 Keypass 或导致错误的实用程序。但是,您可以借此机会更新 Keypass。而且,请始终记住安装最新版本的软件。
1. 按 - Windows+R。
2. 输入 – appwiz.cpl。
3. 点击 -输入。
4. 程序和功能窗口将出现,显示所有已安装软件的列表。
5. 找到要卸载的实用程序并右键单击它。
6. 选择 -卸载。
7. 如果出现确认提示,请单击是。
8. 重新启动系统并查看 Cldflt.sys Bsod 是否仍然存在。
方式 三:安装 Windows 更新
当您遇到 What failed: Cldflt.sys 和任何错误检查 Windows 更新可能会帮助您解决此问题。此前微软已经在KB4522355 ..内发送了有关这方面的解决方案。因此,安装更新而不会浪费更多时间 -
1. 单击位于任务栏上的搜索。
2. 类型 -更新。
3. 按 –输入。
4. 加载设置应用程序后,单击检查更新。
5. 系统将立即开始寻找更新。根据您的互联网连接速度,给它几分钟的时间来下载相同的内容。
6. 下载过程完成后,系统会要求您选择安装更新的时间。选择 - 立即重启。
7. 在此之后,希望您不会看到 BSOD 错误。
方式 四:更新设备驱动程序
当任何设备驱动程序已过时,也可能会出现 Cldflt.sys BSOD 错误。事实上,旧的驱动程序文件与最终转换为停止错误的系统组件产生冲突。您知道驱动程序软件是在硬件和 Windows 操作系统之间建立通信所必需的。一旦过时,不兼容问题就会开始导致驱动程序和系统文件之间发生冲突。当系统调用 Cldflt.sys 文件时,它不会返回并出现有问题的蓝屏。因此,使用以下指南从设备管理器更新所有驱动程序 -
1. 按 – Winkey+R。
2. 类型 – devmgmt.msc。
3. 点击 -输入。
4. 设备管理器加载后,一一点击类别。在每一个下,您会找到一份驱动程序列表。您需要确保任何人都没有显示黄色感叹号。此符号表示驱动程序已过时。
5. 如果显示感叹号,则右键单击它并选择 –更新驱动程序。
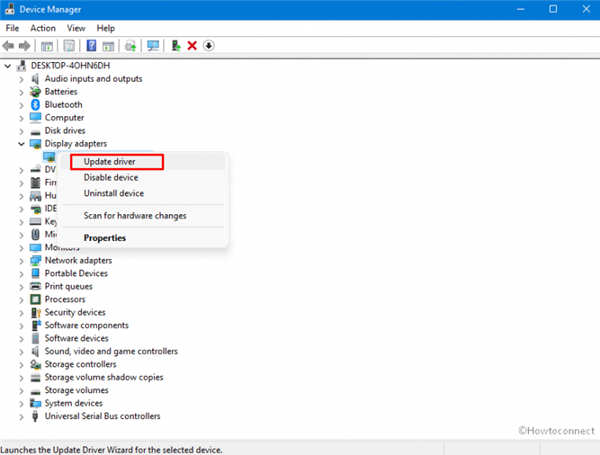
6. 单击 –自动搜索驱动程序。
7. 对那里所有过时的驱动程序重复相同的操作。
8. 重启设备,查看蓝屏是否解决。
9. 如果您仍然看到蓝屏,请检查显示感叹号的驱动程序。
10. 尽管如此,该标记仍会出现,然后再次右键单击并选择 – Update drivers。
11. 这一次,单击 -浏览我的计算机以查找驱动程序。
12. 在下一个窗口中,选择 -让我从计算机上的可用驱动程序列表中进行选择。
13. 单击“下一步”。
14. 现在终于重新启动PC。
方式 五:运行系统文件检查器又名 SFC
系统文件损坏是一个巨大的过程,可能会导致多个错误。就 Cldflt.sys BSOD 的问题而言,由于故障的 .sys 文件和 Windows 组件之间的冲突,会发生损坏。由于系统文件是基本要素,因此PC无法启动并蓝屏死机。幸运的是,使用以下步骤可以修复错误 -
1. 单击 -开始。
2. 输入 – cmd。
3. 按 – Ctrl+Shift+Enter。
4. 在用户帐户提示上,单击Yes。
5. 当命令提示符为明显类型时 - SFC /Scannow。
6. 按 –输入
7. 该工具将启动修复任务并显示您-“开始系统扫描。这个过程需要一些时间”。
8. 一旦达到 100% 并成功完成,请重新启动计算机。