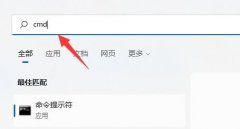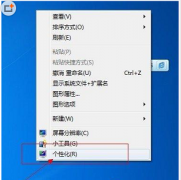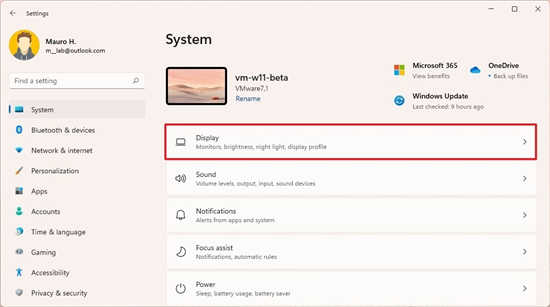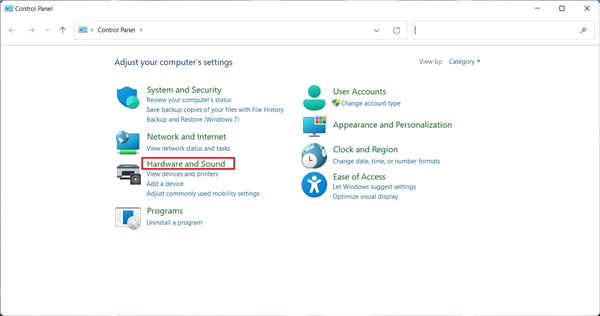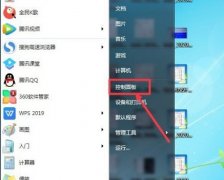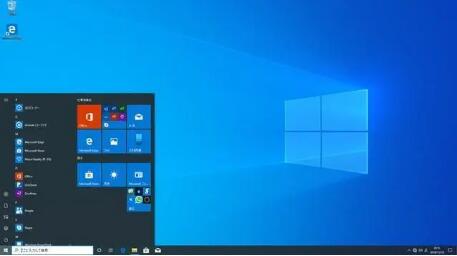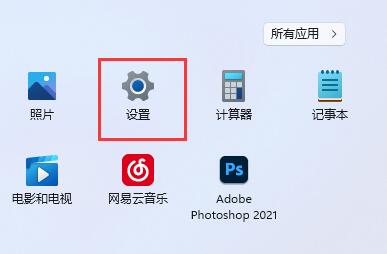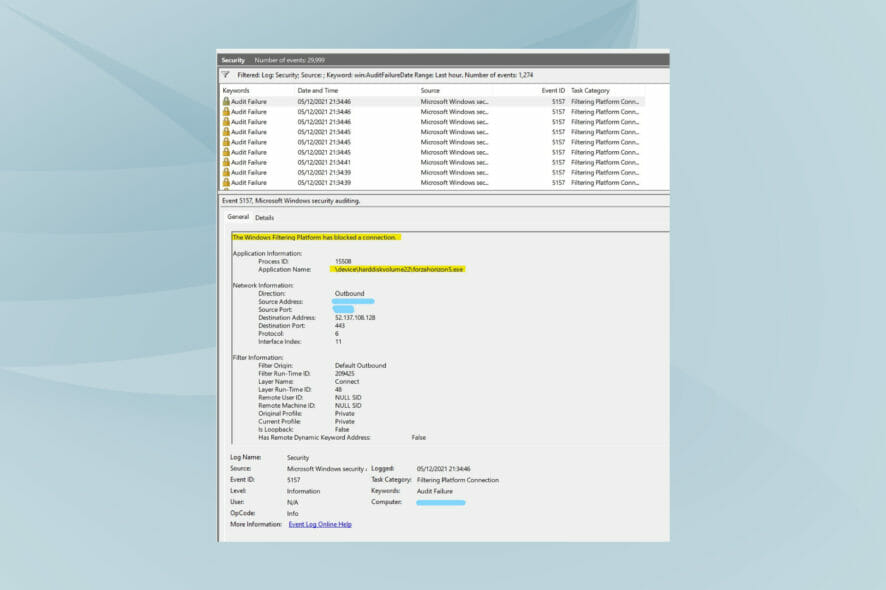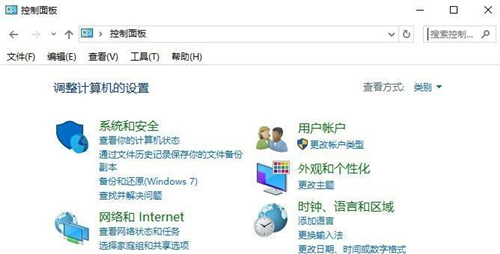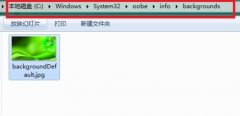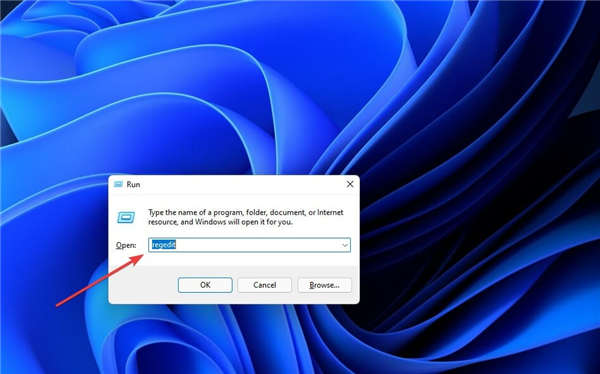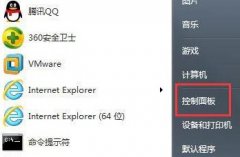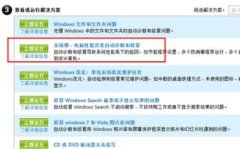Windows11可以通过硬件加速GPU调度功能减少延迟并提高图形性能,以下是启用它的方法。
win11附带硬件加速 GPU 调度,该功能通过允许显卡管理其内存来帮助减少延迟并提高性能。但是,由于这仍然是一项新功能,因此您必须运行制造商提供的最新显卡驱动程序,并且仅支持某些显卡。
Nvidia 从其驱动程序版本 451.48及更高版本开始支持硬件加速 GPU 调度。如果您有 Intel 集成显卡,则该功能从驱动程序版本 27.20.100.8190 开始可用。如果您有 AMD 卡,则需要 56000 系列或更高版本的卡。

在本指南中,您将了解在win11上启用硬件加速 GPU 调度的步骤。
要在win11上打开硬件调度,请使用以下步骤:
1. 在win11上打开设置。
2. 点击系统。
3. 单击右侧的显示页面。
4. 在“相关设置”部分下,单击图形设置选项。
5. 单击更改默认图形设置选项。
6. 打开硬件加速 GPU 调度切换开关以在win11上启用该功能。
7. 重启你的电脑。
完成这些步骤后,应该会应用新选项,并且您应该能够看到更好的延迟和玩游戏的性能。
要使用注册表启用硬件加速 GPU 调度,请使用以下步骤:
警告:请务必注意,如果使用不当,修改 Windows 注册表可能会导致严重问题。假设您知道自己在做什么,并且在继续之前已经创建了系统的完整备份。
1. 打开开始。
2. 搜索regedit并单击顶部结果以打开注册表编辑器。
3. 浏览以下路径:
HKEY_LOCAL_MACHINE\SYSTEM\CurrentControlSet\Control\GraphicsDrivers
4. 右键单击GraphicsDrivers(文件夹)键,选择新建子菜单并单击DWORD(32 位)值。
5. 将键命名为HwSchMode并按Enter。
6. 双击新创建的键并将其值从0设置为2。
7. 单击确定按钮。
8. 重启你的电脑。
完成这些步骤后,现在应该在计算机上启用硬件加速 GPU 调度。
如果要还原更改,可以使用相同的说明,但在第 4 步中,右键单击HwSchMode键并选择删除选项。如果密钥已经可用,您可以将其值从2更改为1以禁用硬件加速 GPU 调度。