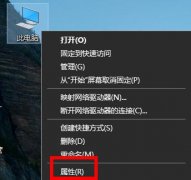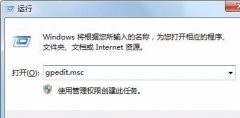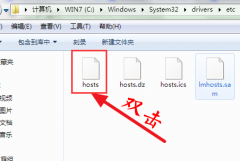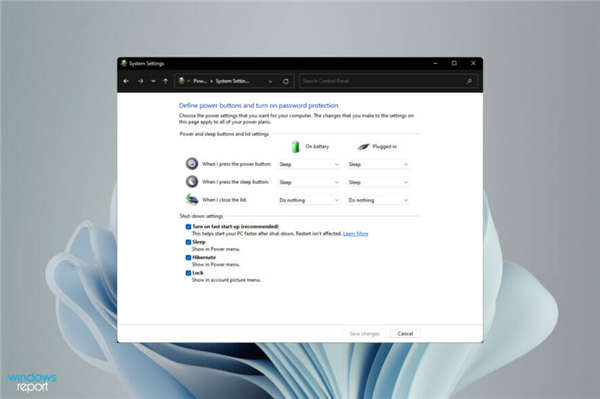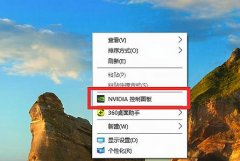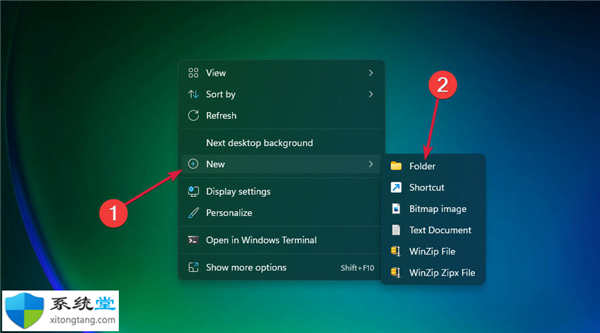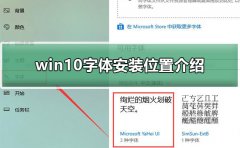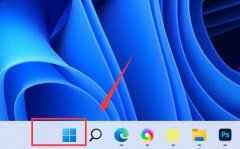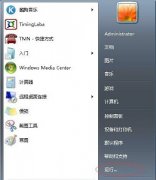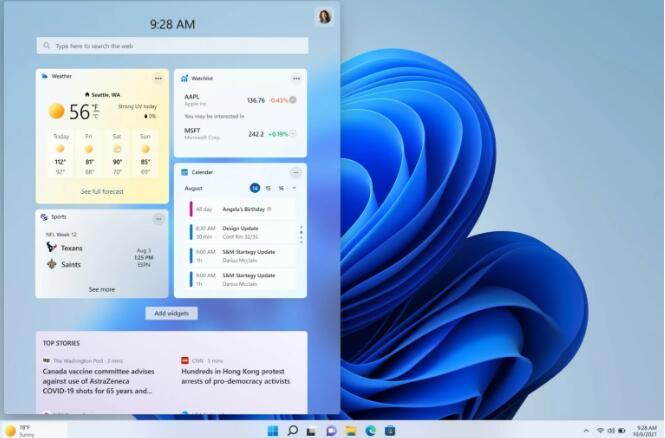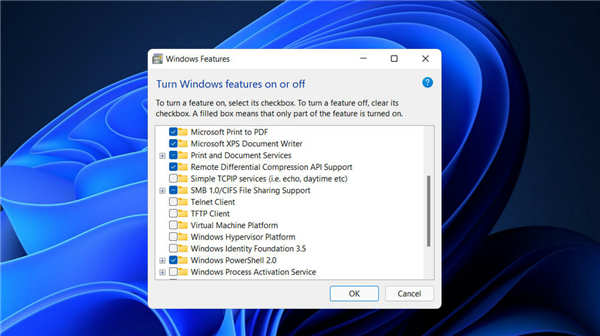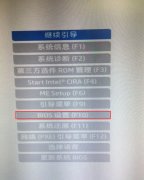如何修复 Windows 11 中的 msteams.exe Bad Image Teams 错误
Windows 11 让每个人都在谈论其改进的用户界面和功能,而 Microsoft Teams 最近肯定有一些有趣的更新。
但是,一些读者报告了一个名为msteams.exe 的错误——当他们尝试运行 Microsoft Teams 或单击任务栏中的图表图标时出现错误图像。
整个错误消息如下:
C:\ProgramFiles\WindowsApps\MicrosoftTeams_21239.300.960.1678_x64_8wekyb3d8bbwe WebView2Loader.dll 不是为在 Windows 上运行而设计的,或者它包含错误。尝试使用原始安装介质重新安装程序,或联系您的系统管理员或软件供应商寻求支持。错误状态 0xc0000020
是什么导致 Windows 11 中的 Microsoft Teams Bad Image 错误?
那么,Bad Image 错误究竟是什么?自 Windows 8 以来,Microsoft 已将每个操作系统配置为定期检查可用更新、下载它们并执行更新安装。
但是,这些更新有时会附带错误,这些错误通常会导致应用程序无法正常工作。
当您打开的程序由于程序运行所需的文件和库并且在更新过程中损坏而无法运行时,就会发生错误图像错误。
如果您遇到此问题,请继续阅读,因为我们列出了一些可用于修复错误的解决方案。
如何修复 Windows 11 中的 Microsoft Teams.exe 坏图像?
一.修复或重置Microsoft Teams
1. 点击Windows按钮并选择Settings。
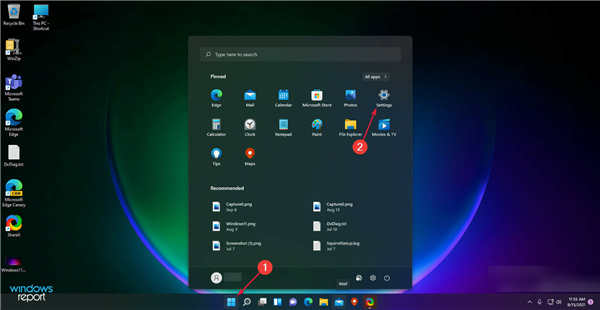
2. 单击左侧窗格中的应用程序,然后从右侧菜单中选择已安装的应用程序。
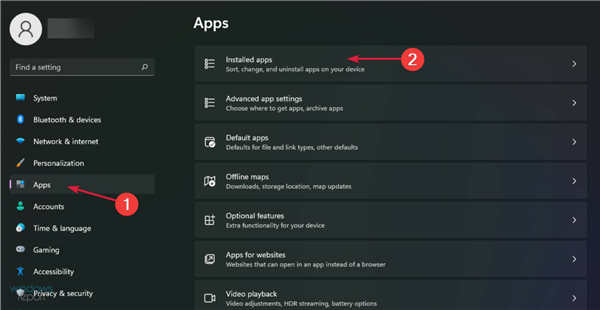
3. 查找Microsoft Teams,单击其三点按钮并选择Advanced options。
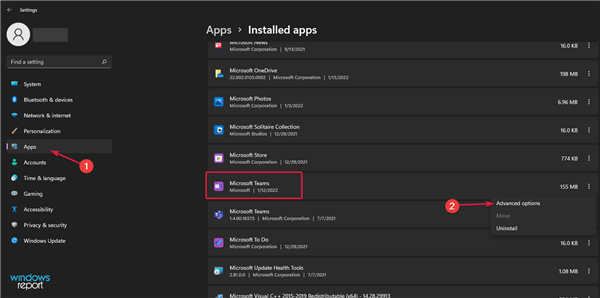
4. 在新页面上,向下滚动并单击修复按钮。检查 Teams 是否工作正常。如果没有,也请单击下面的重置按钮。
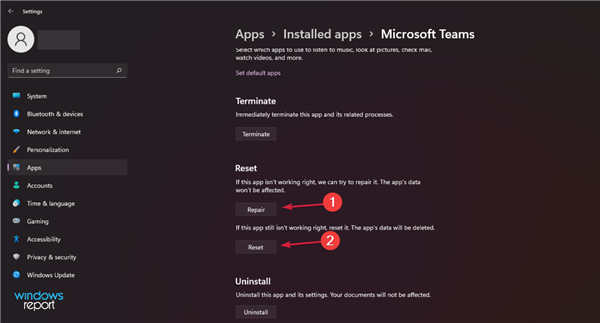
二.卸载并重新安装 Microsoft Teams
1. 单击 Windows开始按钮并访问设置。
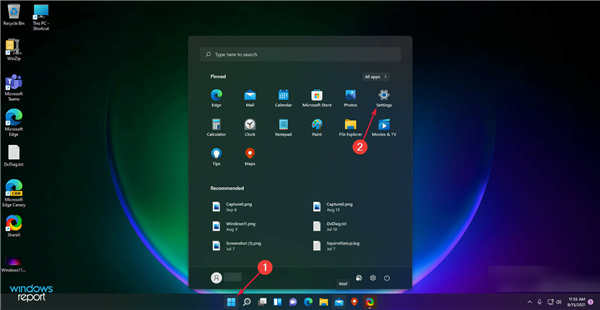
2. 从左侧菜单中选择应用程序,然后从右侧选择已安装的应用程序。
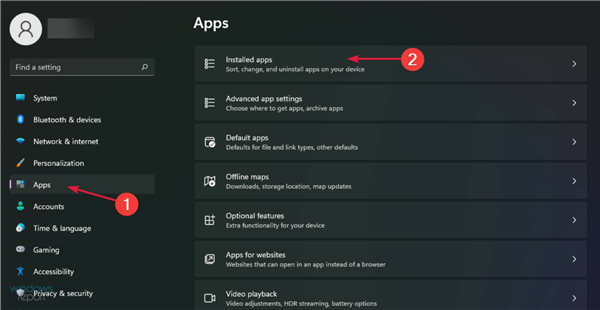
3. 向下滚动直到看到Microsoft Teams,单击右侧的三点按钮,然后选择Uninstall。
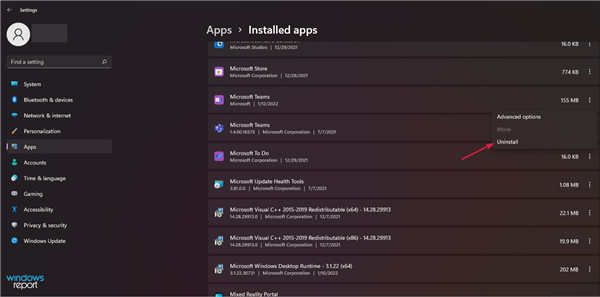
4. 卸载后,下载并重新安装 Microsoft Teams。
三.创建一个新的用户帐户
四.重命名 Microsoft Teams 文件夹