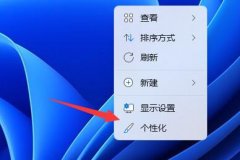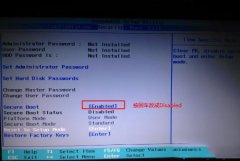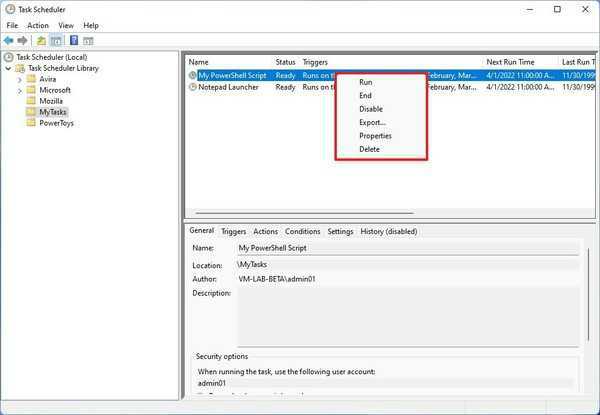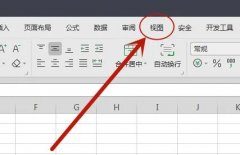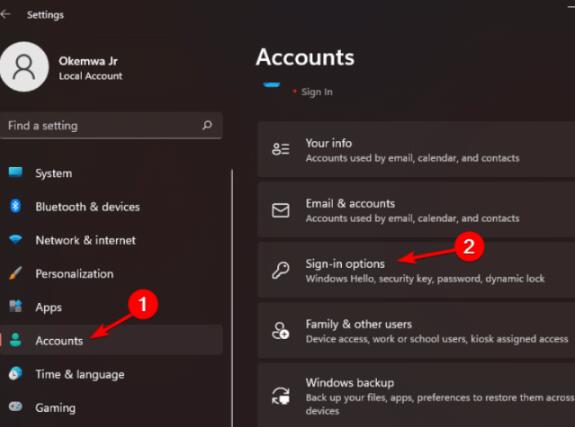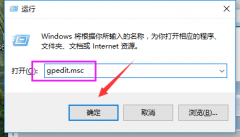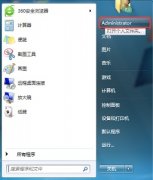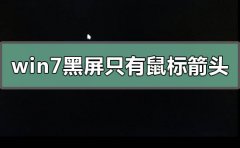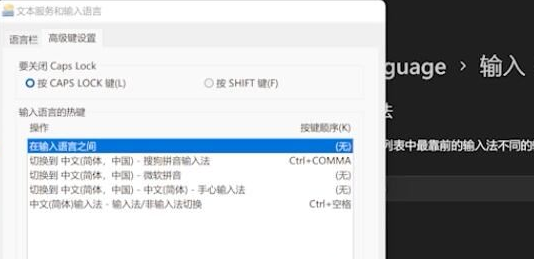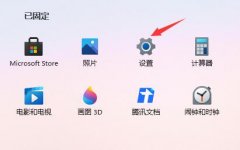打开夜灯模式_教你如何在 Windows 11 上启用夜灯
研究表明,晚上的蓝光可能会影响您轻松入睡的能力。Windows 11 包含一项名为“夜灯”的功能,可让您将显示器切换到更黄的色调,以抵消这些潜在影响。这是打开它的方法。
♦如何在设置中启用和配置夜灯
有几种方法可以启用夜灯。如果您想通过自动计划启用它,最好访问 Windows 设置应用程序。为此,请通过右键单击“开始”菜单并选择“设置”来打开“设置”。或者,您可以按键盘上的 Windows+i。
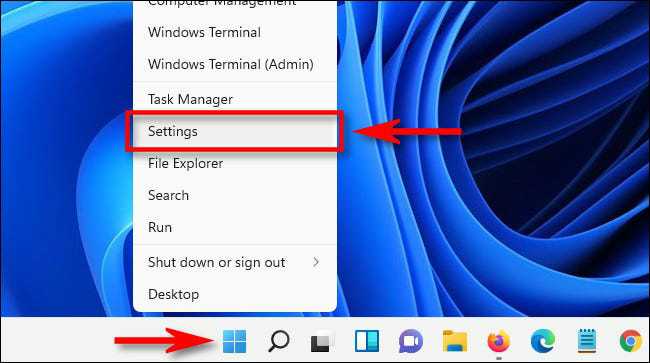
在“设置”中,导航到“系统”“显示”。
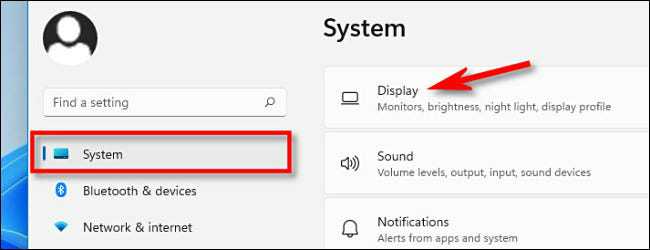
在显示设置中,找到“亮度和颜色”部分,然后将“夜灯”旁边的开关拨到“开”位置。
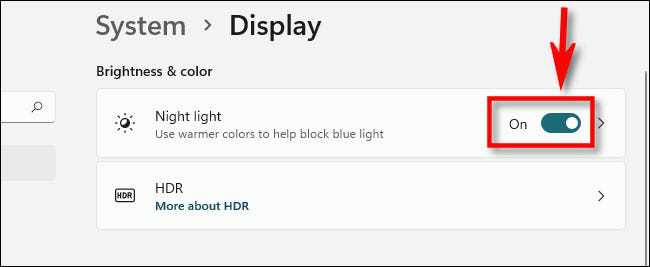
您也可以单击开关旁边的小箭头,您将被带到另一个页面,您可以在其中使用滑块更改夜灯泛黄效果的强度。您还可以将夜灯设置为在日出或日落时自动启用和禁用,或安排夜灯自动打开或关闭的特定时间。
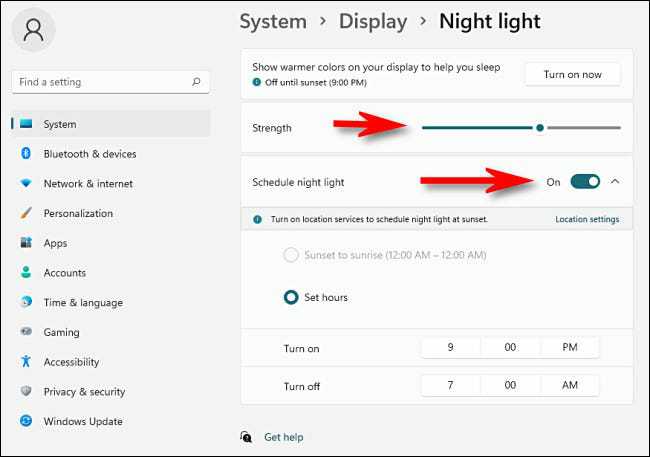
您的更改会自动保存。完成夜灯配置后,关闭设置,一切就绪。如果您以后想手动打开和关闭它,我们将在下面介绍一种更快的方法。
♦如何从快速设置启用夜灯
您还可以在 Windows 11 的快速设置菜单中切换夜灯。为此,首先通过单击任务栏右下角的声音或 Wi-Fi 图标打开“快速设置”菜单。
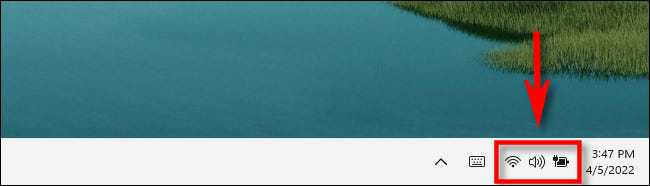
当快速设置菜单打开时,您可能看不到默认列出的夜灯按钮。如果是这种情况,您需要手动添加它。单击菜单右下角的铅笔图标。
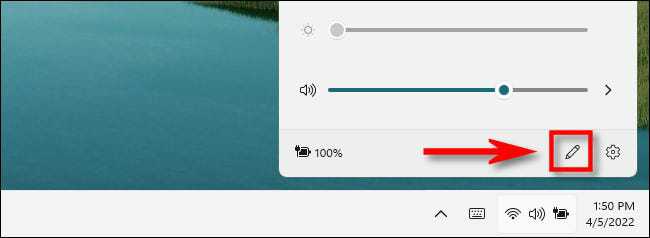
接下来,单击“添加”,然后在出现的菜单中选择“夜灯”。
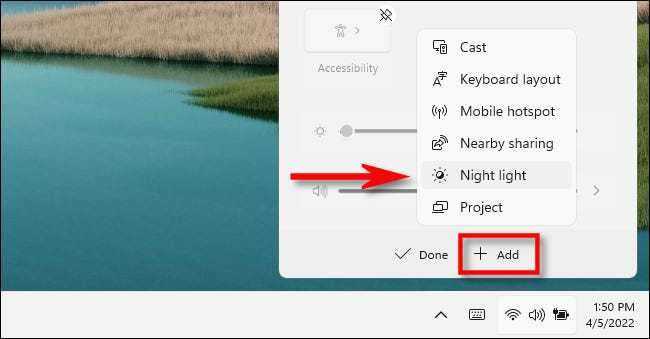
之后,单击“完成”,您将在“快速设置”菜单中看到“夜灯”按钮。从现在开始,只要您想快速激活或停用夜灯,只需打开“快速设置”菜单并单击(或点击)该按钮即可。

祝你好运——我们希望你能睡个好觉!