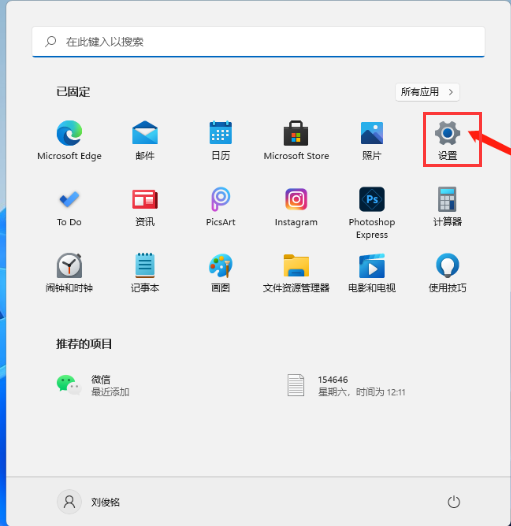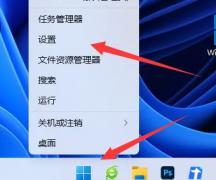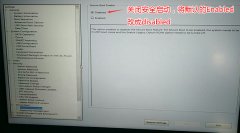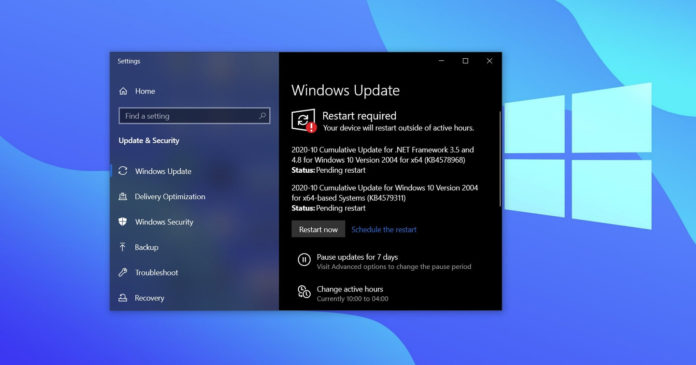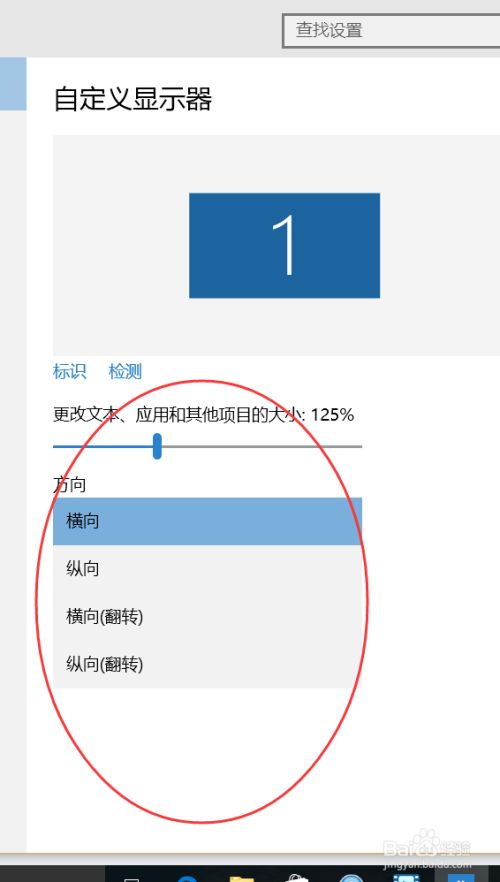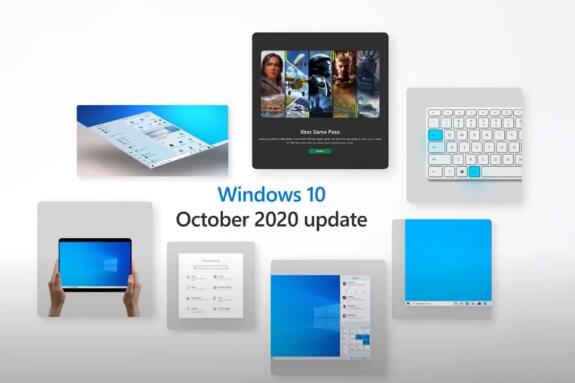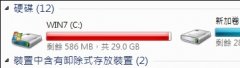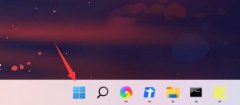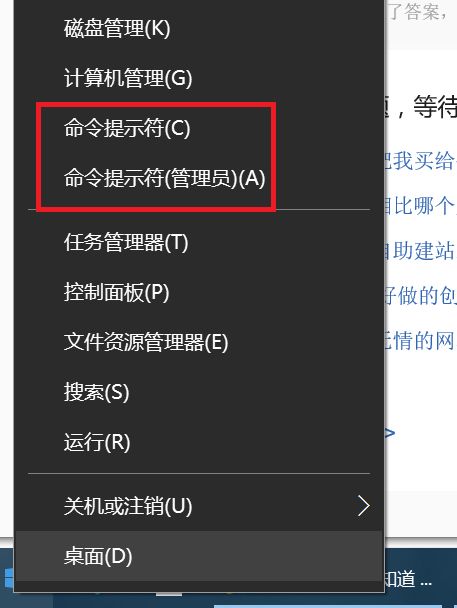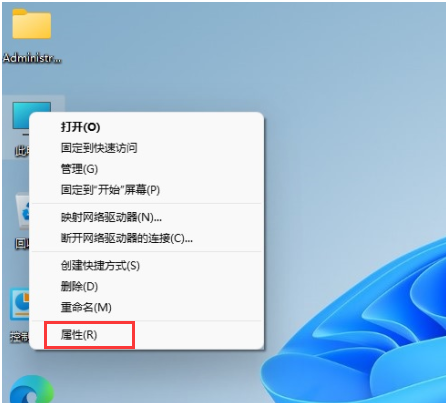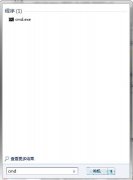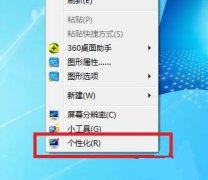0x8000ffff是什么错误?如何修复Windows11中的 0x8000ffff 错误代码
windows11仍处于早期阶段,用户可能会更频繁地遇到错误。虽然大多数错误都是微不足道的,可以通过简单的重启来修复,但有些错误只会让事情变得更加困难。一个例子是 windows11中的 0x8000ffff 错误代码。
这不允许您访问 Microsoft Store、使用 Windows 更新或创建还原点。这会带来很大的不便,因为您无法从商店下载应用程序,并且运行过时的操作系统版本会使您的系统面临风险。
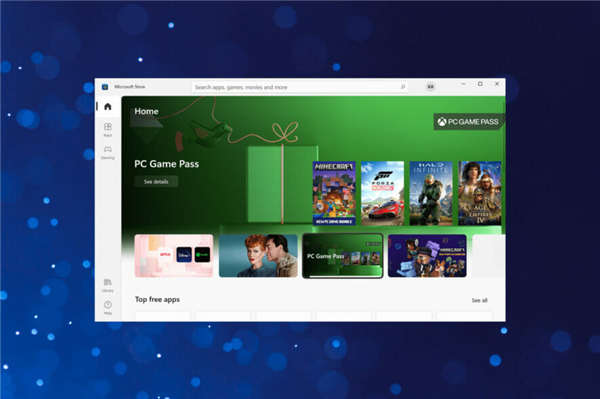
为帮助您消除错误,我们将在后续部分中向您介绍根本原因和最相关的修复方法。到文章结尾时,windows11中的 0x8000ffff 错误代码应该已修复。
在 Windows 中可能有很多潜在的问题导致 0x8000ffff 错误,我们在下面列出了它们:
• 访问 Microsoft 服务器的问题
• 损坏的系统文件
• 错误配置的设置
• 恶意软件或病毒感染
• 冲突的应用程序或第三方防病毒软件
如果您能够从上述列表中确定根本原因,请直接前往相关修复。例如,如果您安装了新的第三方防病毒软件,请按照下一节相关方法中列出的步骤操作。
否则,您可以按照列出的顺序执行它们以快速排除故障。
如何修复 windows11中的 0x8000ffff 错误代码?
一. 等待微软的服务器变得可访问
0x8000ffff 错误代码的主要原因之一是无法访问 Microsoft 服务器。这可能是由于负载过重或服务器可能暂时关闭。
因此,我们建议您在开始故障排除之前至少等待 24 小时,以防问题出在服务器而不是您的系统上。如果 windows11中的 0x8000ffff 错误代码未自动修复,请开始执行后面部分中列出的方法。
二.运行Windows更新疑难解答
消除错误的主要方法应该是运行相关的故障排除程序,如果有的话。故障排除程序会自动诊断问题,并且在大多数情况下,会对系统进行必要的更改以修复它。
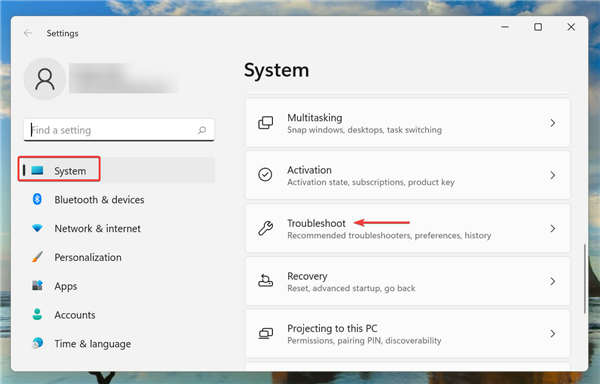
故障排除程序运行完成后,检查 windows11中的 0x8000ffff 错误代码是否已修复。如果问题仍然存在,我们建议您尝试使用Restoro,它会扫描您的 PC 中是否存在损坏和丢失的系统文件,并自动修复或替换它们。
三.清除Windows Store缓存
在某些情况下,是损坏的 Windows 应用商店文件导致了 windows11中的 0x8000ffff 错误代码。重置缓存应该可以解决问题。
四. 禁用代理
五. 禁用杀毒软件
我们列出了以下禁用内置 Windows 安全的步骤。如果您正在使用任何第三方防病毒软件,请检查其设置或查看官方网站上的常见问题解答部分以禁用它。
很多时候,是防病毒软件导致了 windows11中的 0x8000ffff 错误代码。因此,建议您禁用防病毒软件,执行挂起的任务,然后重新启用它,因为禁用防病毒软件会使您的计算机面临威胁。
六.删除软件分发文件夹
软件分发文件夹存储 Windows 更新所需的临时文件。当您删除这些文件时,系统会自动重新下载它们。但是,更新历史将丢失,下次更新需要更长的时间。
清除软件分发文件夹后,检查Windows 11中的0x8000ffff错误代码是否已修复。
七. 启用加密服务
八. 运行 SFC 和 DISM
SFC(系统文件检查器)扫描检查计算机上损坏的系统文件,如果找到,则用缓存副本替换它们。
DISM(部署映像服务和管理)工具用于修复 Windows 映像,并在需要时修改安装介质以消除任何损坏。
运行这两个扫描后,应修复 windows11中的 0x8000ffff 错误代码。
用户在 windows11中遇到了一堆安装和更新错误,就像之前的迭代一样。常见的错误代码之一是0x800f0801 错误代码,了解如何修复它。或者,如果您遇到 0x800f0905 错误代码,可以通过以下方法消除它。
当涉及到 Windows 安装错误时,用户报告遇到 0xc1900101 可以轻松修复。此外,了解如何解决 windows11中的 0x800f0831 安装错误。
这些都是您可以在 windows11中修复 0x8000ffff 错误代码的方法。如果您在之前的迭代中也遇到了它,请了解如何消除 Windows 10 中的 0x8000ffff。
一些用户还报告说遇到了 windows11安装助手错误代码 0x8000ffff,这也可以通过上面列出的方法解决。