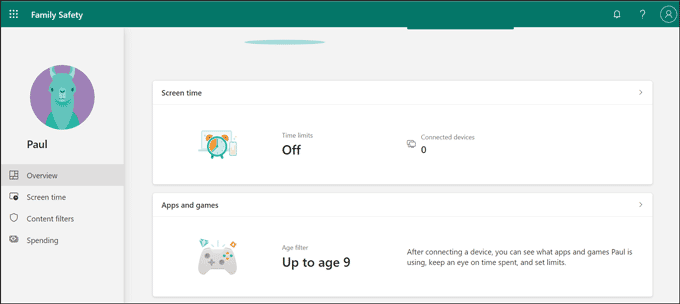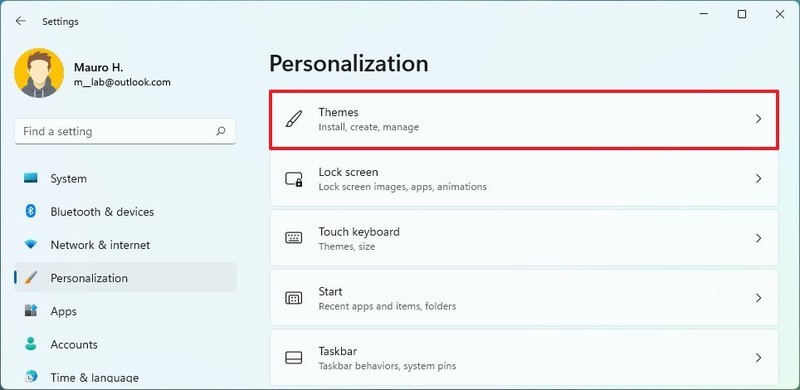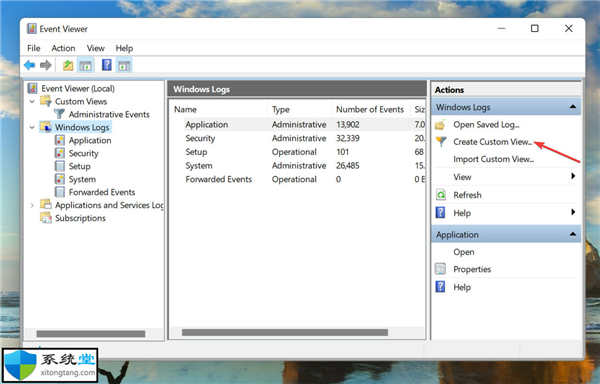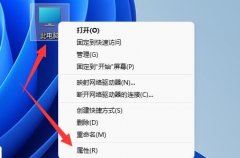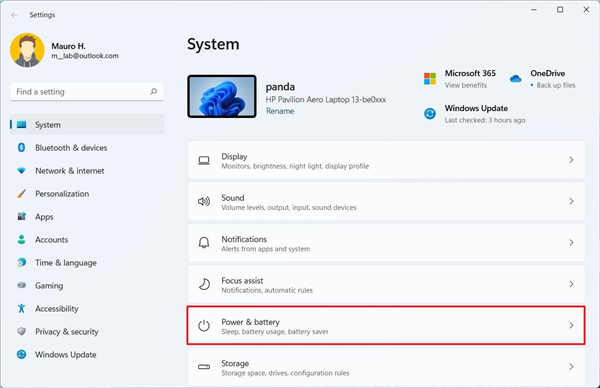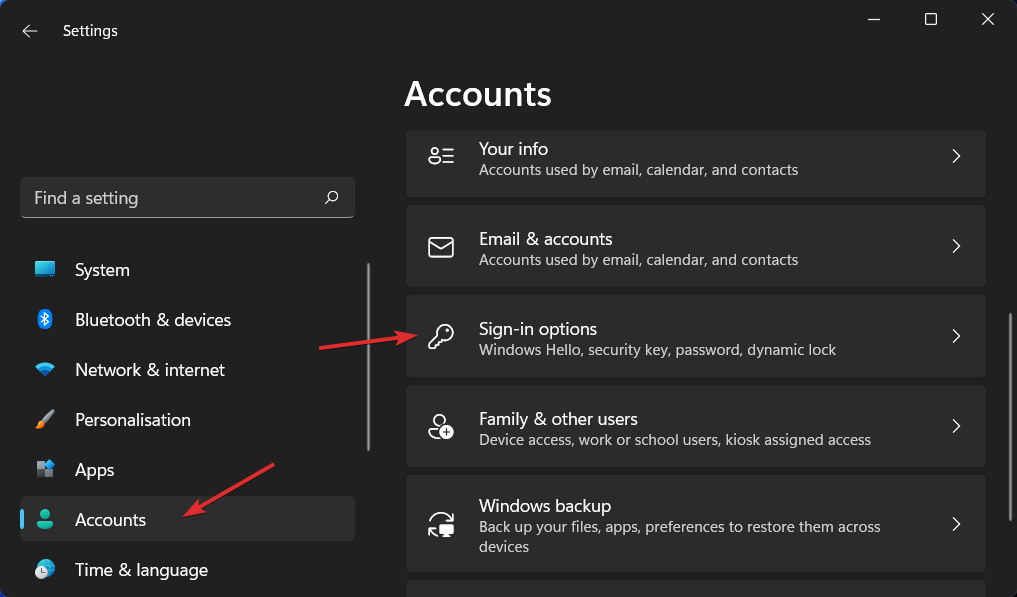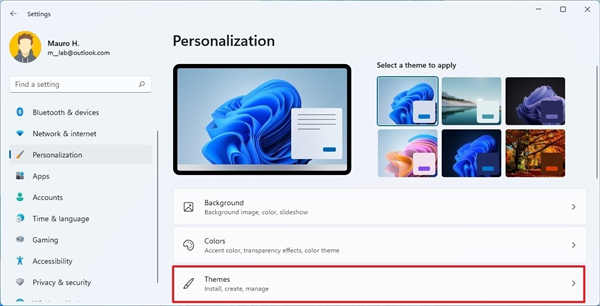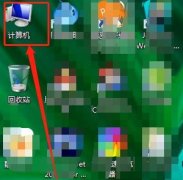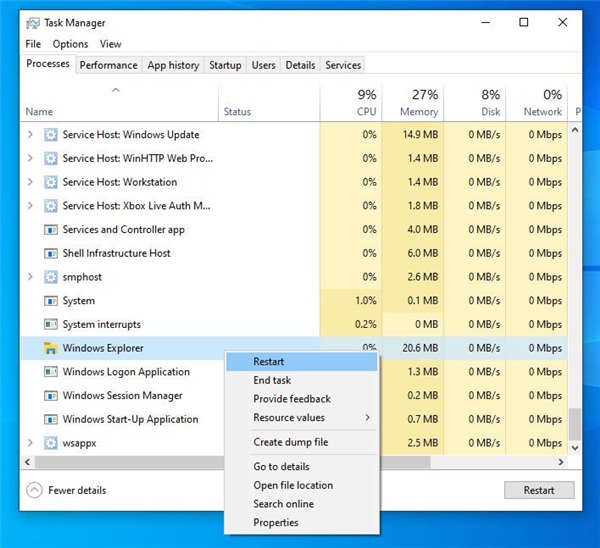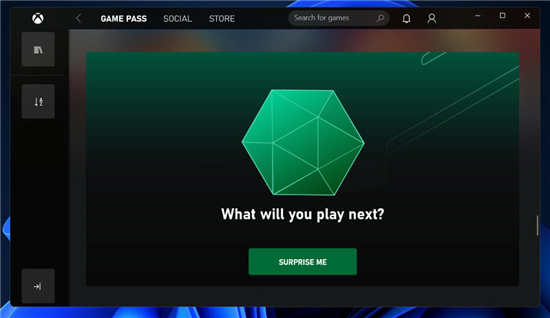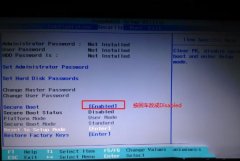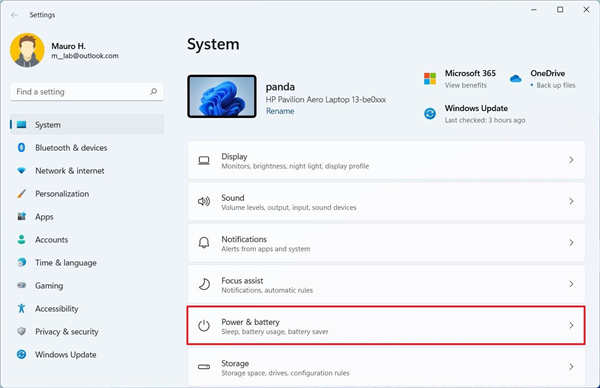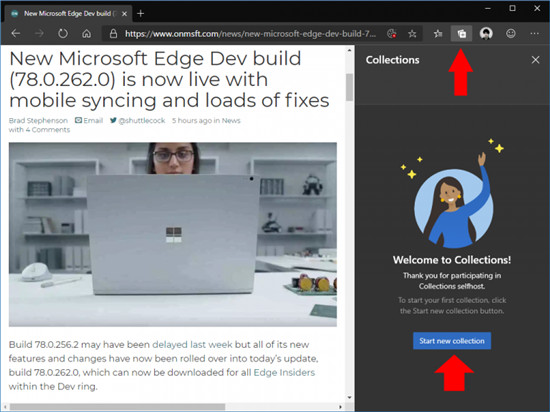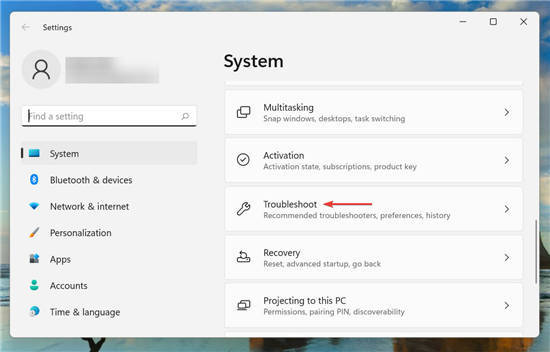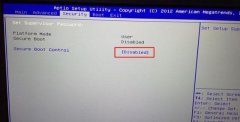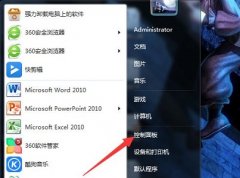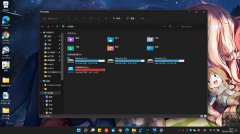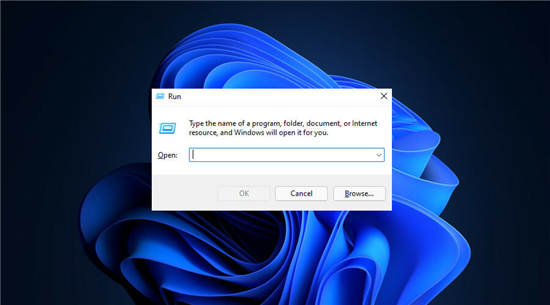win11家长控制功能_Windows10家长控制启用方法
Windows Parental Controls 是基于软件的限制系统,允许父母和雇主监视和控制孩子或员工的计算机时间。这是帮助您的孩子在使用计算机时保持安全的好方法。
在本文中,我们将讨论 Windows 家长控制、如何启用它,以及如何使用它来保护您的孩子免受在线危险!
►什么是家长控制?
家长控制软件是一种帮助家长保护孩子免受在线危险的程序。它允许父母限制他们的孩子在使用计算机时可以访问的某些活动或内容。例如,父母可以阻止包含成人内容的网站或阻止他们的孩子在线与陌生人聊天。除此之外,家长控制还允许家长监控孩子的活动并检查他们的浏览历史记录。
家长控制软件有多种形式,例如:
基于应用程序:可以安装在您的计算机或移动设备上的软件程序。这些很棒,因为只要您使用计算机或其他设备,您就可以随时访问它们。
网络过滤器:这些允许您从任何网络浏览器设置家长控制,而无需安装任何东西。您只需登录为此目的创建的帐户,然后相应地调整设置!
外部设备:一些公司销售带有内置家长控制的专用硬件设备。这些的优点是它们不需要任何安装;但是,由于您的孩子使用计算机时总会有实物存在,因此对每个人来说都不太实用!
最后两种家长控制软件很棒,因为您不需要在系统上安装任何东西。唯一的缺点是,当您的孩子在没有事先询问您的情况下使用他们自己的设备时,它们将无法工作。这通常发生在朋友家或其他儿童往往无人看管的公共场所,如学校、公园等,因此这有时会使这些方法不太理想。
►Windows 家长控制
使用 Windows 家长控制是密切关注孩子在线活动的一种一流方式。微软特别为父母和孩子设计了它;它的所有功能都是根据帮助开发该程序的真实家庭的意见精心挑选的。使用 Windows 家长控制,您可以轻松阻止您的孩子不应该使用的程序,限制他们可以访问的网站,并选择他们每天花在 PC 上的时间。
除了允许父母为孩子的计算机使用设置控制之外,Windows 中的家长控制还包括一些其他有趣的功能,您可能会觉得这些功能很有吸引力:
网络历史记录:允许父母通过此功能查看孩子访问过的所有网站。如果您在家庭环境中使用共享 PC,这将特别有用,因为它将帮助您确定哪些网站对每个人都是安全的,哪些网站应该被阻止。您可以准确选择启用网络历史记录跟踪的具体日期和时间——这样,您的孩子将不知道您何时查看他们的浏览习惯。
关键字提醒:当孩子在 Windows 资源管理器、Web 浏览器或搜索框中搜索某些关键字时,此功能可让父母收到通知。如果您选择监控您孩子的在线活动,但又不想让他们注意到他们正在被监控,这是一个完美的选择,因为它会发送一封电子邮件通知,而没有任何明显的监控迹象。关于 Windows 家长控制的最后一件事是您可以设置密码,这样其他人就无法更改其设置。这样,孩子们将无法关闭它或取消您设置的某些限制。
►设置 Windows 家长控制的先决条件
在继续为您孩子的帐户配置家长控制之前,请确保您满足以下要求:
• 适当的互联网接入
• 以管理员身份使用您的 Microsoft 帐户登录
• 每个孩子的 Microsoft 帐户
• 访问孩子的电子邮件地址
►如何在 Windows 11 中设置家长控制?
在 Windows 11 和 Windows 10 上设置家长控制非常简单。以下是要遵循的步骤:
1. 首先,打开“开始”菜单并转到“设置”。
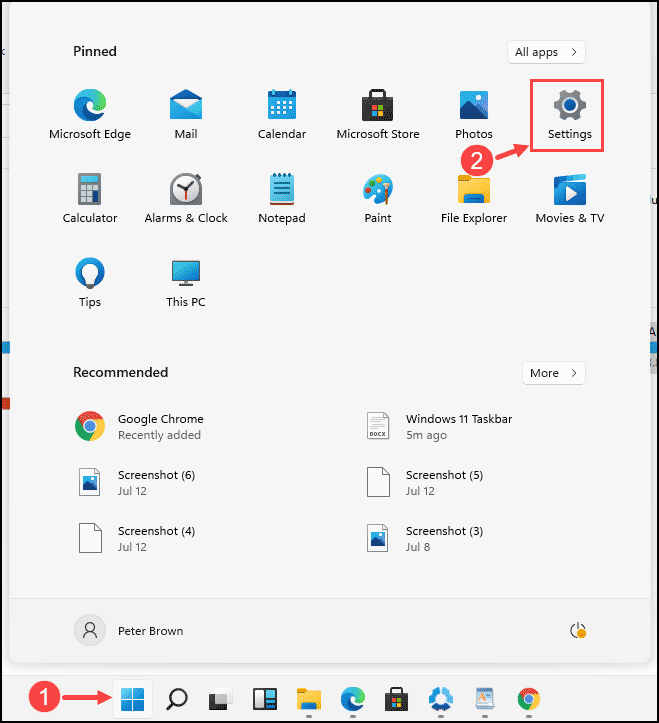
2. 在设置中,单击“帐户”并选择“家庭和其他用户”。
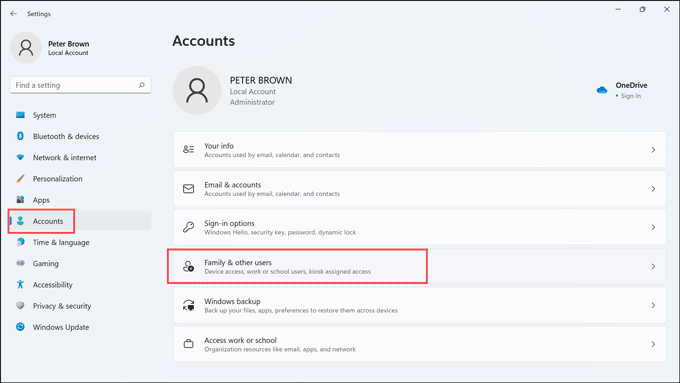
3. 在这里,您将能够看到属于您家人的所有帐户。如果此处未列出属于您的任何孩子的帐户(以防他们未使用 Microsoft 帐户登录),您可以单击“添加家庭成员”以添加一个。
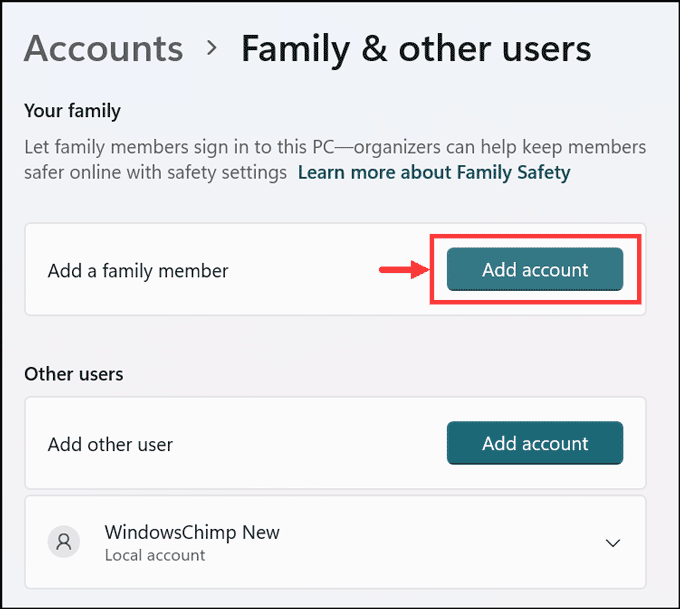
4. 单击“为孩子创建一个”并按照屏幕上的说明添加您孩子的帐户。您必须让您的孩子在他们的设备上使用此帐户登录。
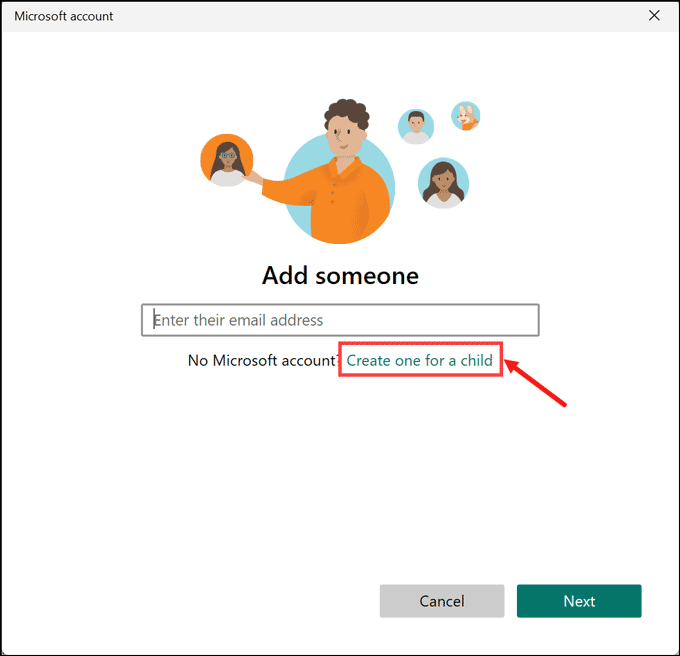
5. 添加帐户后,只需选择孩子的个人资料,然后单击“在线管理家庭设置或删除帐户”。您将被重定向到Microsoft 帐户网页。
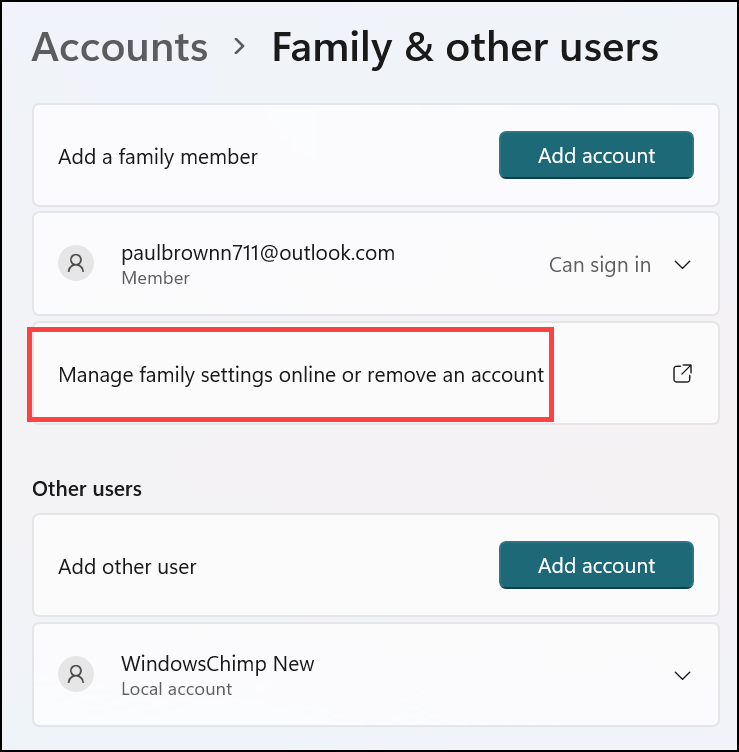
6. 单击您孩子的帐户以自定义其设置。
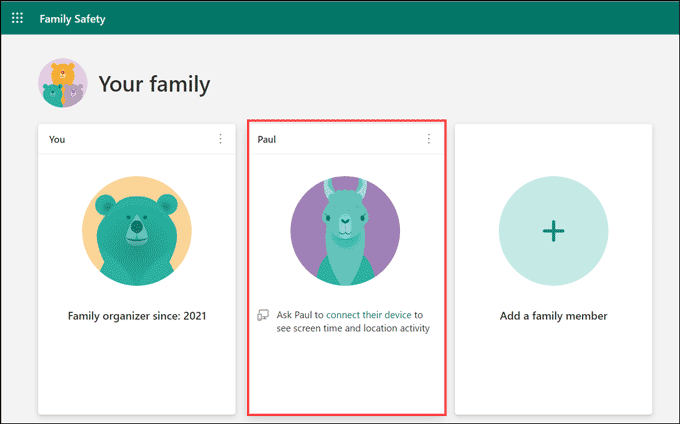
7. 您现在可以选择允许您的孩子在一天中的什么时间使用他们的帐户以及他们可以启动哪些程序。设置屏幕时间。它让您可以决定您的孩子在执行每一项标准任务时默认可以使用哪些其他程序,例如听音乐、看视频等。