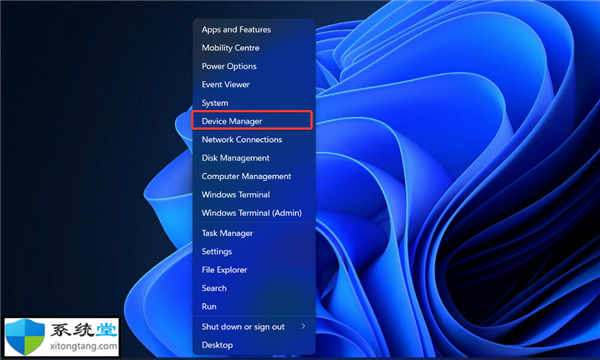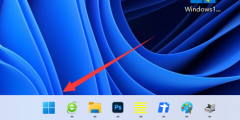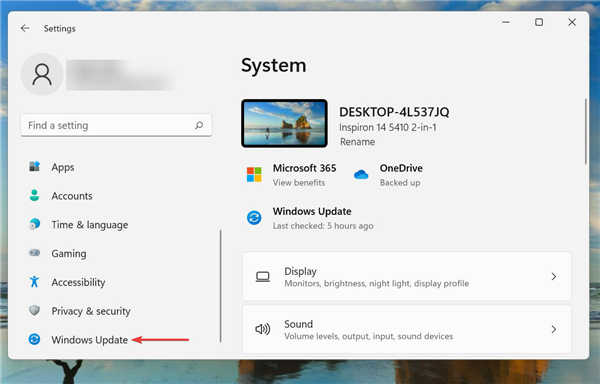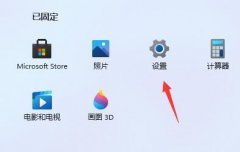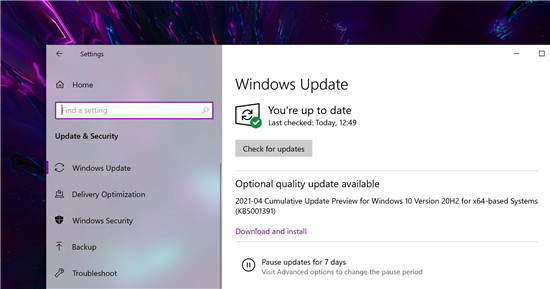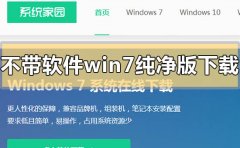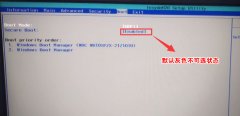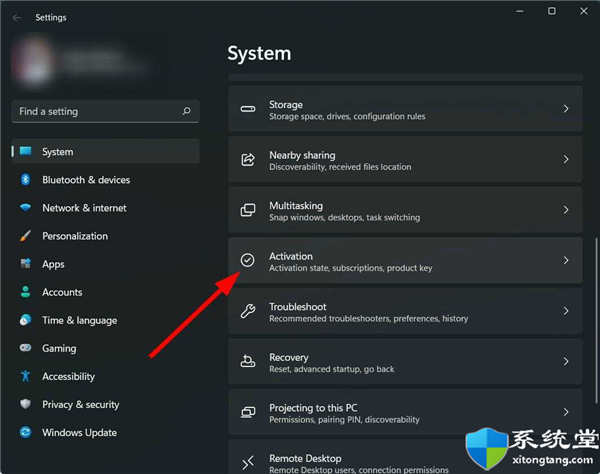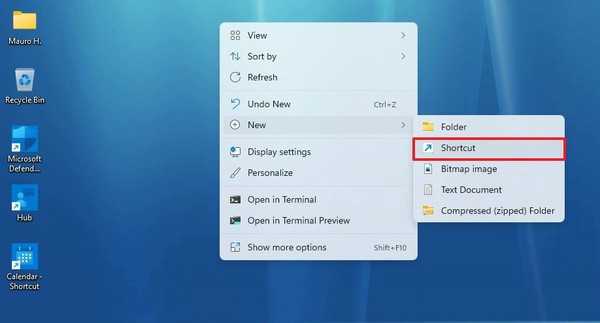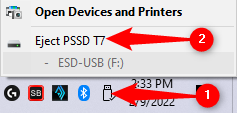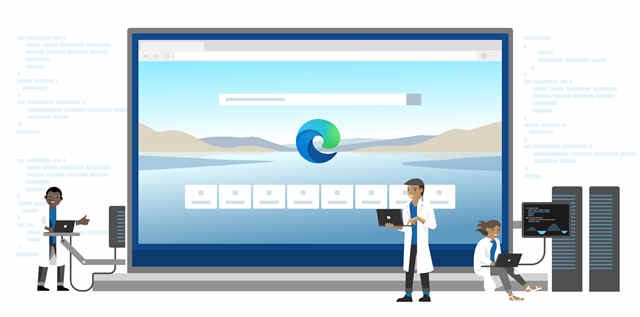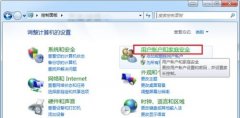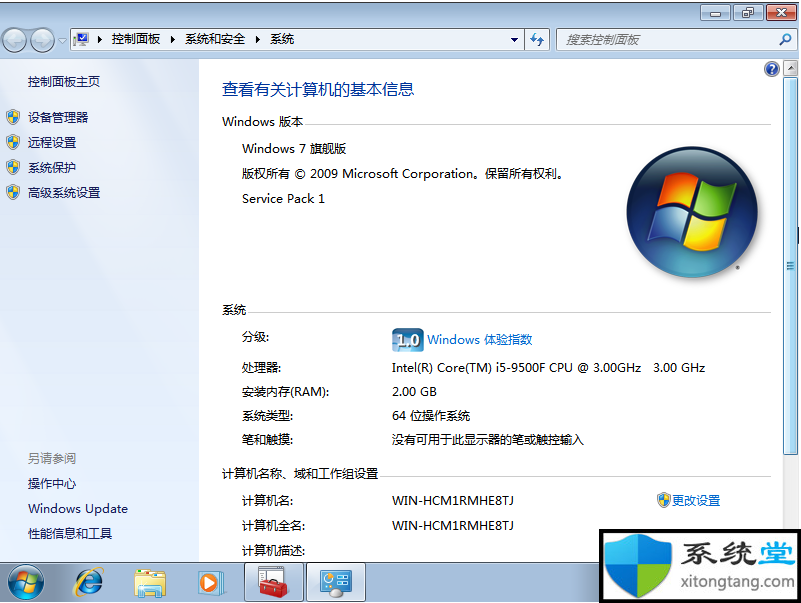Windows 11 文件资源管理器不工作怎么办?
如果 Windows 11 文件资源管理器不工作、崩溃、冻结或完全停止工作,您可以尝试以下一些不同的修复程序。
最新的 Windows 11 购买了许多新的和值得注意的功能,从任务栏的更改到各种用户界面调整等等。文件资源管理器还调整了一些 UI 更改,文档、下载、音乐、图片都欢迎新的图标集。总的来说,这是一个可喜的变化,但一些用户报告文件资源管理器不工作或拒绝打开或频繁崩溃。不正确的系统设置、不兼容的第三方软件或损坏的系统文件是Windows 11 文件资源管理器滞后问题背后的一些常见原因。在这里,我们有一些解决方法可用于修复 Windows 11 上的文件资源管理器无响应。
Windows 11 文件资源管理器不工作
对于 Windows 11 文件资源管理器无法正常工作的问题,没有任何通用修复方法,我们建议您应用下面提到的每个解决方法,直到其中一个为您说明成功。
➡重新启动 Windows 资源管理器
应用程序的任何后台进程或服务都有可能损坏并影响该应用程序的整体功能。完全关闭该应用程序,然后重新启动它,为该应用程序提供一个全新的工作环境
• 按 Ctrl+Shift+Esc 快捷键组合调出任务管理器
• 转到进程选项卡,在其中从列表中选择 Windows 资源管理器。
• 最后,点击重新启动按钮,资源管理器将重新启动,问题可能会得到解决。
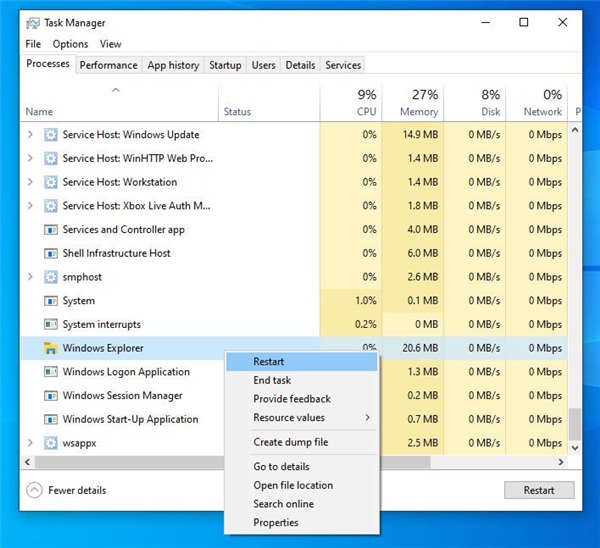
重启后,查看是否仍然死机或死机 问题还是没有解决?
1. 转到详细信息选项卡。
2. 选择explorer.exe文件并点击结束任务按钮
等待几秒钟,然后重新启动 Explorer。检查它是否能够修复 Windows 11 PC 上的文件资源管理器崩溃问题。
➡ 调整文件资源管理器选项
• 按 Windows 键 + R,键入control.exe 文件夹,然后单击确定,
• 这将打开文件资源管理器选项窗口,选择常规选项卡,
• 在打开文件资源管理器到:下拉菜单旁边,然后选择这台电脑选项。
单击应用,然后单击确定。
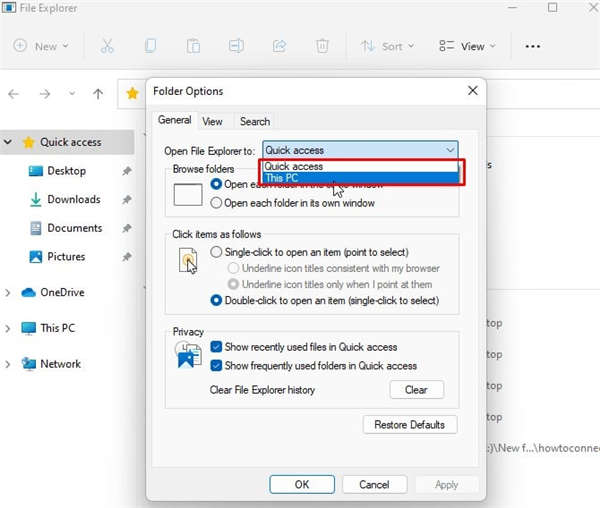
➡重启你的电脑
如果文件资源管理器不工作,常青解决方案是,重新启动您的 PC。它将清除所有正在运行的应用程序和进程,擦除活动内存并让您的应用程序(包括文件资源管理器)重新开始。它还安装任何可能对此类问题进行错误修复的未决更新。
为此,请右键单击“开始”按钮并选择“关机或注销”“重新启动”。
➡删除文件资源管理器缓存
如果积累了大量临时数据,这不仅会减慢应用程序的速度,还会阻止其执行正常功能。文件资源管理器就是这样一种应用程序,其中缓存会定期累积。让我们按照以下步骤删除文件资源管理器缓存,这可能有助于为您解决问题。
• 按 Windows 键 + S,键入文件资源管理器选项并选择顶部的第一个结果,
• 现在在“常规”选项卡下,单击“隐私”下的“清除”按钮,这将删除所有缓存文件。
• 完成后检查并验证Windows 11 PC上的文件资源管理器崩溃问题是否已修复。
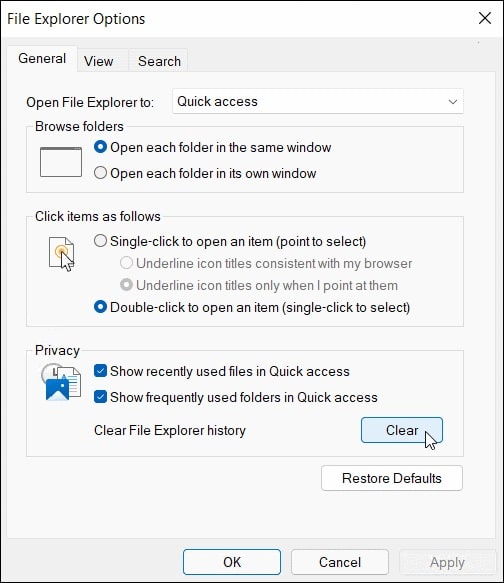
➡检查 Windows 更新
安装最新的 Windows 更新可能会修复此问题的错误。让我们检查并安装最新的 Windows 更新,这些更新会自动推荐和修复导致 Windows 11 文件资源管理器崩溃的损坏设置等问题。
• 按 Windows 键 + I 打开设置,
• 转到Windows更新然后选择检查更新
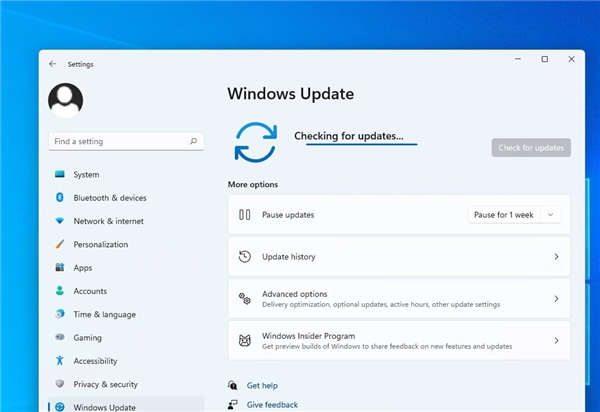
➡使用 SFC 命令
Windows 系统文件有可能已损坏,这会降低 PC 性能并导致 Windows 11 文件资源管理器无法工作或滞后。运行系统文件检查器 (SFC) 工具,扫描您的 PC 以查找所有损坏的文件。如果发现任何 sfc 实用程序,请尝试将它们替换为作为缓存文件存储在 PC 上的工作版本。
• 以管理员身份打开命令提示符,
• 键入命令sfc /scannow并按回车键
• 这将对损坏的丢失系统文件执行扫描并自动修复损坏的文件。
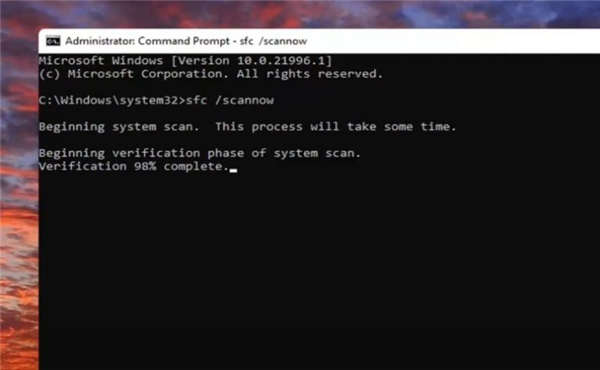
完成后,在运行Windows 11启动时重新启动计算机,请检查文件资源管理器崩溃问题是否已得到修复。
➡在控制面板中运行系统维护
运行系统维护疑难解答,扫描各种系统和UWP应用程序的潜在问题,随后也会带来相关的修复。
• 从开始菜单启动控制面板。
• 然后从右上角将其查看方式更改为大图标,然后转到故障排除部分。
• 之后,单击系统和安全下的运行维护任务。
• 该工具将诊断所有系统应用程序中的问题,包括资源管理器。
• 然后它也会带来相关的修复。只需单击所需的修复即可实施它,
• 最后,重新启动您的 PC,然后检查 Windows 11 PC 上的文件资源管理器崩溃问题是否已修复。
➡专业提示:
为防止 Windows 11 文件资源管理器崩溃,我们建议
• 定期更新您的操作系统。