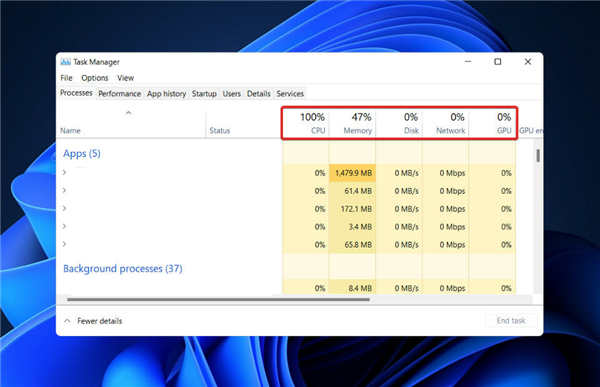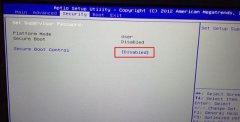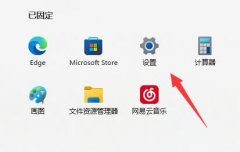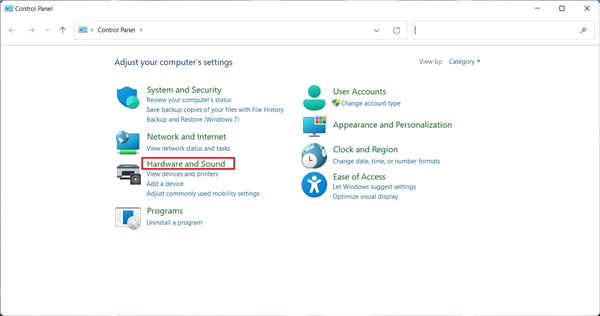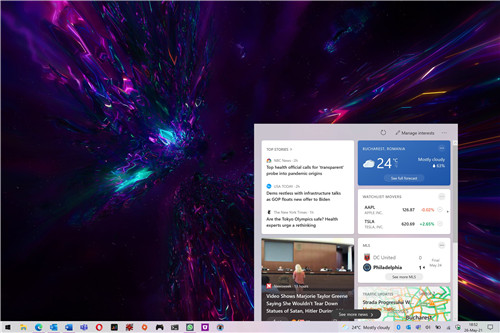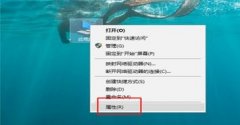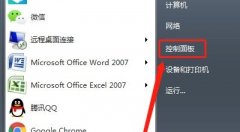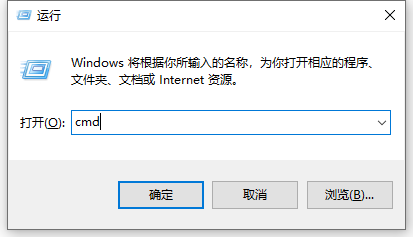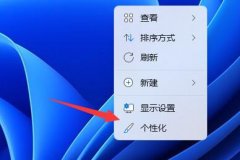联想ThinkPad黑侠E570是一款搭配酷睿6代处理器的15.6英寸商务笔记本。预装的是win10系统,但是还有不少用户喜欢win7系统,采用的是6代以上的CPU,在安装win7时usb3.0设备无法使用,安装时要设置bios和下载新机型的WIN7(集成usb3.0驱动的镜像)那么联想ThinkPad黑侠E570笔记本如何把win10改成win7系统呢?
操作步骤:
一、操作准备工作:
1、8G左右的U盘:U盘启动盘制作工具(PE特点:1,绝无捆绑任何软件的启动盘。2,支持PE自动修复UEFI+GPT引导。3,支持LEGACY/UEFI双引导。4,一键装机自动认别gho wim esd系统格式)
2、系统下载:联想笔记本WIN7 64位系统(联想新机型解决usb3.0问题,解决NVME固态硬盘无法安装问题)(注:如NVME固态硬盘安装WIN7时出现0x0000007b蓝屏,请参考NVME固态硬盘安装WIN7系统步骤)
二、联想ThinkPad黑侠E570笔记本win10换win7系统bios设置步骤(安装WIN7重要一步)
1、重启笔记本按F12,按TAB键切换栏目到"App Menu",然后选择"setup"进入BIOS设置,或是看到lenovo或ThinkPad标识后多次按Enter回车,听到报警声后等待下一画面,然后按F1或Fn+ F1进入BIOS主界面。如下图所示;

1、按→方向键移动到Security,将secure boot改成disabled,关闭安全启动,如下图所示;
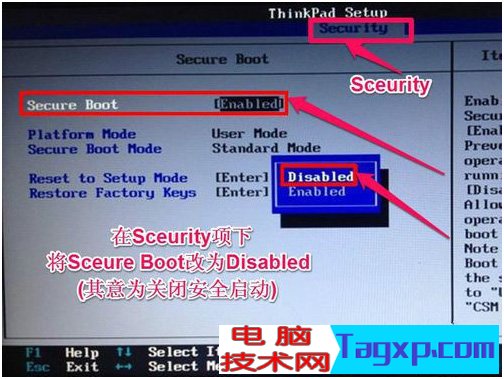
2、选择startup,在UEFI/legac boot priority下,设置为Legacy First(传统模式优先)。
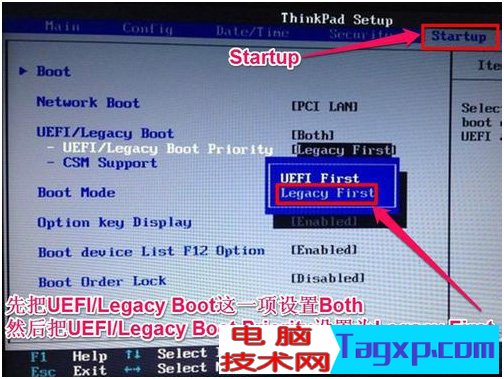
3、在Restart下,选择OS Optimized Defaults回车,改成Disabled或Other OS,接着选择Load Setup Defaults回车进行加载,然后按F10保存设置。
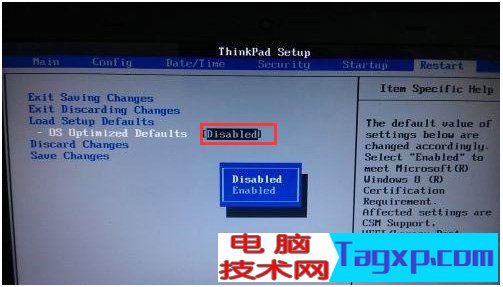
4、保存设置后自动重启进入LOGO画面时,一直按F12,选择U盘启动,如下图所示;
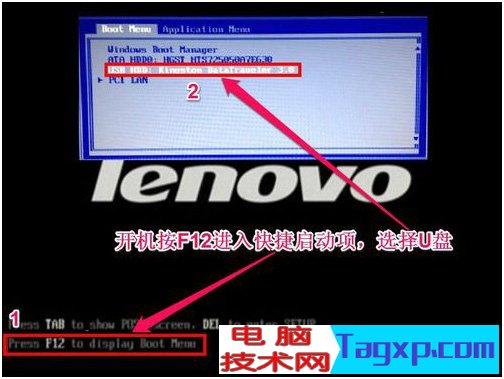
三、改硬盘分区格式为MBR分区(安装WIN7转化分区格式)
1、选择U盘启动盘进入PE后,在桌面上运行DiskGenius分区工具,点击菜单栏的【硬盘】,选择【转换分区表类型为MBR格式】,然后点击【快速分区】进行分区;
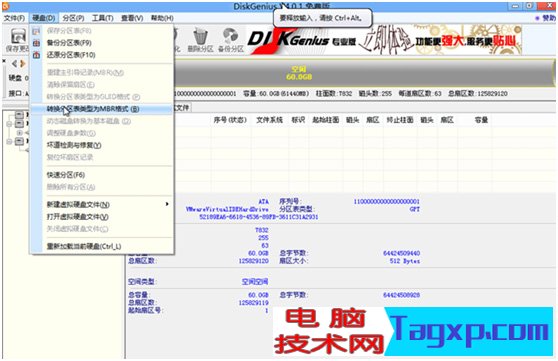
四、联想ThinkPad P50s安装WIN7系统
1、运行桌面由"系统总裁制作的SGI映像总裁"工具,然后点击浏览,在U盘找到我们下载好的ghost版本的iso或者gho文件,以c盘为系统盘,把win7系统安装在c盘中,点击下一步,等待释放GHO安装程序,电脑便会自动重启电脑。拔掉U盘电脑重启后,系统会自动完成后续的程序安装,直到看到桌面,系统就彻底安装成功了。


以上就是联想ThinkPad黑侠E570笔记本win10改装win7系统的方法,安装前务必备份所有数据。