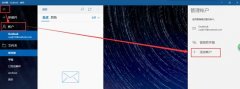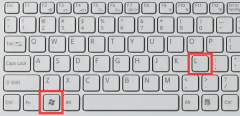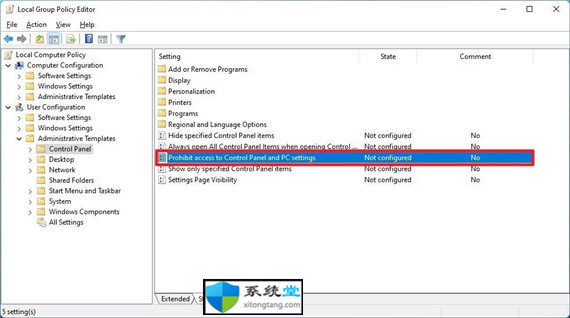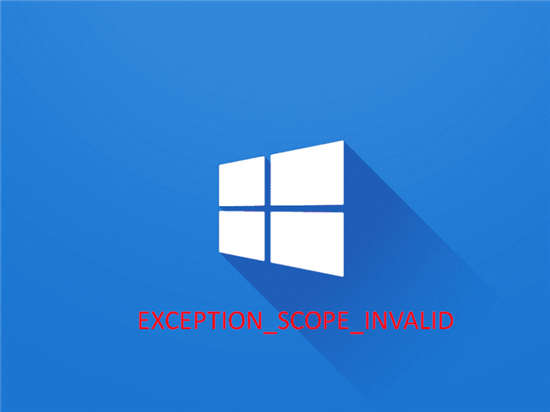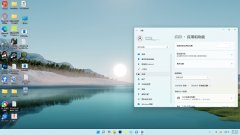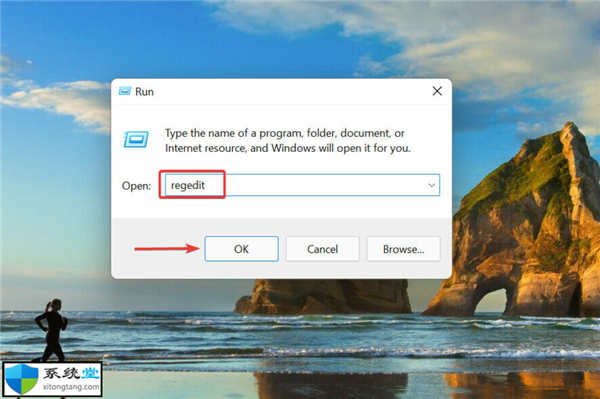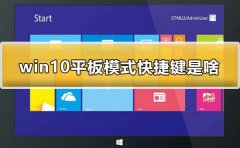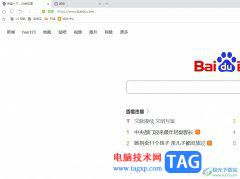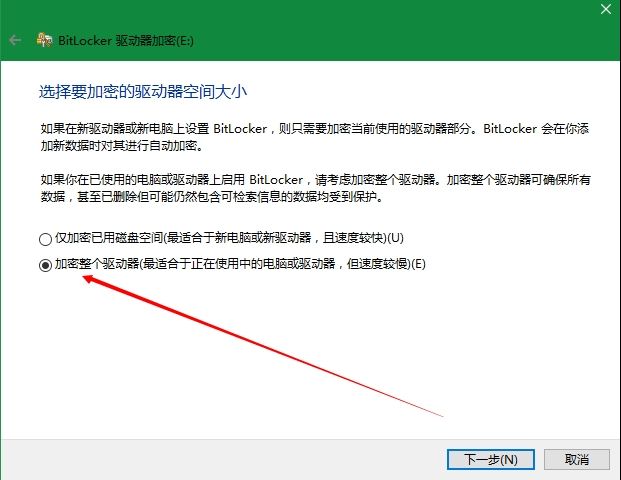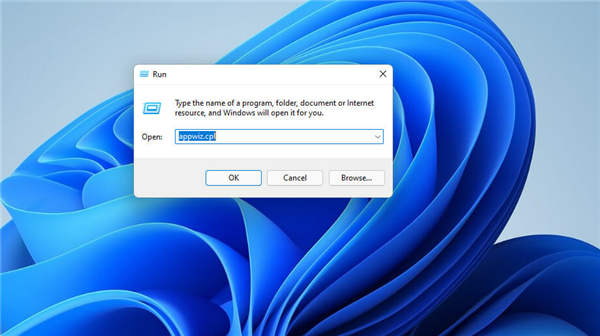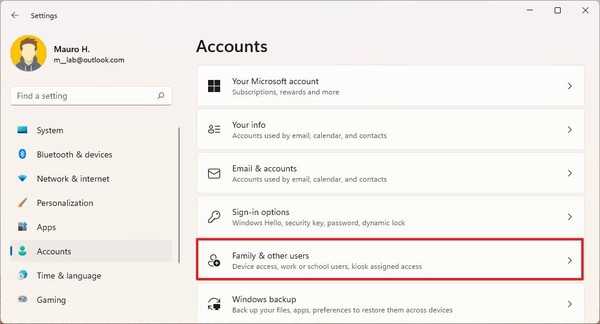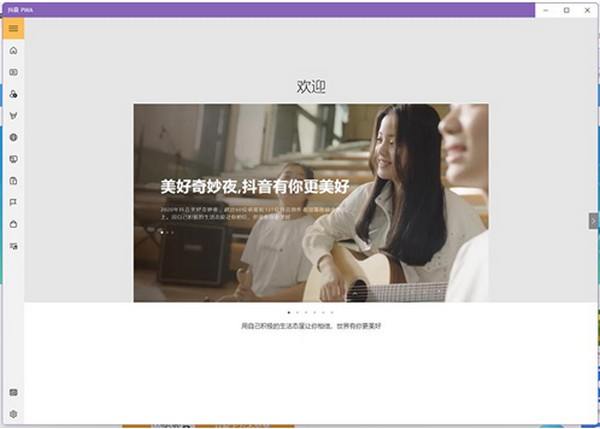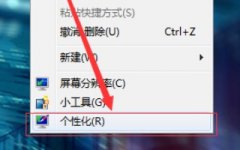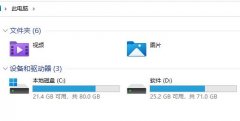Windows 11 搜索不管作用怎么办
Windows 11 更新后 Windows 搜索功能是否无法使用?报告类似问题的用户数量,无法在 Windows 11 搜索栏中键入内容或搜索结果未显示在列表中。那么为什么Windows搜索不起作用?最新的 Windows 11 仍处于起步阶段,因此该错误可能会禁用搜索功能或根本不允许您输入任何内容。本文在这里介绍了如何使用各种选项修复Windows 11 搜索不起作用的问题。
Windows 11 搜索不起作用
当 Windows 搜索不起作用时,您必须尝试重新启动计算机。这将清除可能导致搜索功能无法正常工作的临时故障。
• 为此,请右键单击开始按钮并选择关机或注销 重新启动。
如果您没有找到“搜索”按钮,您应该检查任务栏设置并启用它。
• 右键单击任务栏中的“开始”图标,然后从列表中选择“设置”。
• 接下来,从左侧列出的选项卡中选择“个性化”设置,然后在右侧向下滚动并单击“任务栏”。
• 现在,检查“搜索”旁边的切换是否已启用。如果不是,请单击切换开关以启用它。
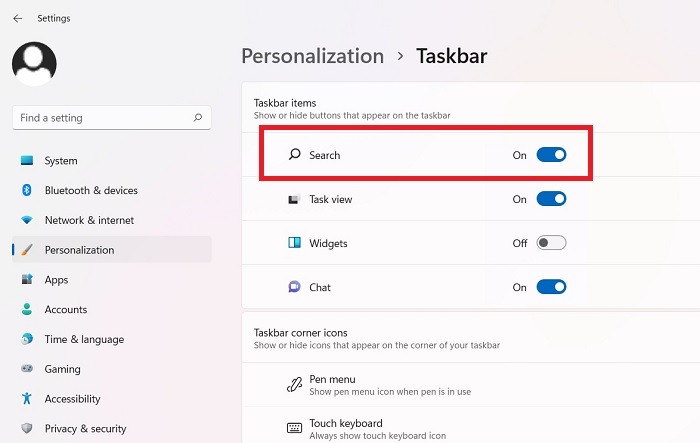
➡重新启动 Windows 搜索服务
当您遇到搜索功能问题时,请重新启动 Windows 搜索服务并检查是否可以帮助您修复 Windows 11 搜索无法正常工作的问题
➡重置 Windows 11 搜索
Windows 搜索依赖于searchhost.exe进程才能正常运行。让我们重新启动任务并检查这是否有助于修复 Windows 11 搜索不起作用的问题。
➡运行 Windows 11 搜索疑难解答
微软还提供内置搜索疑难解答和运行功能,可自动检测和修复 Windows 11 上的搜索问题。
➡清除设备搜索历史
Windows 11 保存搜索查询以提供更好的搜索结果但有时它可能会导致 Windows 11 搜索在您的计算机上无法正常工作。按照以下有助于解决问题的步骤,从“设置”菜单中清除 Windows 11 搜索历史记录。
➡禁用安全搜索
Windows 11 的安全搜索功能可能会干扰并阻止显示搜索结果。
➡更新 Windows 11
Microsoft 会定期发布 Windows 更新以修复系统的小问题。安装最新的 Windows 更新可能会修复该问题的错误。让我们从“设置”应用程序将操作系统更新到最新版本。
➡重建 Windows 11 搜索索引
如果您的搜索功能出现问题,重建搜索索引可以帮助解决 Windows 11 搜索不工作的问题。
➡运行系统文件检查器和 DISM 工具
由于某些重要的系统文件已损坏,可能会出现此问题。如果上述所有方法都无法修复 Windows 搜索问题,请运行 DISM 恢复健康命令和系统文件检查器实用程序。这有助于扫描和恢复计算机上丢失的系统文件。