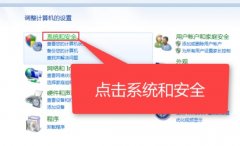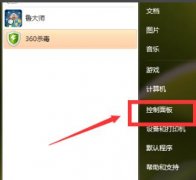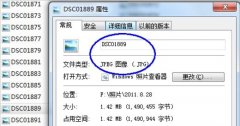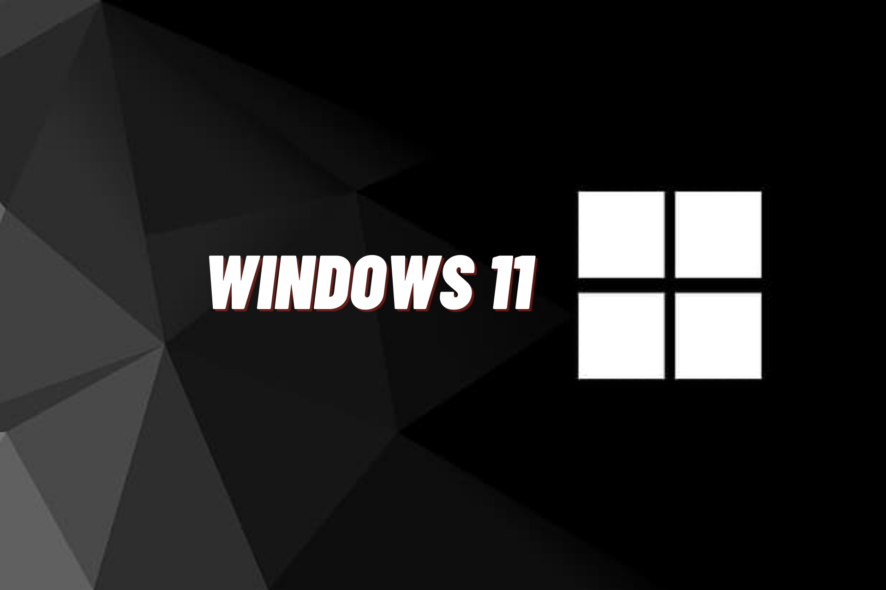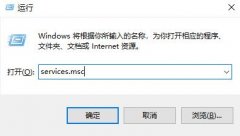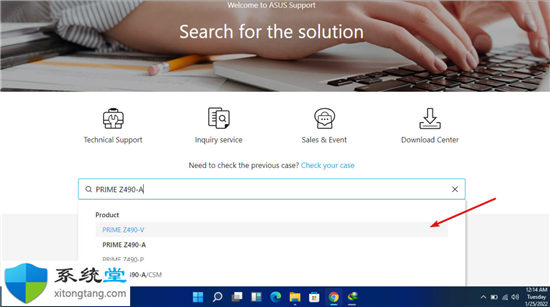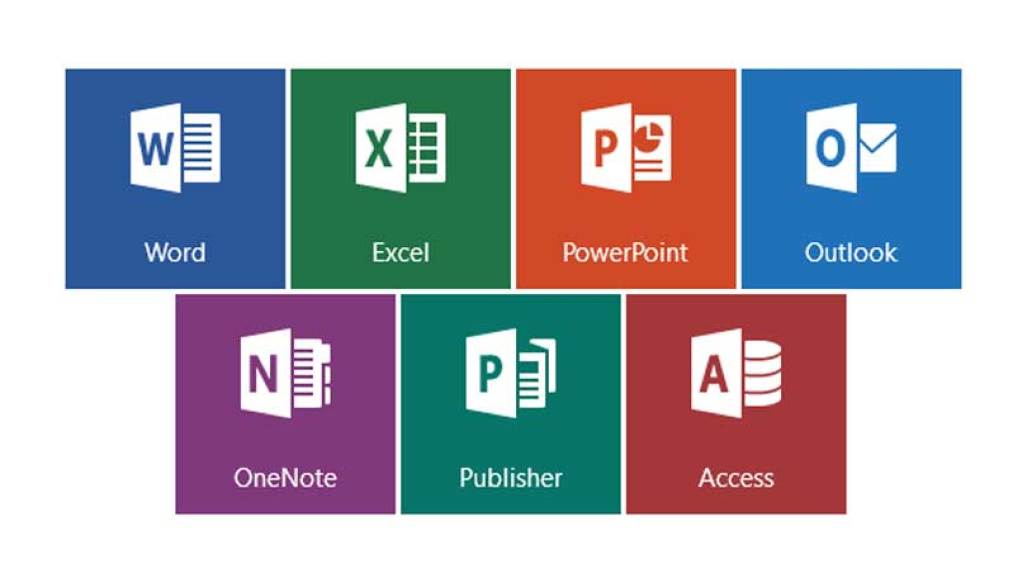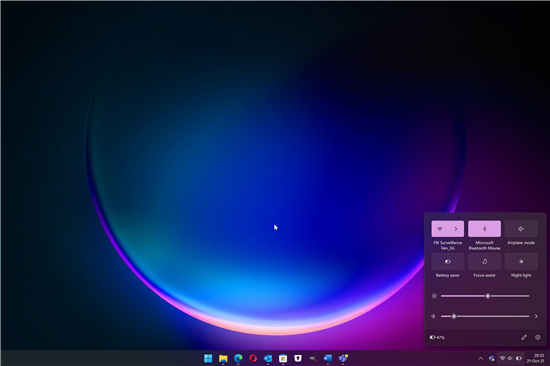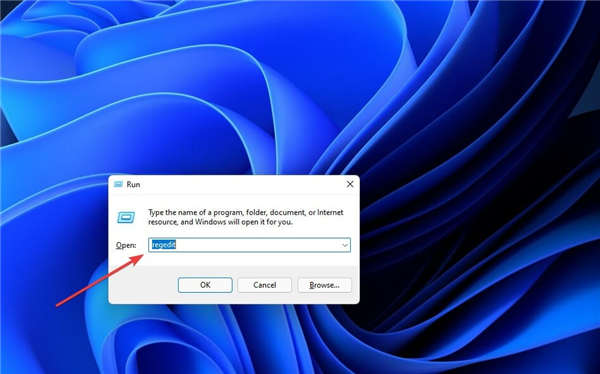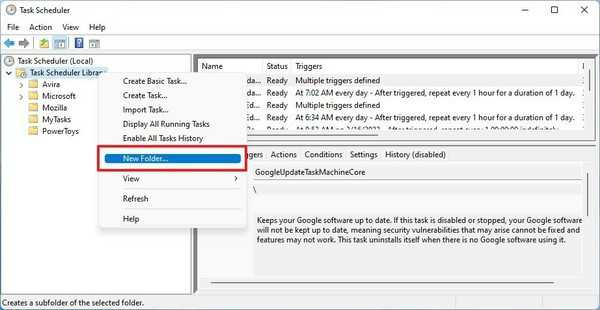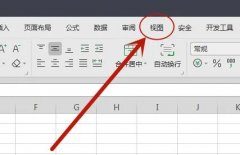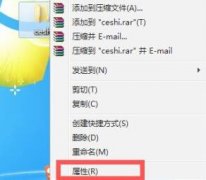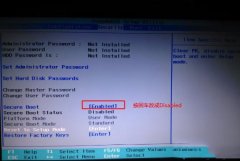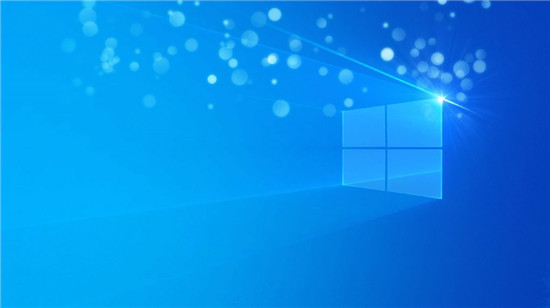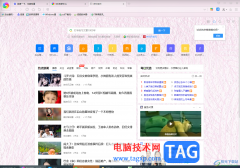电脑检测不到键盘怎么回事?Windows11没有检测到键盘处理方法
键盘不仅可以帮助您输入字母、数字和特殊字符,还可以简化我们对PC的基本使用。但是,如果Windows11没有检测到键盘,你会怎么做?
多个用户报告了该问题,大多数是在将操作系统重置为出厂设置后。由于无法使用键盘,您几乎无事可做。
在本指南中,我们列出了问题背后的原因、Windows11未检测到键盘时最有效的修复方法,以及暂时启用触摸键盘的步骤。
➡为什么Windows11没有检测到连接的键盘?
这可能是由多种原因造成的,具体取决于您使用的是有线键盘还是无线键盘。但是,两者的共同问题之一是有问题的驱动程序或者它们是否丢失。
除此之外,不正确的连接、错误配置的设置,甚至快速启动都可能导致问题。如果您有机会确定潜在问题,只需前往相关修复并执行它。
如果你不能,不要担心!按照列出的相同顺序执行下一部分中的步骤,以快速有效地解决错误。
➡如果Windows11未检测到键盘,我该怎么办?
1.执行一些基本检查
首先,断开键盘,清洁USB和端口,并检查电缆是否损坏(有线键盘)。
如果没有,请重新连接键盘并查看它是否有效。此外,尝试将其连接到系统上的另一个端口,以确保这些端口未被禁用。

如果它不起作用,您现在应该确定问题出在键盘还是系统(OS)上。为此,请将其连接到另一台设备,并检查它是否有效。
如果确实如此,则问题出在计算机本身而不是键盘上。在这种情况下,请前往接下来列出的其他修复。
如果Windows11在两个系统上都没有检测到键盘,请更换它。查看我们精选的市场上最好的键盘列表。
2.检查USB端口是否被禁用(有线键盘)
在许多情况下,是禁用的USB端口导致Windows11未检测到键盘问题。在这里,您必须检查是否从BIOS禁用USB端口。
为了进入BIOS,您必须在打开系统时在屏幕亮起时按F2或。F12为了安全起见,请多次敲击该键。
进入BIOS后,查找通常列在“高级”选项卡下的USB配置设置,然后启用端口。要了解确切的步骤,我们建议您前往官方制造商网站,并查看他们的常见问题解答或支持部分。
3.运行键盘疑难解答
每当在Windows上遇到任何错误时,您都应该寻找专用的内置疑难解答程序。Microsoft提供了其中的一些来帮助用户诊断和修复系统问题。
4.禁用快速启动
5.更新键盘驱动
由于这些在操作系统和硬件之间中继命令,驱动程序在每个设备的功能中都发挥着关键作用。如果驱动程序有问题,您可能会遇到问题。建议您始终安装最新的驱动程序。
上面列出的设备管理器方法仅扫描系统上的较新版本,而不扫描其他可用来源。因此,如果您以前没有下载过,Windows将无法通过这种方式找到最新版本。
在这种情况下,我们建议您在WindowsUpdate中查找最新的驱动程序版本,或者从制造商的网站手动下载驱动程序设置并进行安装。
如果这听起来太麻烦,您也可以使用可靠的第三方软件。我们建议使用DriverFix,这是一种专用工具,可扫描所有可用资源以获取最新版本,并使已安装的驱动程序保持最新。
6.取出电池(适用于笔记本电脑)
通常,已知会导致键盘出现问题的是笔记本电脑电池,因为它位于键盘下方。当电池过热时,可能会影响键盘的功能,并且在Windows11中有时可能无法检测到后者。
在这种情况下,请关闭系统,取出电池,将笔记本电脑插入电源并打开。如果键盘现在开始工作,问题很可能出在电池上。
最好用笔记本电脑专用的原装电池更换故障电池。切勿使用本地制造商的电池或不是专门为您的设备提供的电池。
7.重置Windows11
如果上述修复未能解决Windows11中的键盘检测问题,则应重新安装操作系统。如果您在之前重置后立即开始遇到错误,那么重新执行同样可以修复它。