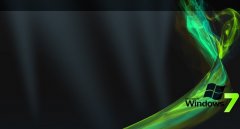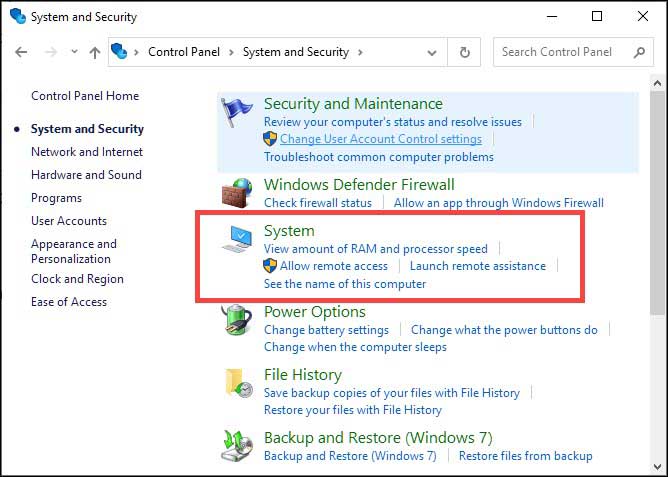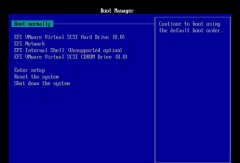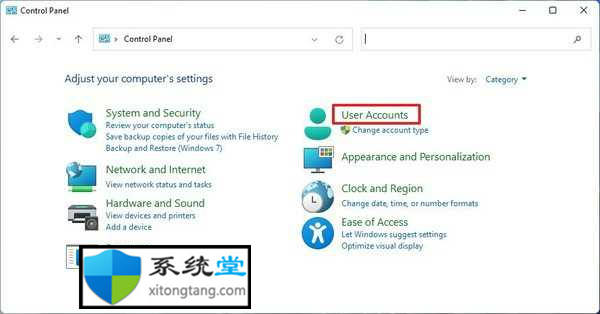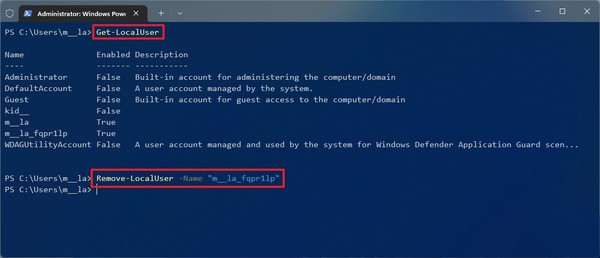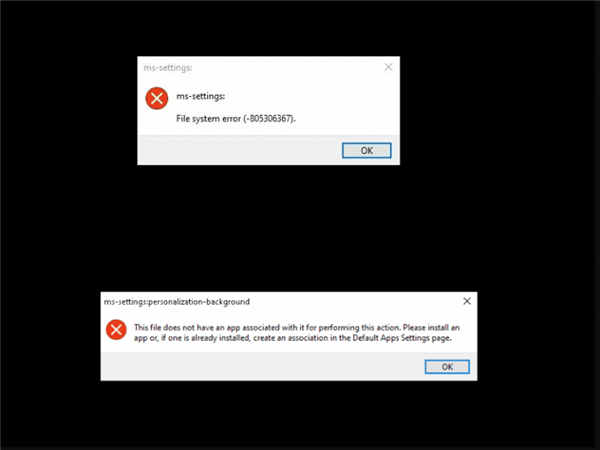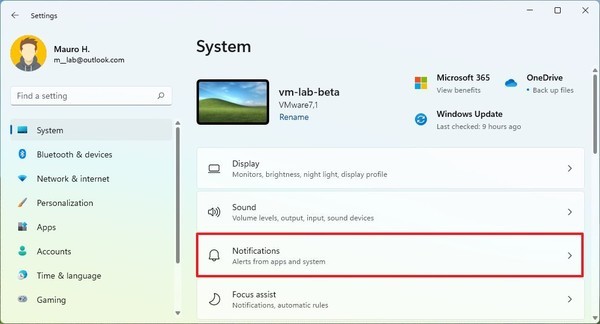win11专业版如何使用任务计划程序创建高级任务
要在 Windows 11 上使用任务计划程序创建高级任务设置,请使用以下步骤:
1. 打开开始。
2. 搜索Task Scheduler,然后单击顶部结果以打开应用程序。
3. 右键单击“任务计划程序库”分支,然后选择“新建文件夹”选项。
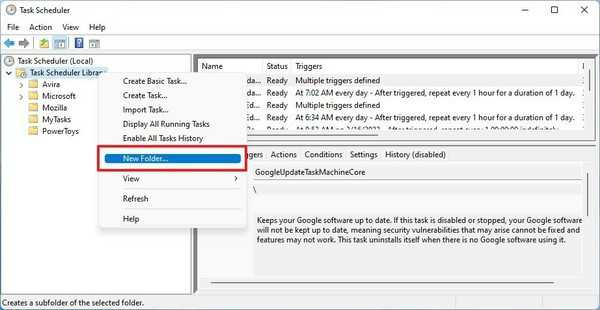
4. 键入文件夹的名称,例如MyTasks。
5. 单击确定按钮。
6. 展开“任务计划程序库”分支,然后选择MyTasks文件夹。
7. 单击操作菜单并选择创建任务选项。
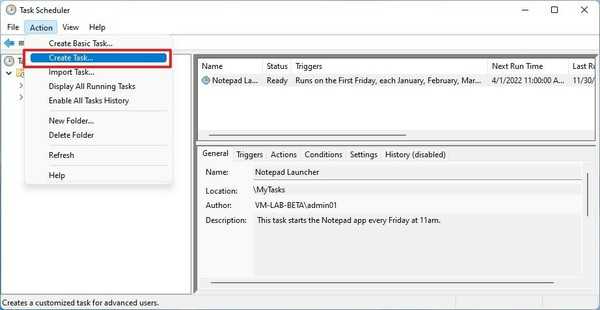
8. 在“名称”字段中键入任务的简短描述性名称,例如 My PowerShell 脚本。

9. (可选)在“描述”字段中为任务撰写描述。
10. 在“安全选项”部分,配置管理员帐户以运行任务。

快速提示:如果您使用管理员帐户,则默认用户应该完成这项工作。如果要运行命令提示符或 PowerShell 命令,请选择无论用户是否登录都运行选项,以防止在任务自动运行时显示命令窗口。
11. (可选)如果任务需要提升权限,请选中以最高权限运行选项。
12. 除非需要,否则“配置为”设置应保持不变。
13. 单击触发器选项卡。
14. 单击新建按钮。
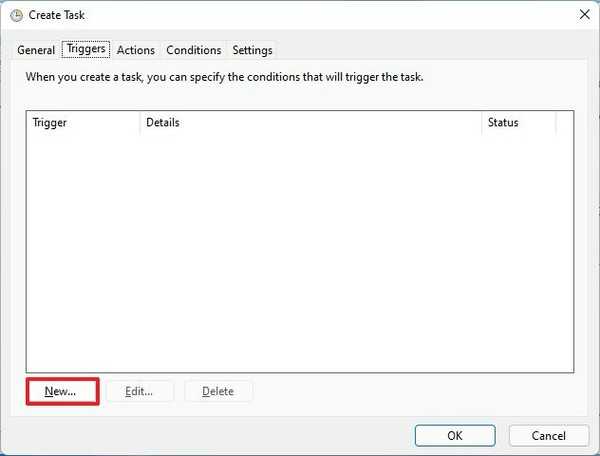
15. 使用“开始任务”下拉菜单选择众多触发器之一 - 例如,按计划。
16. 使用“开始”设置指定任务应该开始运行的时间和时间。
17. 从左侧选择每月选项。
18. 使用“月份”下拉菜单选择运行任务的月份。
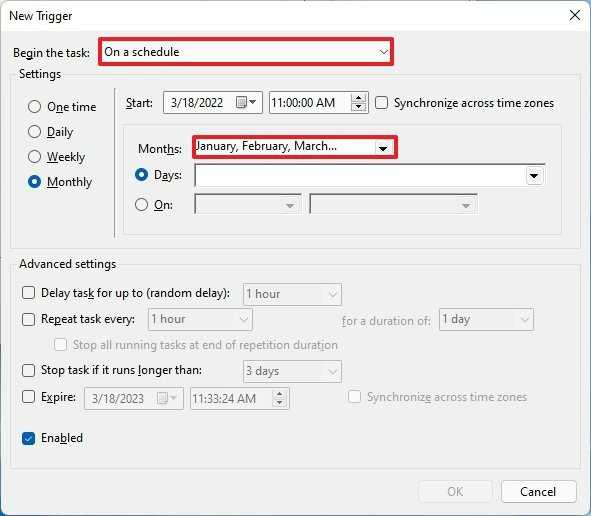
19. 使用“天数”或“开启”下拉菜单指定运行任务的天数。
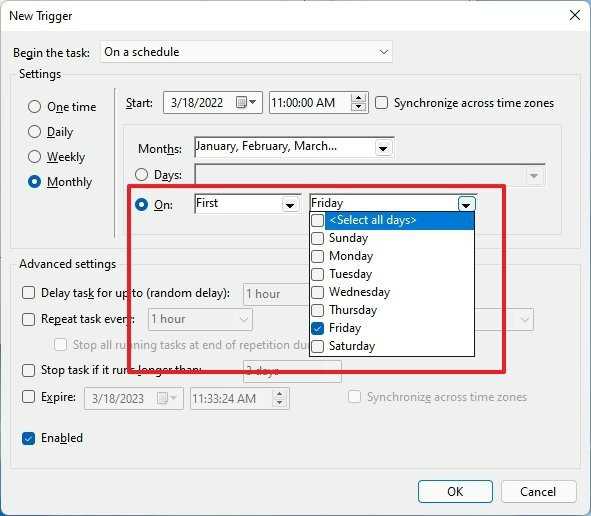
20. (可选)在“高级设置”部分,选择延迟、重复、停止和过期任务的选项。

21. 检查启用选项(如果适用)。
22. 单击确定按钮。
23. 单击操作选项卡。
24. 单击新建按钮。
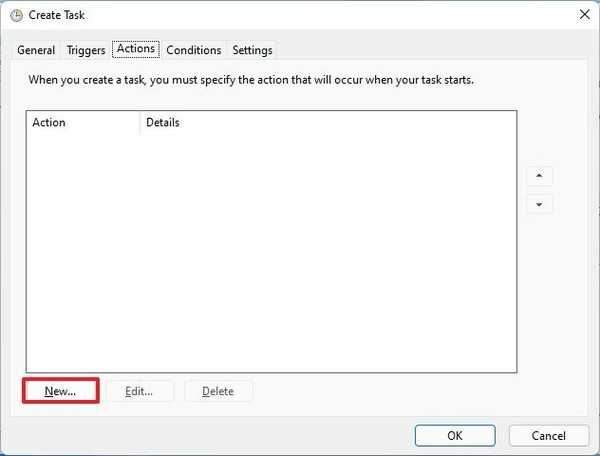
25. 使用“操作”下拉菜单选择启动程序选项。
26. 在“设置”部分的“程序/脚本”字段中,指定应用程序的路径 - 例如:powershell.exe.
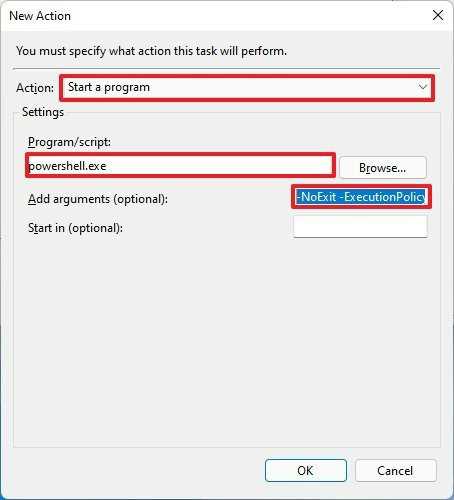
快速提示:如果您不知道应用程序的路径,请单击“浏览”按钮找到它。此外,如果它是 PowerShell 或命令提示符等已知程序,则只需指定可执行文件的名称。
27. (可选)在“添加参数”字段中指定与任务一起运行的参数 - 例如:-NoExit -ExecutionPolicy Bypass C:\PATH\TO\SCRIPT\first_script.ps1.
快速说明: “powershell.exe”命令和上述参数将运行名为“first_script.ps1”的脚本。“-ExecutionPolicy Bypass”参数确保脚本成功运行,“-NoExit”参数将阻止窗口在运行脚本后关闭。
28. (可选)在“开始于”字段中指定程序将在其中启动的文件夹。
29. 单击确定按钮。
30. 单击条件选项卡。
31. (可选)在“条件”选项卡中,您不必为基本任务修改这些设置。但是,您要确保根据需要配置电源设置。
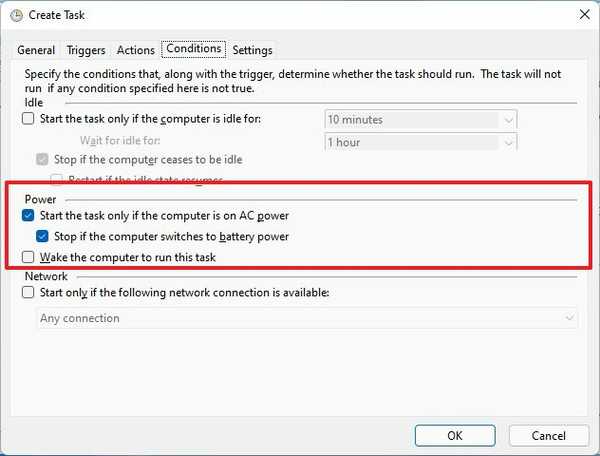
32. 单击确定按钮。
33. 单击设置应用程序。
34. (可选)“设置”应用程序包括会影响任务的其他选项。通常,检查以下选项是个好主意:
o 错过计划的开始后尽快运行任务。
o 如果任务失败,请重新启动每个:(将此选项与默认选择一起使用。)
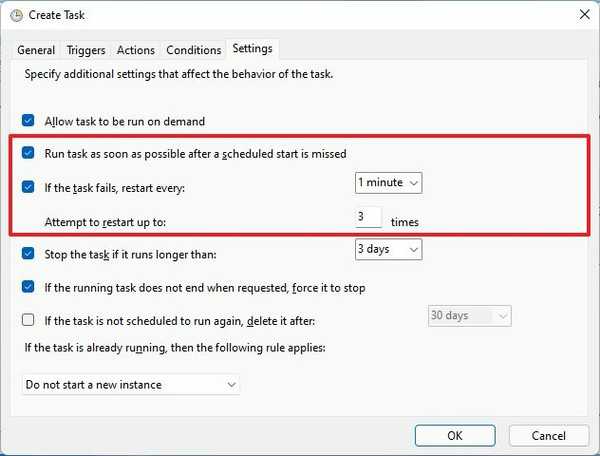
35. 单击确定按钮。