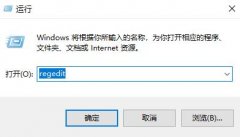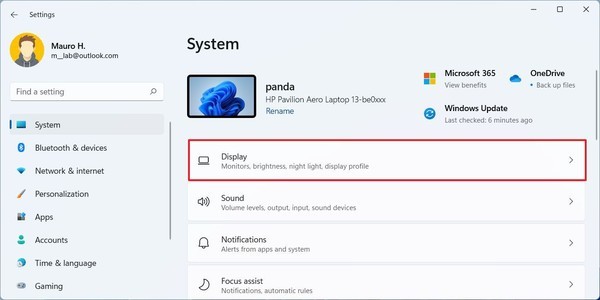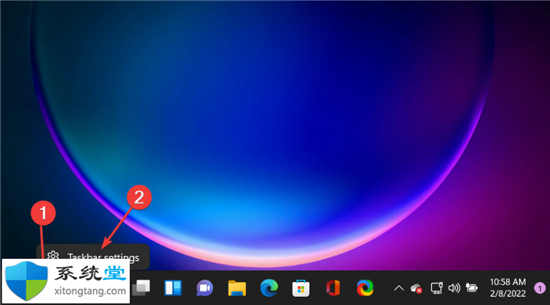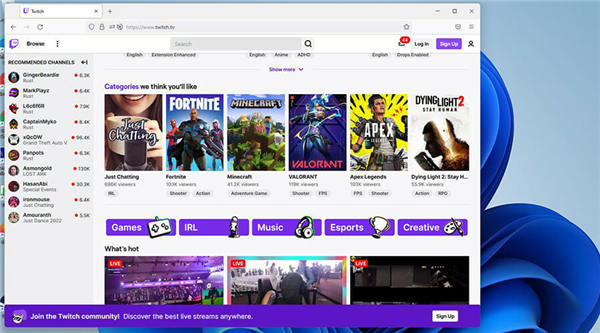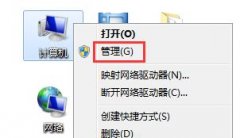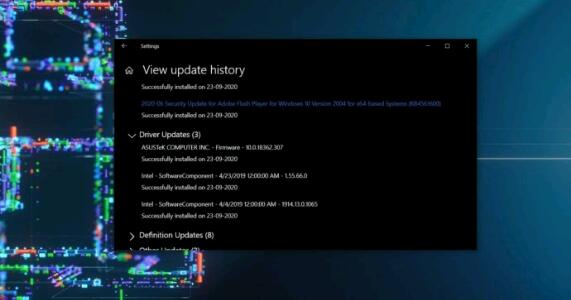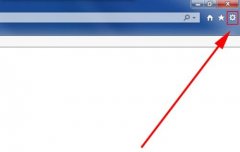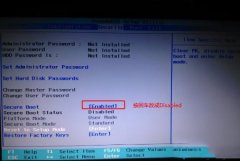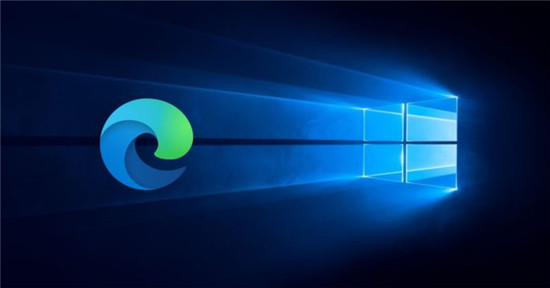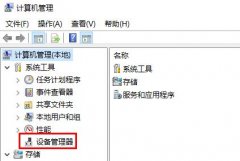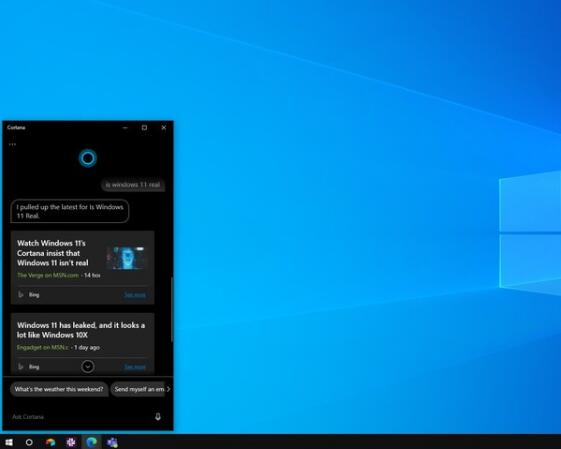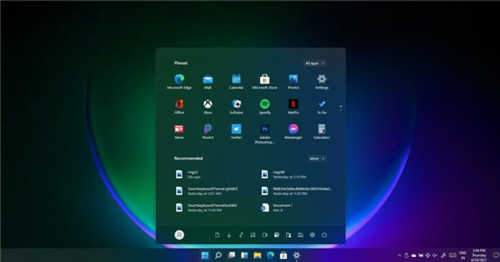WinGet在Windows11中无法识别?这是做什么
• 如果 WinGet 在 Windows 11 中无法识别,您可能缺少 winget.exe 文件。
• 我们建议您从那里下载最新的 Windows 包管理器版本。
• 作为最后的手段,您可以重新安装 Windows 副本而不会丢失任何文档。
基于命令行的程序包管理器(用户称为 WinGet)允许您在运行 Windows 11 或 10 的计算机上快速定位、下载、安装、升级、删除和配置应用程序。因此,我们今天将向您展示如何修复WinGet 在 Windows 11 中无法识别。
Microsoft 的 Windows 包管理器通过允许用户使用单个命令来简化管理应用程序的过程。
事不宜迟,让我们更详细地了解 WinGet 的功能,然后跳转到向您展示如何修复 Windows 11 中无法识别的 WinGet 的解决方案列表。继续!
WinGet 是如何工作的?
包管理器广泛用于 Linux 系统。无需在 Web 上搜索程序、下载安装程序和通过向导导航,您只需运行一个简短的命令即可按名称搜索和安装应用程序,从而节省您的时间。
其他企业和个人可以托管他们自己的软件存储库,这些软件存储库由 Microsoft 在系统后端托管。对于开发人员和系统管理员来说,这是一项关键功能,可帮助他们在 Linux 上更高效地工作。
WinGet 程序与基于 EXE、MSIX 和 MSI 文件格式的安装程序兼容。对公众开放的 Windows 包管理器社区存储库包含 YAML 格式的受支持应用程序的清单文件。
得益于 Microsoft 发布的更新,自 2020 年 9 月起,通过 Microsoft Store 安装应用程序以及命令自动完成功能已可用。
Windows 包管理器采用多种流程来限制有害软件进入存储库和目标计算机的可能性。这些过程包括 Microsoft SmartScreen、静态分析、SHA256 哈希验证等。
WinGet 客户端和社区清单存储库的源代码可在 MIT 许可证下下载并托管在 GitHub 上。
如何修复 Windows 11 中无法识别的 WinGet?
一.加入Windows包管理器
1. 前往 Windows 包管理器表格并填写它以加入该计划。
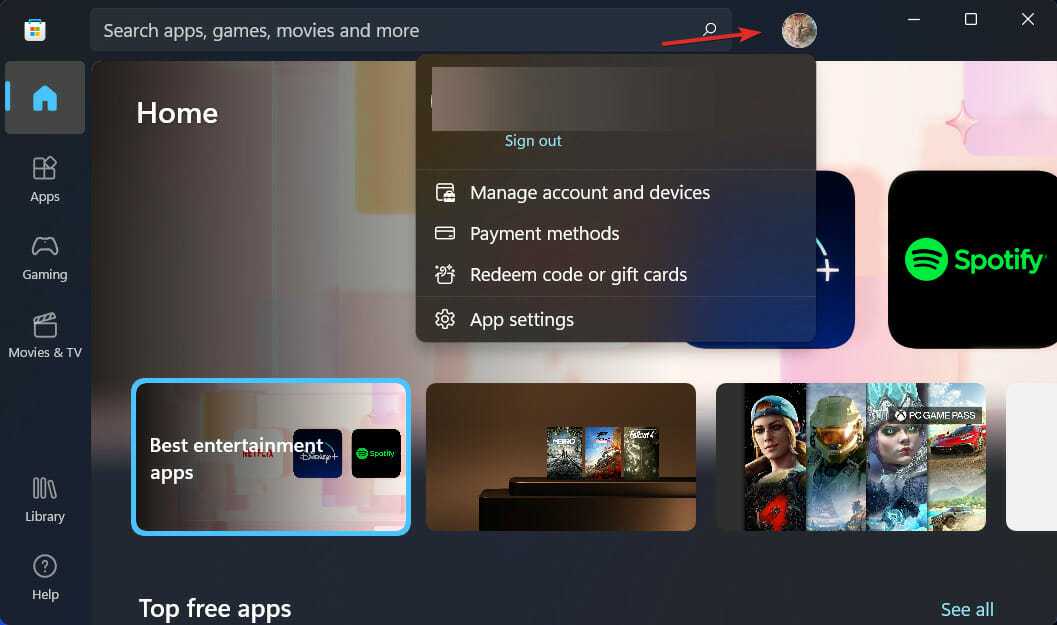
2. 完成此操作后,请确保您使用相同的帐户登录 Microsoft Store。
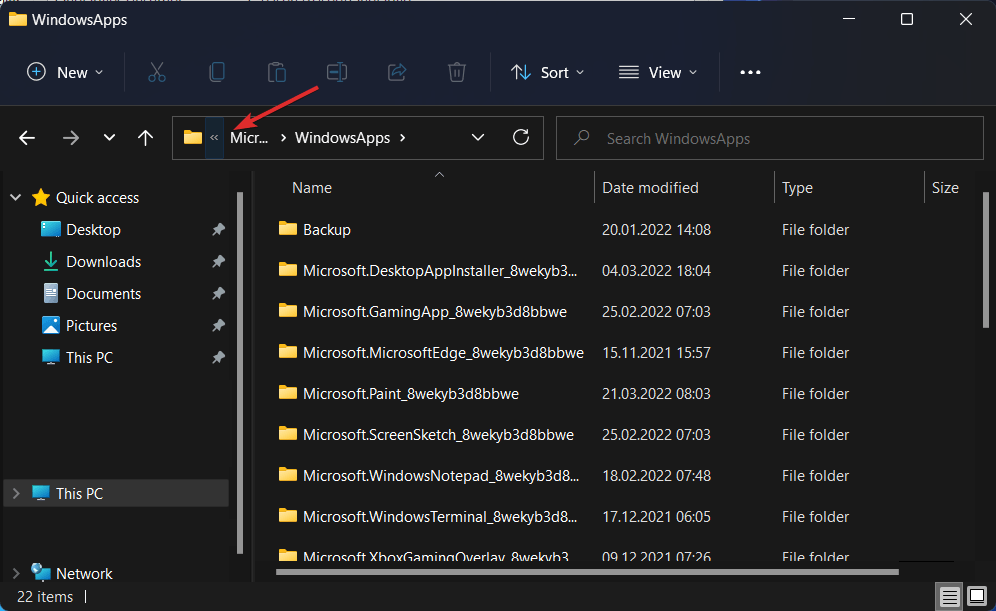
二.进入应用路径
1. 打开文件资源管理器并输入以下路径:%userprofile%\AppData\Local\Microsoft\WindowsApps
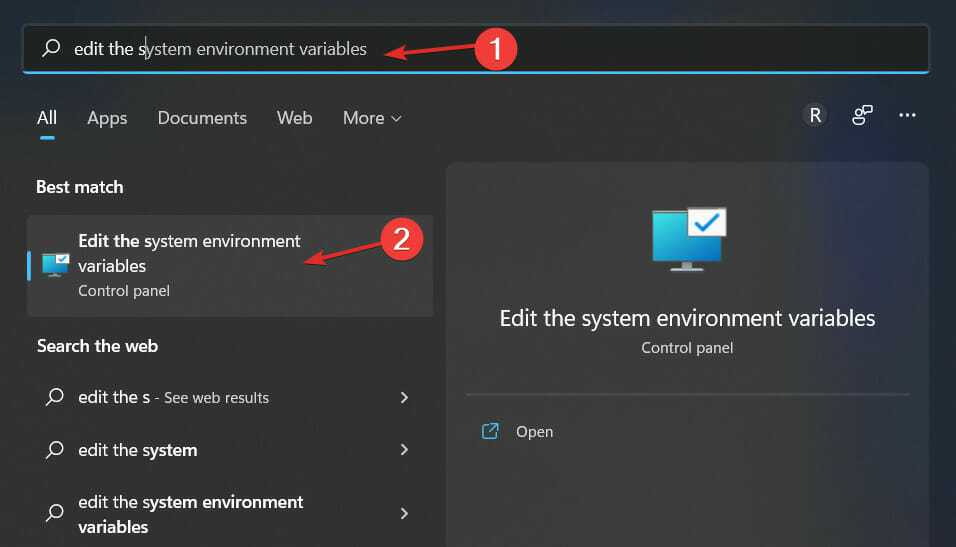
2. 如果您发现winget.exe位于该文件夹中,则转到下一步,否则,下载并安装最新的 Windows 包管理器版本。
3. 打开Windows 搜索栏并输入编辑系统环境变量,然后单击顶部结果。
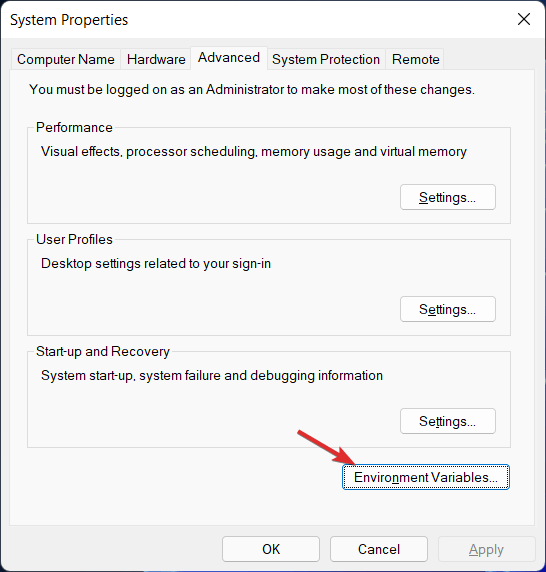
4. 现在单击环境变量。
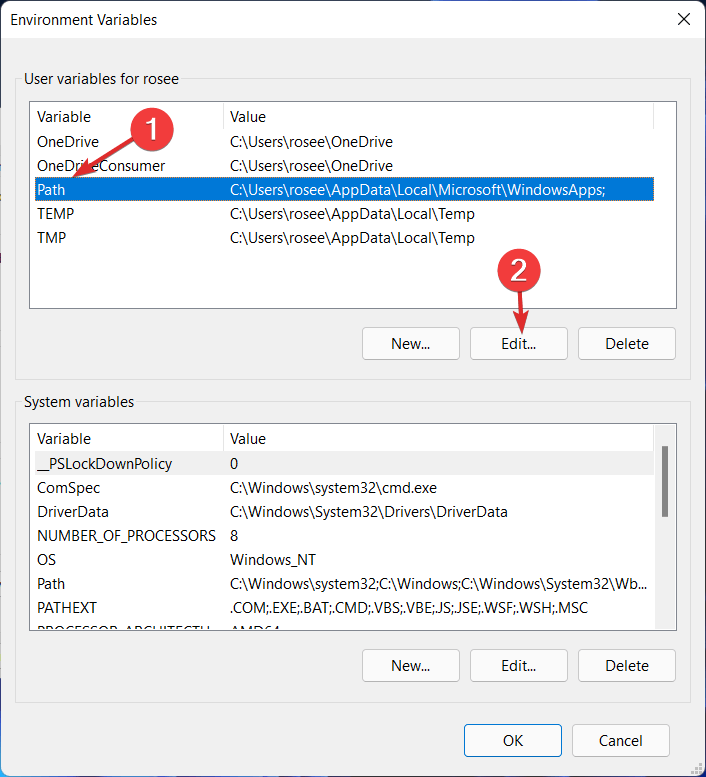
5. 单击路径和编辑。
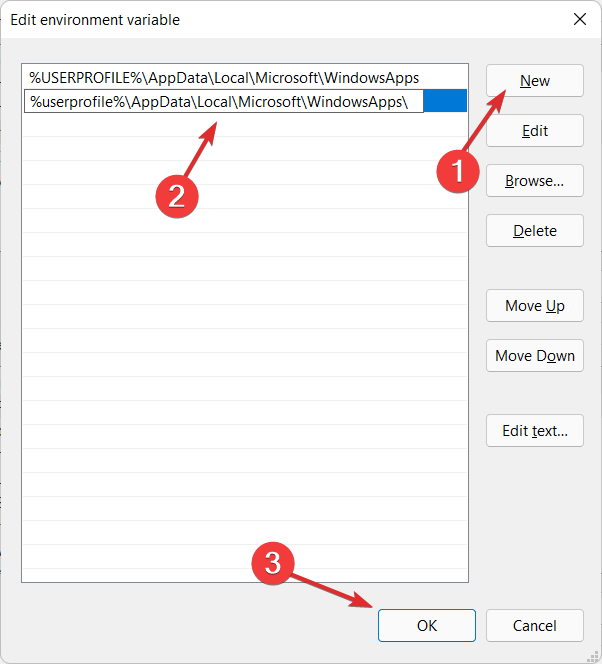
6. 单击新建,然后输入以下路径:%userprofile%\AppData\Local\Microsoft\WindowsApps\
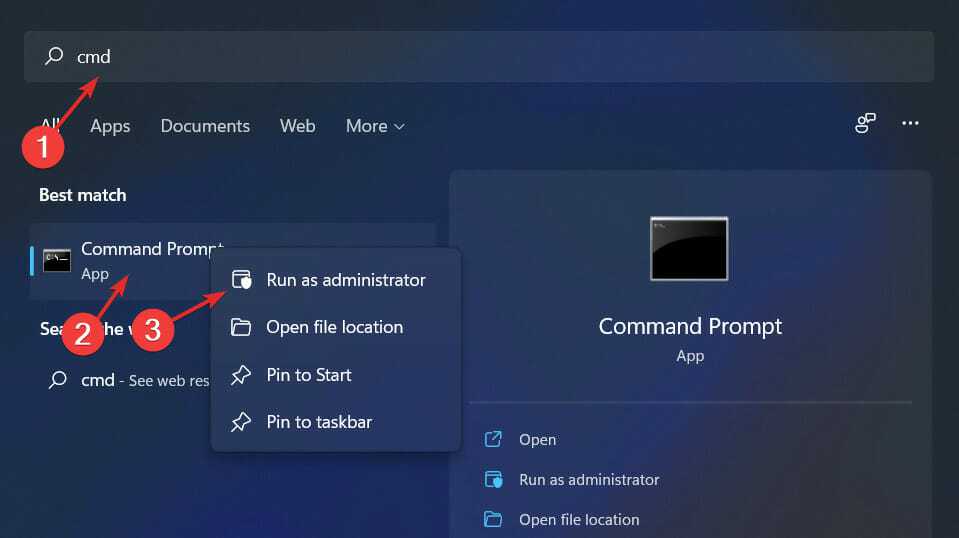
7. 单击所有对话框的确定以应用所做的更改并以管理员身份打开一个新的CMD 窗口以尝试 WinGet。
当变量的值在程序之外设置时,它被称为环境变量。这通常是通过操作系统或微服务中内置的功能来完成的。
可以生成任意数量的环境变量并使其在给定时间点可用,并且每个变量都有一个名称和一个与之关联的值。