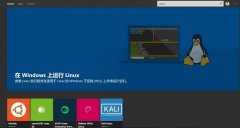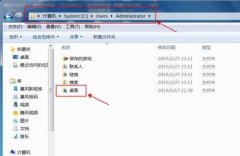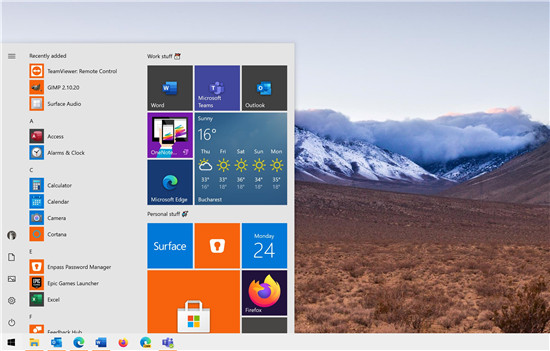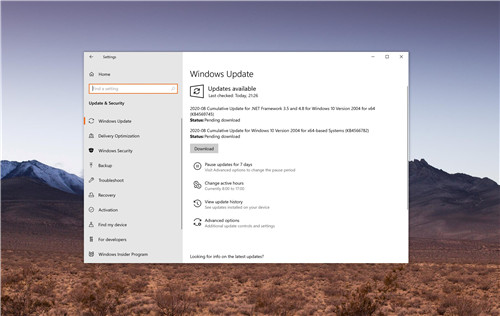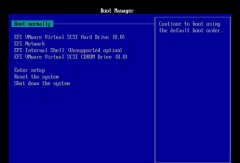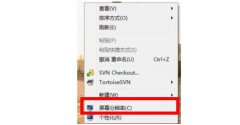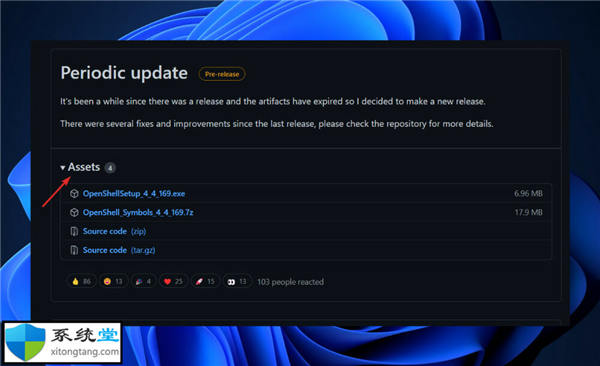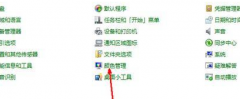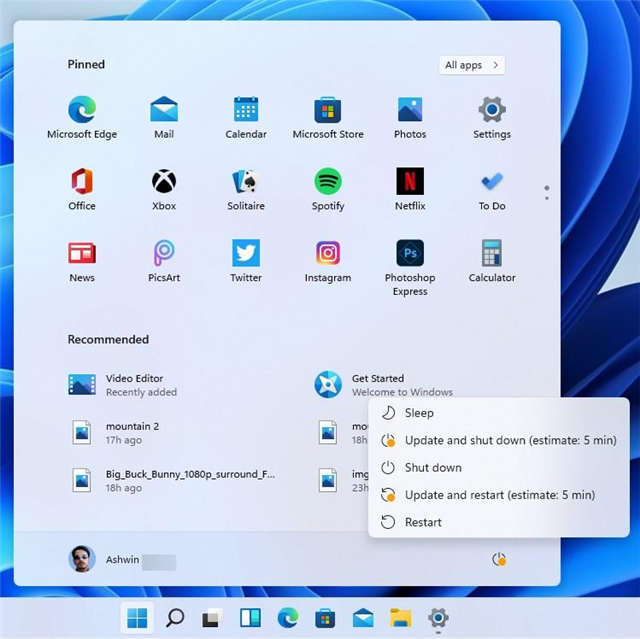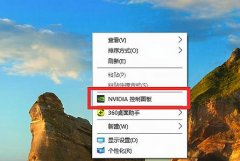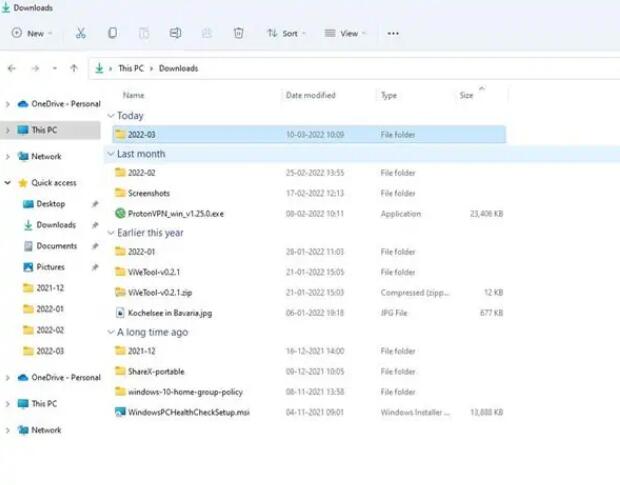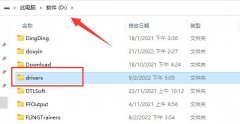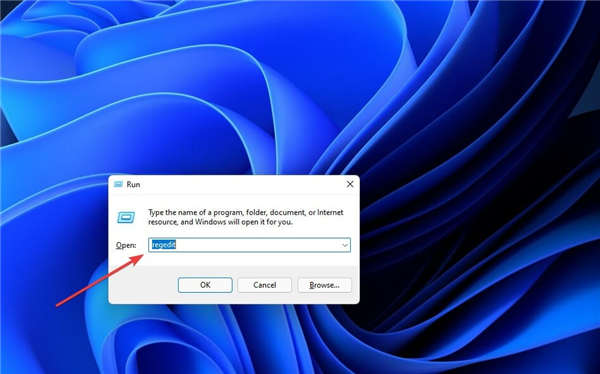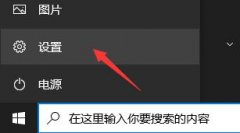在Windows11上保护网络中的计算机
在Windows11上,黑客通常通过利用软件漏洞和糟糕的安全配置来访问设备。
为了确保您的计算机安全,您需要确保默认的 Microsoft Defender 防火墙已打开。在公共场所或不受信任的环境中,您希望将网络配置文件更改为“公共”模式。此外,如果您不使用蓝牙,则应将其禁用,因为它可能是另一个后门,几乎恶意的个人可以利用它来窃取信息或未经授权访问您的计算机。(这种情况很少见,但可能会发生。)

在Windows11上,Microsoft Defender 防火墙是一项检查传入和传出网络流量以根据预定义规则允许或阻止流量的功能,以保护您的设备免受未经授权的访问。默认情况下启用该功能,但根据需要检查并启用它始终是一个好主意。
要在Windows11上启用防火墙,请使用以下步骤:
1. 打开Windows 安全。
2. 点击防火墙和网络保护。
3. 单击网络配置文件中的“打开”按钮以启用 Windows 10 防火墙。(或单击恢复设置按钮。)
完成这些步骤后,Windows 10 防火墙将在您的设备上再次启用。
在Windows11上,您可以使用具有特定设置的不同网络配置文件类型来提高安全性或共享网络中的文件、打印机和其他资源。
该功能提供三种网络配置文件,包括私有、公共和域。Private和Public对所有计算机都可用,而Domain仅在设备加入域时可用。
Private个人资料专为您的家庭或工作场所等受信任的网络量身定制。此配置文件使计算机可被发现以进行文件共享、网络打印以及与您信任的人共享其他资源。
公共配置文件使设备在本地网络中不可见。建议在大多数位置使用此选项,包括公共场所、工作场所和家庭。
如果要添加额外的安全层,则应始终将配置文件类型设置为Public。除非您需要与您信任的人共享网络中的资源。
要更改Windows11网络配置文件类型以保护您的计算机,请使用以下步骤:
1. 打开设置。
2. 点击网络和互联网。
3. 单击右侧的以太网页面。
4. 在“网络配置文件类型”部分下,选择配置文件类型:
o 公共:在本地网络中无法发现您的设备。您应该在大多数位置使用此选项,例如家庭、工作或公共场所。
o 私有:您的设备在本地网络中是可发现的。您将使用此选项通过受信任的局域网共享文件或其他资源,例如打印机。
要更改无线连接的网络配置文件类型,请使用以下步骤:
1. 打开设置。
2. 点击网络和互联网。
3. 单击右侧的Wi-Fi页面。
4. 单击管理已知网络设置。
5. 单击活动的无线连接。
6. 在“网络配置文件类型”部分下,选择配置文件类型,包括Public或Private。
完成这些步骤后,连接将应用您选择的配置文件类型。
您只能更改每个网络的配置文件类型。如果您将以太网和 Wi-Fi 连接连接到同一网络,则在更改配置文件类型时,新设置将不会应用于所有网络适配器。
在Windows11上,还可以使用Registry 和 PowerShell更改网络配置文件类型。
任何可用的无线连接都可用于攻击设备。如果您在咖啡店或机场等公共场所,并且只需要在没有互联网的情况下使用应用程序,您可以随时关闭蓝牙和 Wi-Fi 以更安全地工作。进入安全环境后,您可以重新打开无线电。
➡在Windows11上禁用蓝牙
要关闭蓝牙以保护您的计算机,请使用以下步骤:
1. 打开设置。
2. 点击蓝牙和设备。
3. 关闭右侧的蓝牙切换开关。
4. (可选)关闭蓝牙切换开关以禁用该功能。
或者,您可以使用Windows 键 + A键盘快捷键打开“快速设置”弹出按钮,然后单击蓝牙按钮将其禁用。您可以单击按钮再次启用该功能。
在Windows11上,您可以通过多种方式断开与无线网络的连接。您可以使用笔记本电脑上的专用按钮(如果有)关闭无线适配器。您可以从“网络和 Internet”设置中禁用适配器。或者,您可以断开与“设置”应用或“快速设置”弹出按钮的连接。
要在Windows11上断开 Wi-Fi 网络,请使用以下步骤:
1. 打开设置。
2. 点击网络和互联网。
3. 关闭Wi-Fi拨动开关。
或者,您可以使用Windows 键 + A键盘快捷键打开快速设置弹出按钮,然后单击Wi-Fi按钮以断开连接。您可以再次单击该按钮以再次启用该功能。